在现在的办公条件下,一个公司至少会配置一台打印机。不知道大家对打印机共享的设置方法了解多少呢,设置好了打印机共享后,我们就可以高效的利用资源,提高办公效率。具体怎么设置,请看小编下文给大家带来打印机共享怎么设置的图文教程。

1、主机电脑打开“控制面板”——>点击“网络和共享中心”——>“更改高级共享设置”。

2、“文件和打印共享”——>勾选“启用文件和打印共享”——>最后点击“保存修改”。
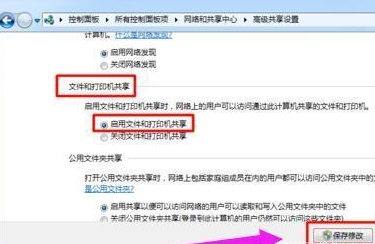
3、其他电脑,打开“控制面板”——>点击“设备和打印机”。

4、在“打印机和传真”窗口的空白处,鼠标右键点击,选择“添加打印机”。
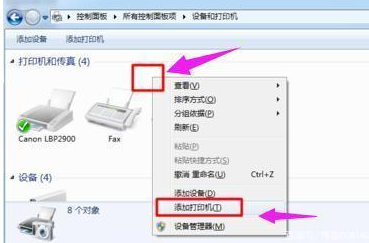
5、在弹出的“添加打印机”窗口中选择“添加网络、无线和BlueTooth打印机”,如图所示。

6、选择自动搜索到的打印机,选择点击下一步即可。

7、输入网络打印机的名称继续点击下一步。
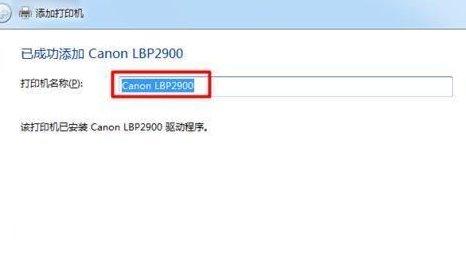
8、出现该窗口就是其他电脑成功的添加了打印机。
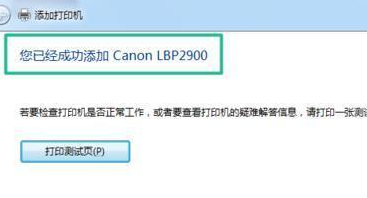
以上就是打印机设置共享的方法,有需要又不知道怎么设置的,不妨详细看下小编的教程,供你参考
Copyright ©2018-2023 www.958358.com 粤ICP备19111771号-7 增值电信业务经营许可证 粤B2-20231006