蓝屏大家都不陌生,使用过电脑的朋友基本上都会遇到过一两次蓝屏,不少网友看到蓝屏很是无奈,其实蓝屏问题很好解决,找到原因,对症下药即可解决问题。下面我就将0xc000007b蓝屏问题分享给你们
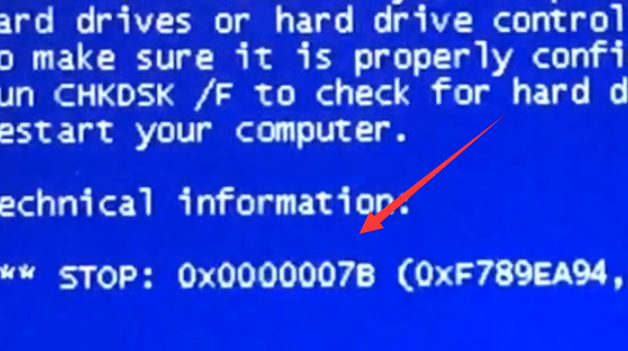
蓝屏0xc000007b电脑图解1
0xc000007b蓝屏解决方法
方法一:硬盘模式设置错误,进入BIOS重新设置
1、重启电脑,不停的敲击进入BIOS的启动热键,一般为F2、ESC、Del键,大家可以尝试一下。进入BIOS主界面,上下方向键选择integrated peripherals,回车。(不同的电脑BIOS界面不一,设置方法大体相同)
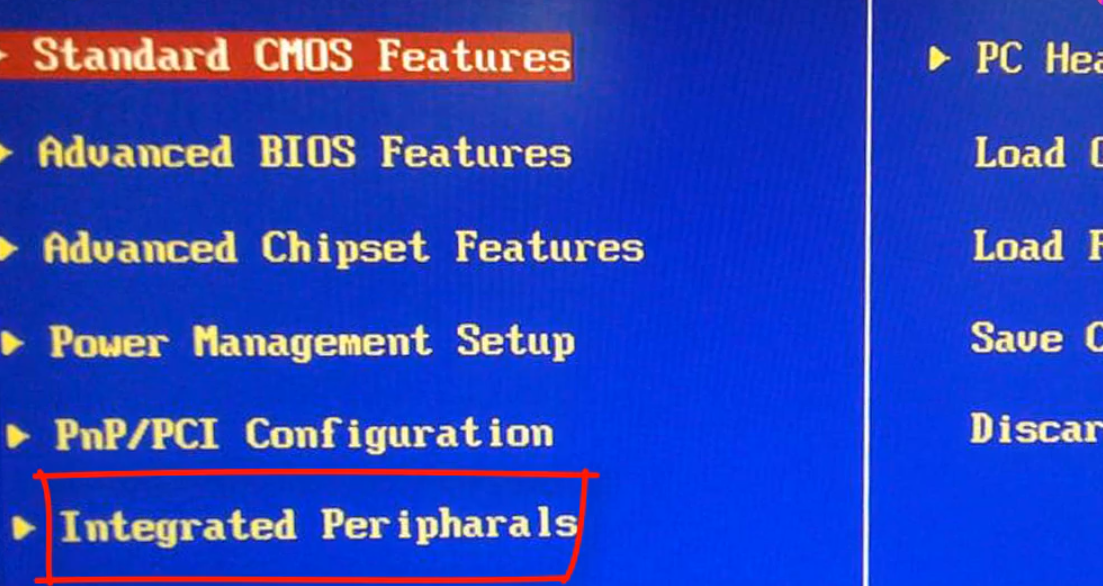
蓝屏0xc000007b电脑图解2
2、找到硬盘模式设置SATA configuration,方向键选择回车。弹出界面中,选择IDE兼容模式,回车确认。最后按下F10保存退出,重启电脑即可
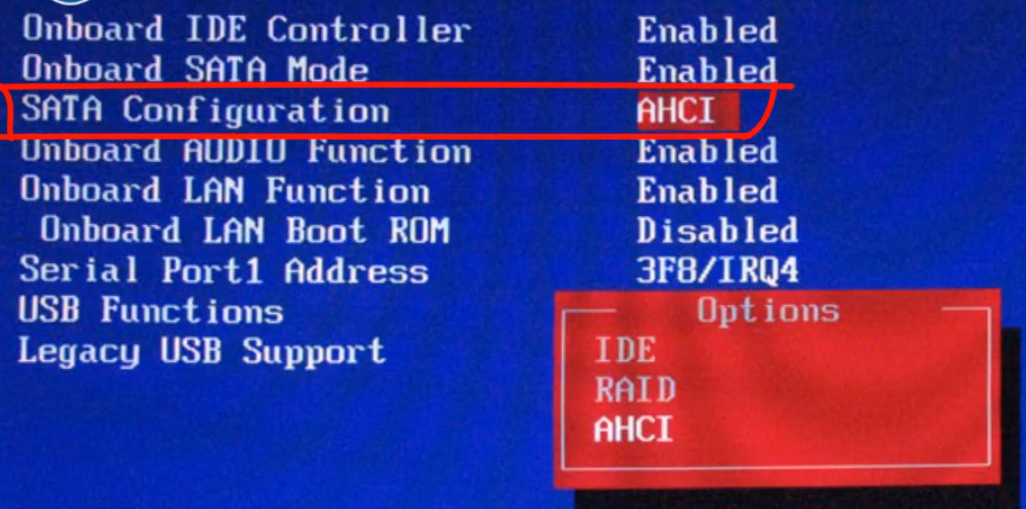
蓝屏0xc000007b电脑图解3
方法二:驱动安装错误,进入安全模式卸载
1、开机按F8选择安全模式进入
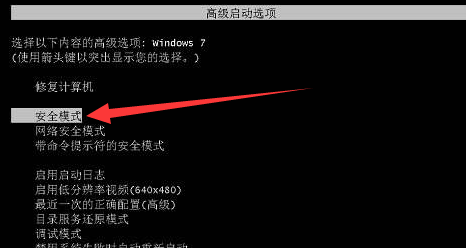
蓝屏0xc000007b电脑图解4
2、进入安全模式卸载新安装的驱动程序,软件程序,最好查杀一下病毒
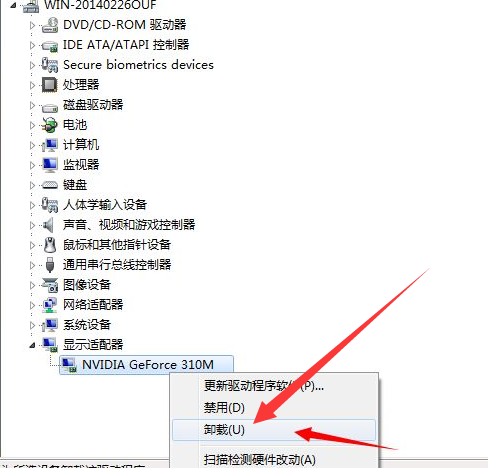
蓝屏0xc000007b电脑图解5
方法三:如果还是解决不了,有可能是系统文件遭到破坏,还是重装系统吧
1、找一台可以正常上网的电脑,下载装机吧一键重装系统,http://www.kkzj.com/
2、找一个大于10G的U盘插入可以正常上网的电脑上,备份U盘重要数据,然后打开装机吧一键重装系统
3、根据提示进入主界面,切换至U盘启动,选择U盘模式

蓝屏0xc000007b电脑图解6
4、勾选U盘,点击一键制作启动U盘

蓝屏0xc000007b电脑图解7
5、出现备份U盘数据提示,点击确定,点击uefi/bios双启动,选择需要安装的系统,点击下载系统且制作U盘。完成后拔出U盘。可点击右下方的快捷键查询一下出现0xc000007b蓝屏电脑的启动热键,将其记下

蓝屏0xc000007b电脑图解8
6、U盘插入0xc000007b蓝屏电脑,按下开机键,立即敲击启动热键,出现boot界面,选择USB选项或者U盘品牌选项,回车

蓝屏0xc000007b电脑图解9
7、选择02新机型,回车,64位PE,回车

蓝屏0xc000007b电脑图解10
8、进入PE系统,弹出装机吧装机工具,选择之前下载好的系统,目标分区选择系统盘C盘,点击安装系统即可。拔出U盘,重启电脑即可进入系统

蓝屏0xc000007b电脑图解11
以上就是0xc000007b蓝屏问题的解决方法了,希望能帮助到各位,供大家伙参考收藏。
相关文章:
Copyright ©2018-2023 www.958358.com 粤ICP备19111771号-7 增值电信业务经营许可证 粤B2-20231006