相信很多网友在百度搜索电脑重装系统的时候,都会看到一款小白一键重装系统软件,但是有人不会使用。那么小白怎么重装电脑系统呢?以下就是小白重装电脑系统步骤教程。
工具/原料:
系统版本:Win11系统
品牌型号:惠普340 G2
软件版本:小白一键重装系统 v2990
方法/步骤:
方法一:u盘重装win11系统
1、首先下载小白软件之后,将u盘插入电脑,打开软件,点击开始制作启动盘。

2、然后选择好需要制作的系统版本,点击开始制作。
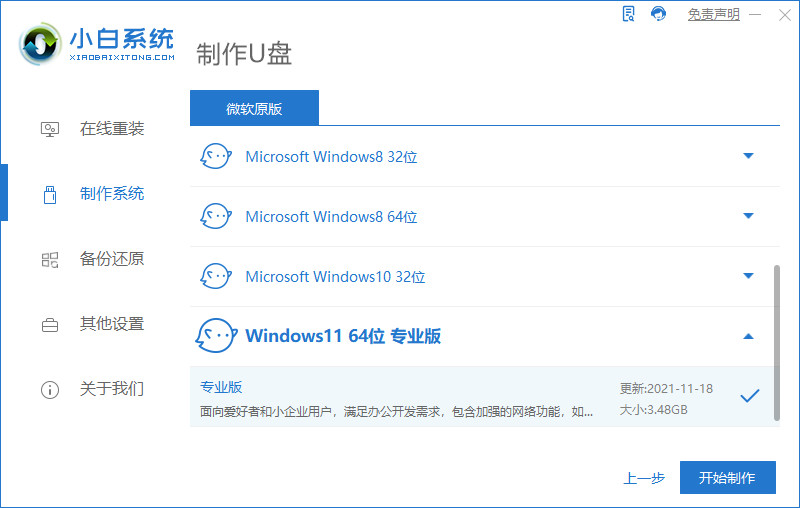
3、随后确认好已备份好所有资料,选择点击确定。
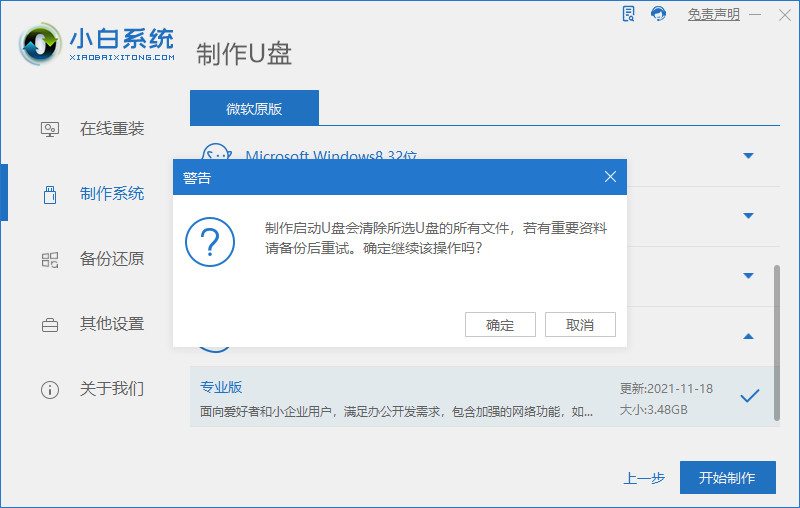
4、耐心等待下载安装系统所需要的各种资源。
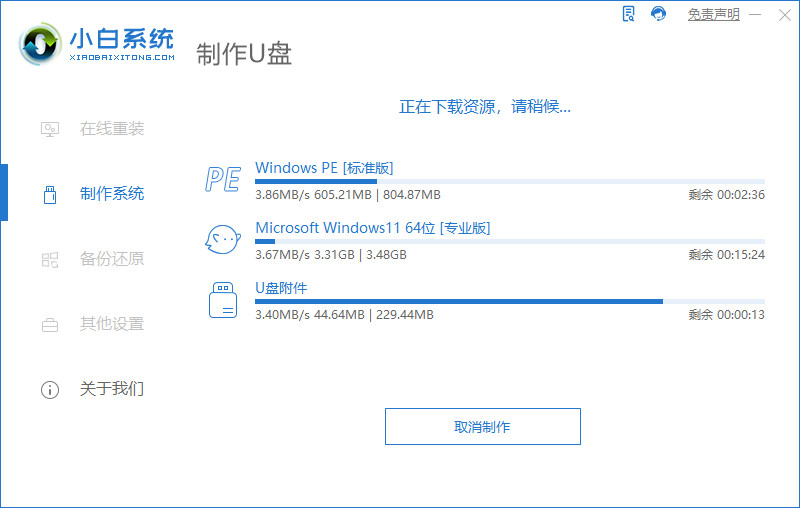
5、接下来提示u盘制作完成之后,选择取消。
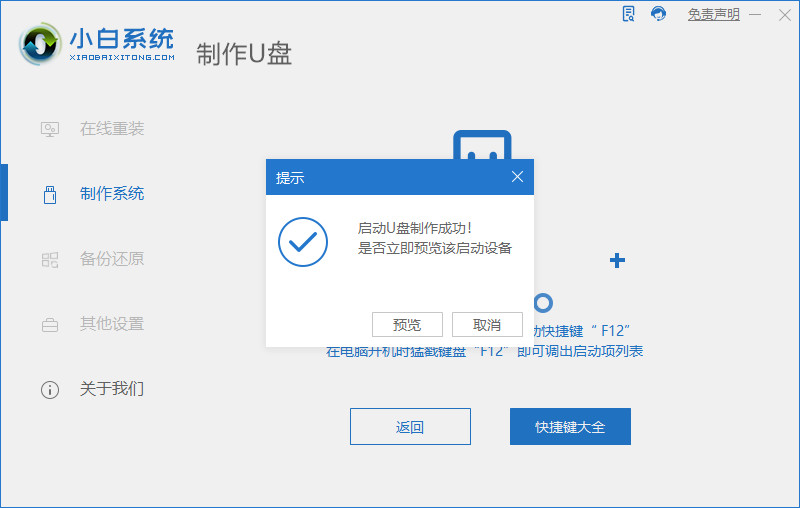
6、将u盘插入需要安装系统的电脑,开机按启动热键进入系统,点击Boot选项卡,选择Boot Option #1项,按回车。
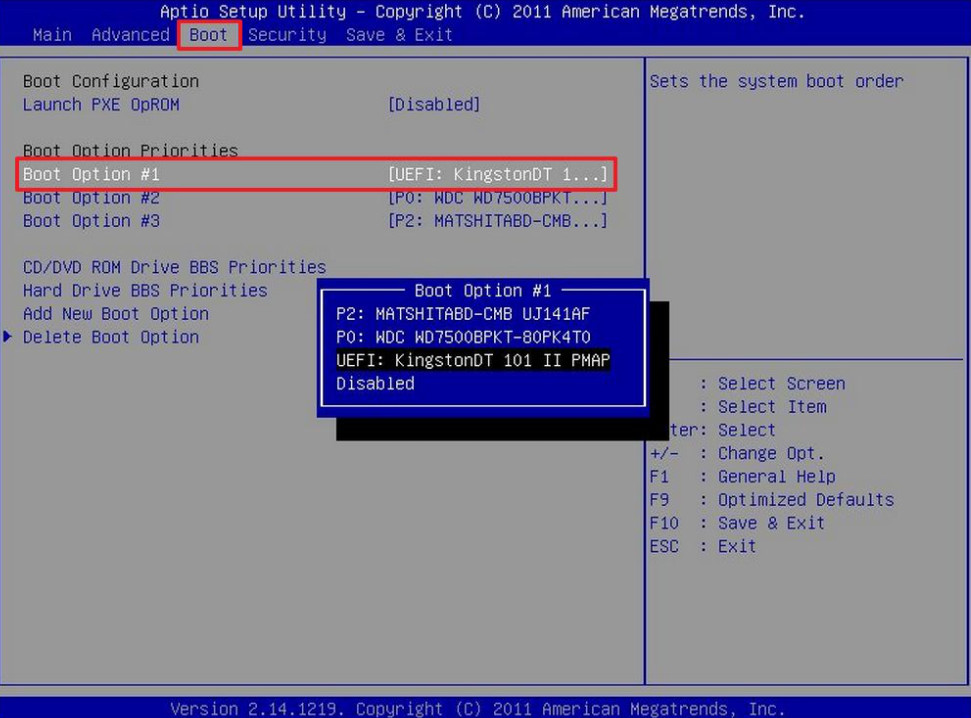
7、耐心等待系统自动安装。
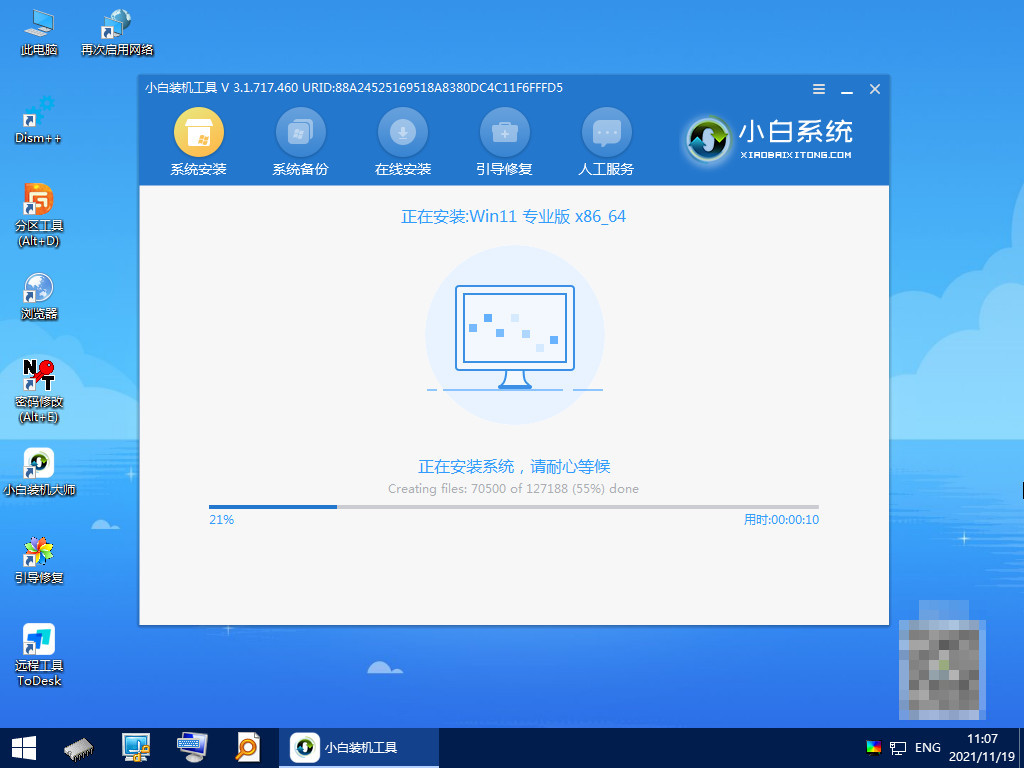
8、提示安装完成之后点击立即重启电脑。
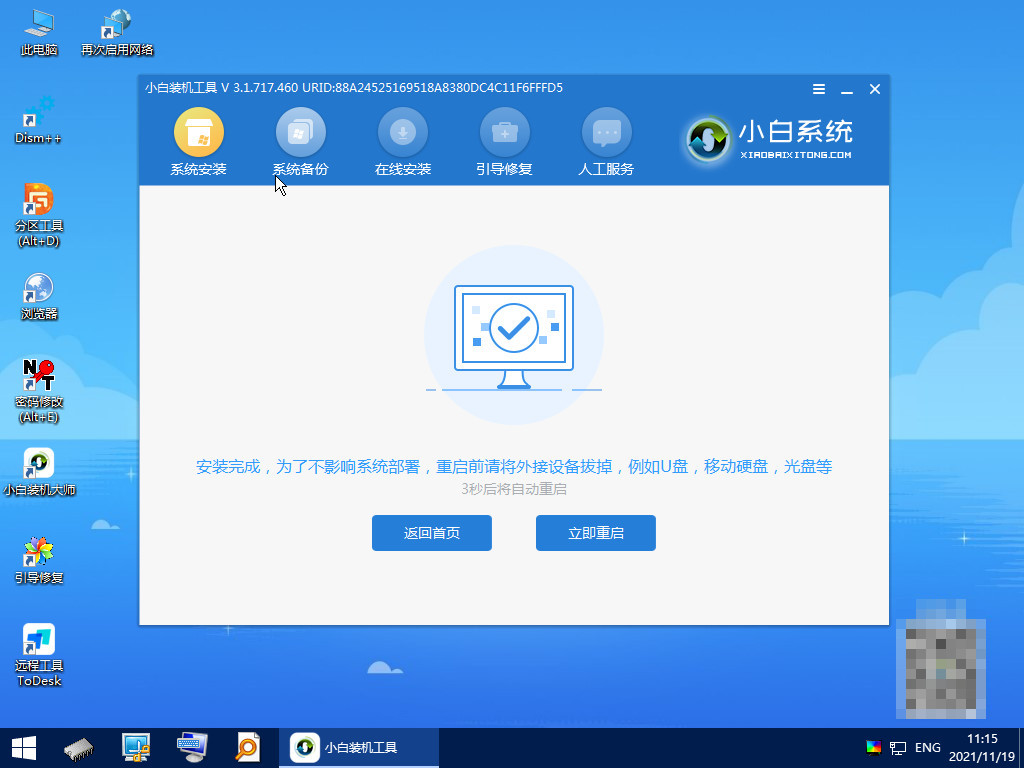
9、进入系统桌面,安装就完成啦。
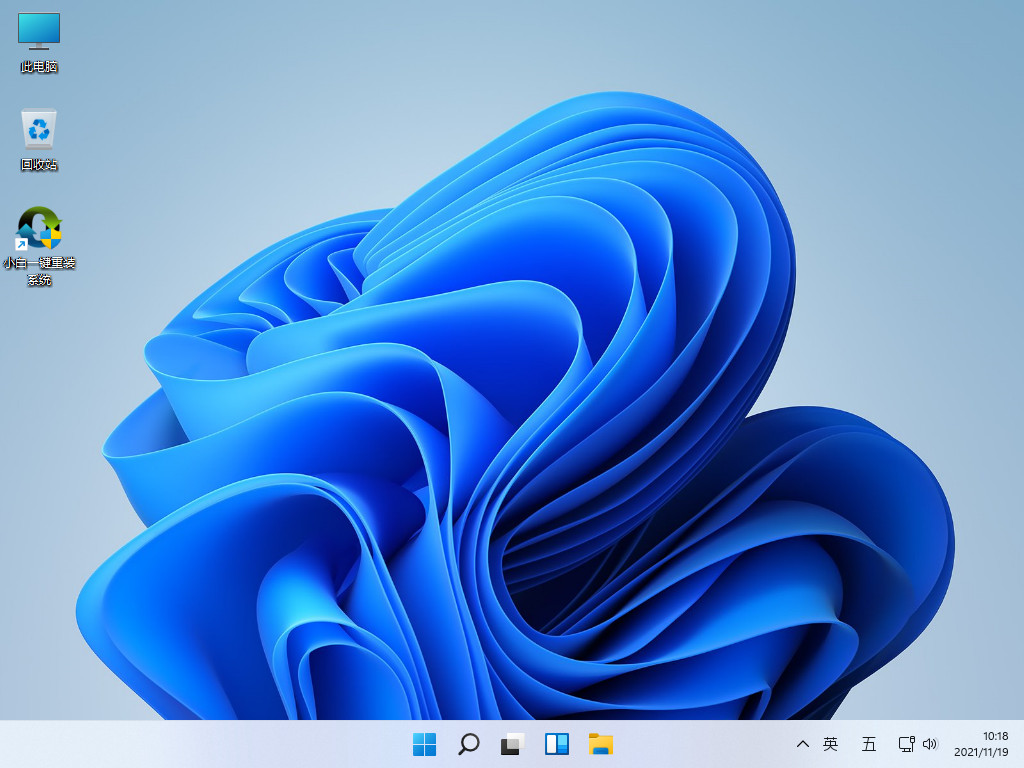
方法二:一键重装win11系统
1、下载安装小白一键重装系统软件,打开之后选择在线重装,点击要安装的win11系统,选择下一步。
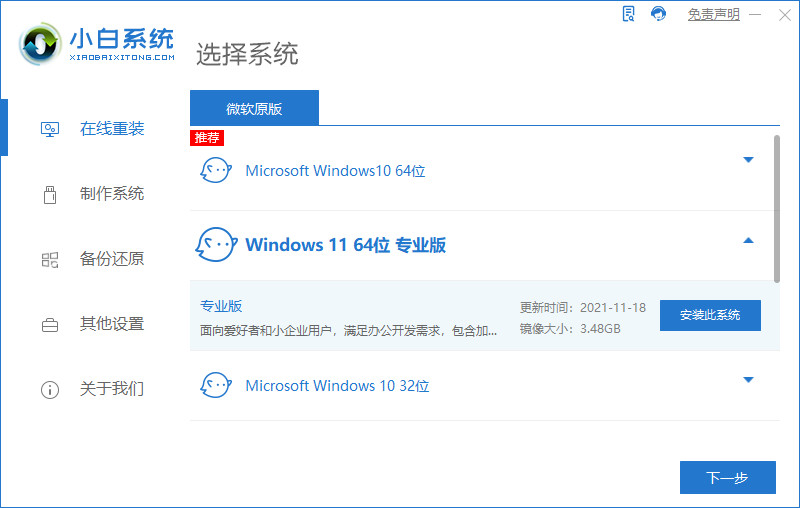
2、勾选要同时安装的其他应用软件,点击下一步。
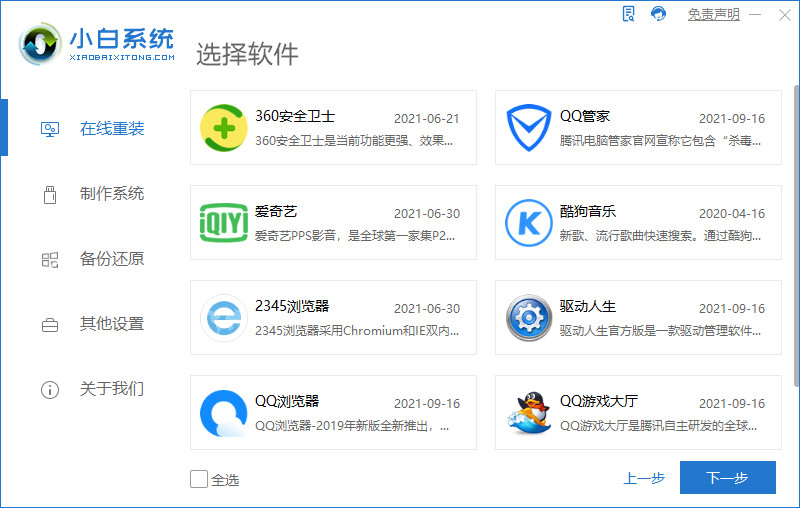
3、耐心等待软件下载搜集安装系统所需要的各种资源。
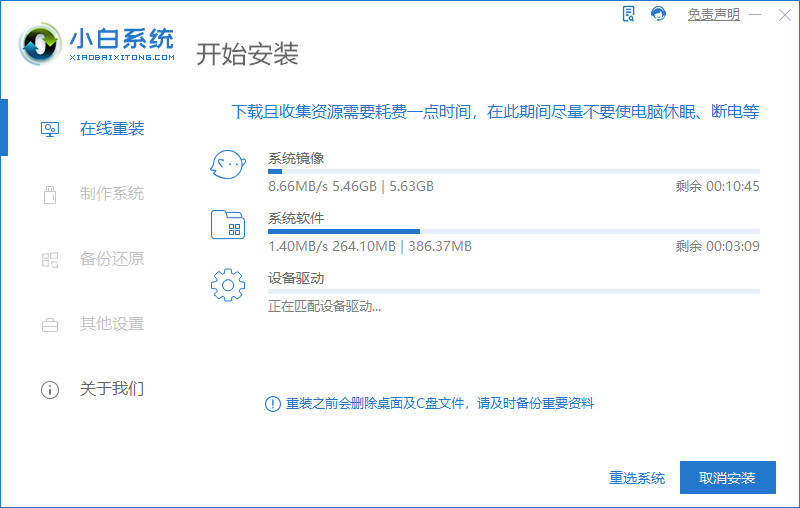
4、然后会提示系统安装环境部署完毕之后,点击立即重启电脑。
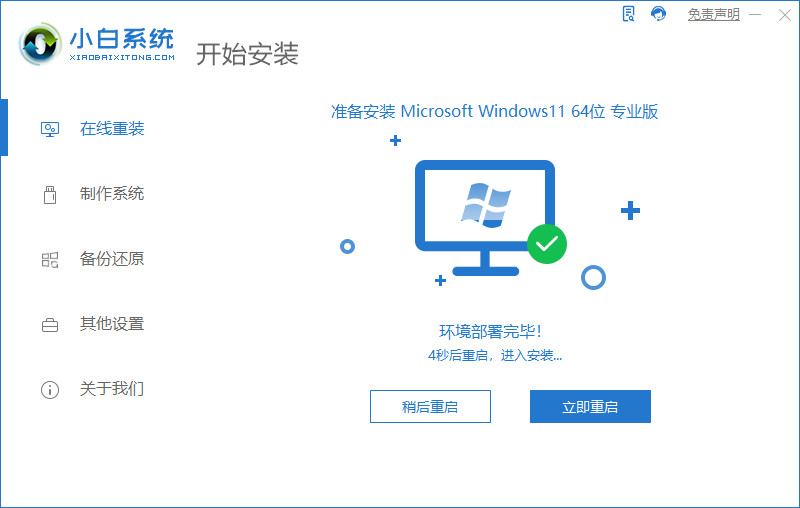
5、进入启动管理器页面,选择第二项回车。
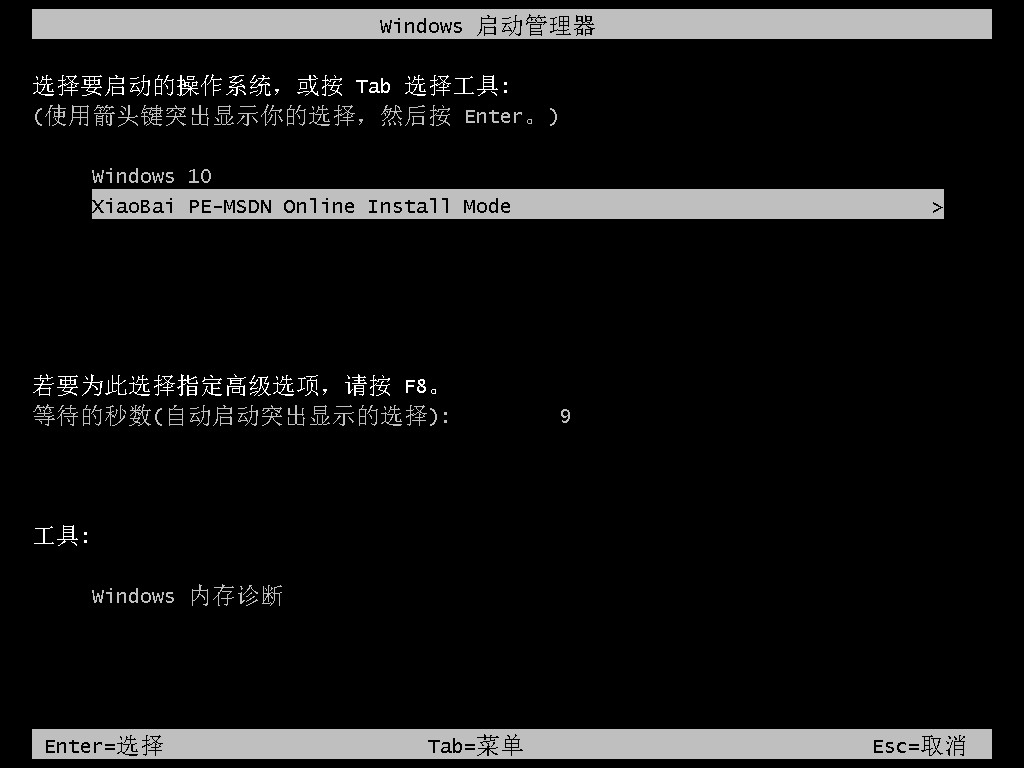
6、接着等待系统格式化分区自动安装。
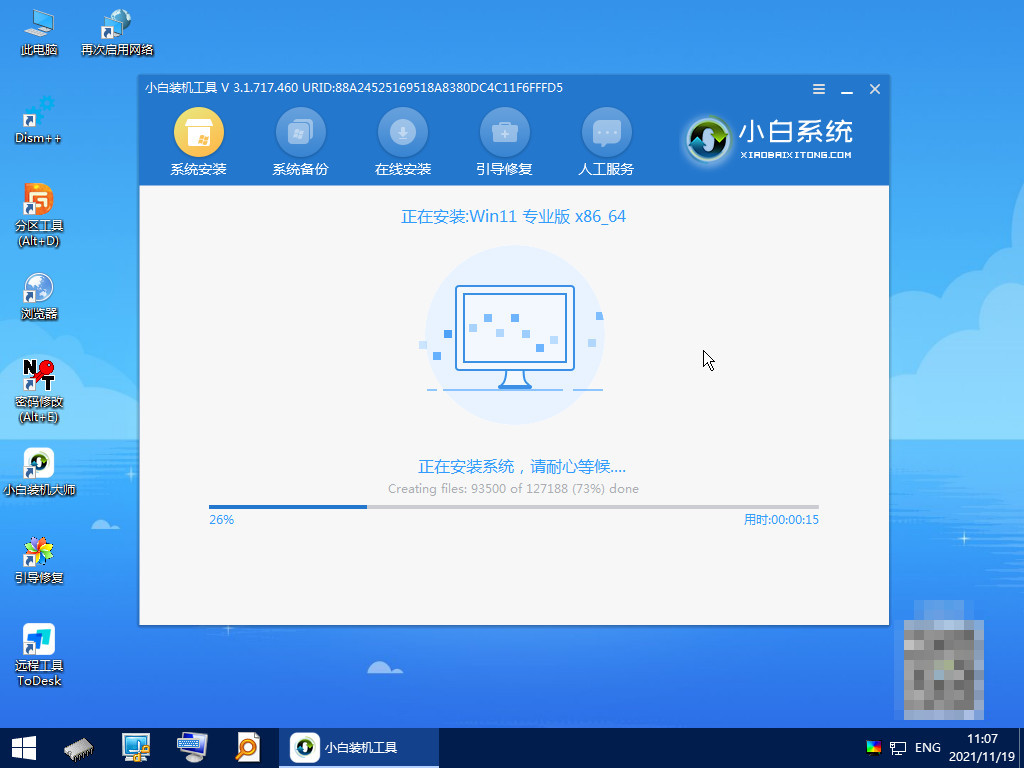
7、安装完后点击立即重启电脑。
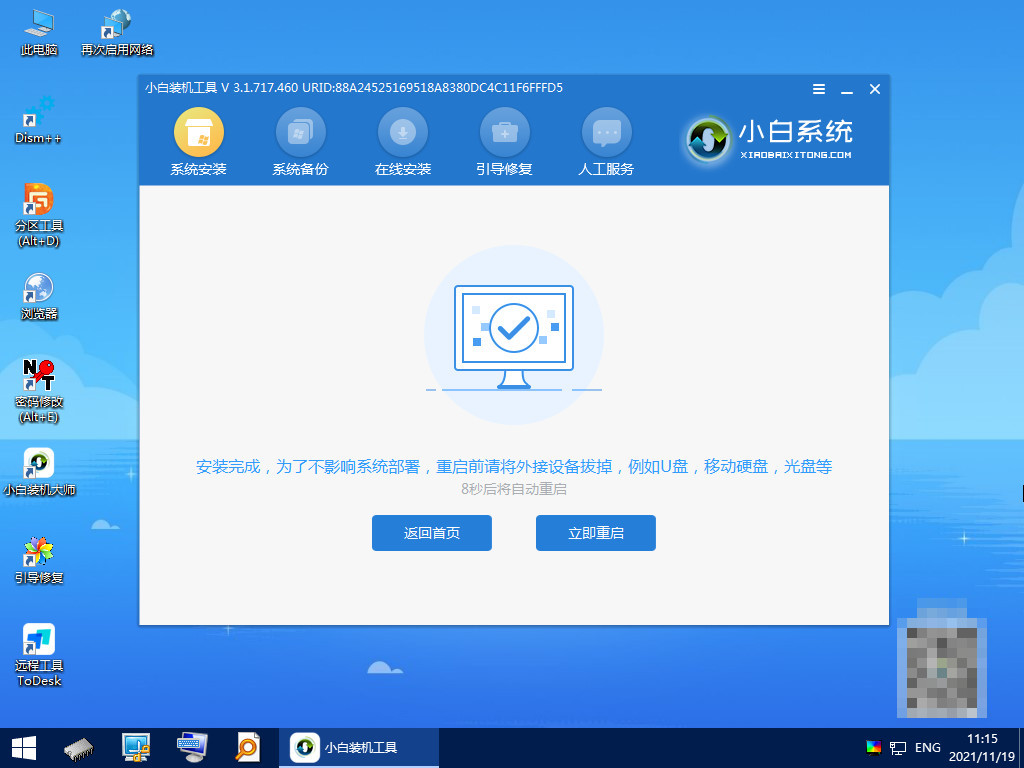
8、耐心等待系统自动进入到桌面,电脑系统安装win11就完成了。
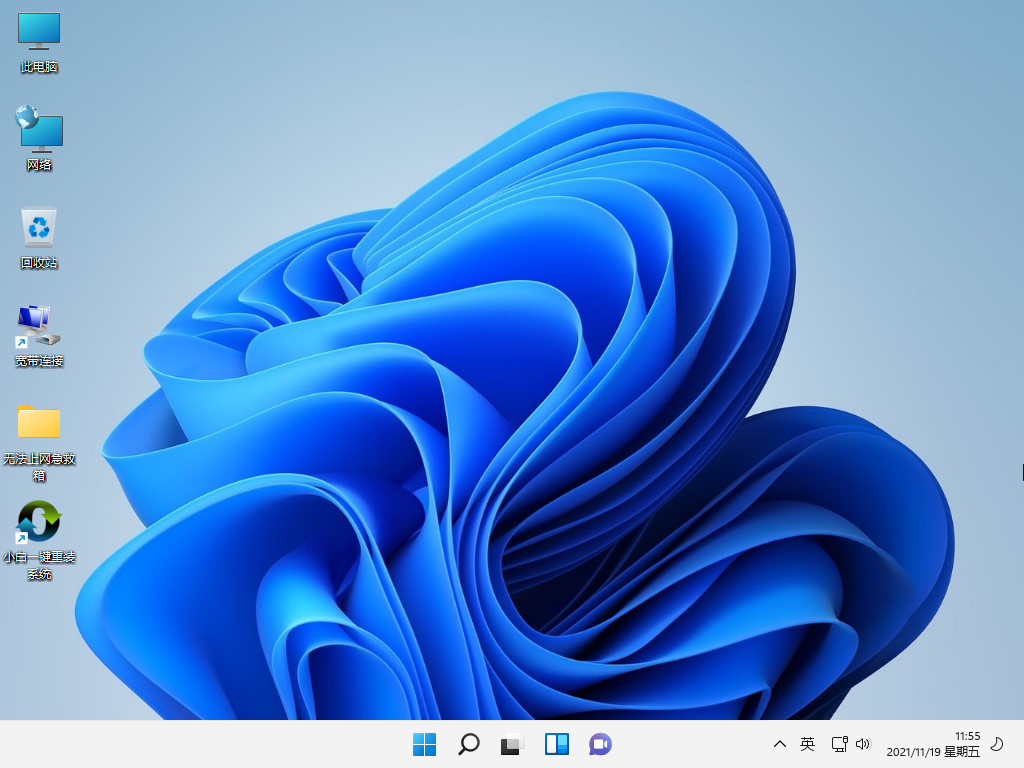
总结:
方法一:u盘重装win11系统
1、下载小白软件后,将u盘插入好用的电脑,打开软件,点击开始制作启动盘。
2、选择好要制作的系统版本,点击开始制作。
3、确认好已备份好所有资料,点击确定。
4、等待下载安装系统所需要的各种资源。
5、提示u盘制作完成后点击取消。
6、将u盘插入要安装系统的电脑,开机按启动热键进入系统,点击Boot选项卡,选择Boot Option #1项,回车。
7、等待系统自动安装。
8、提示安装完成后点击立即重启。
9、进入系统桌面,安装完成。
方法二:一键重装win11系统
1、下载安装小白一键重装系统软件,打开后选择在线重装,点击要安装的win11系统,点击下一步。
2、勾选要同时安装的其他应用软件。
3、等待软件下载搜集安装系统所需要的各种资源。
4、提示系统安装环境部署完毕后,点击立即重启。
5、进入启动管理器界面,选择第二项回车。
6、等待系统格式化分区自动安装。
7、安装完后点击自动重启。
8、等待系统自动进入到桌面,电脑系统安装win11完成。
Copyright ©2018-2023 www.958358.com 粤ICP备19111771号-7 增值电信业务经营许可证 粤B2-20231006