工具/原料:
系统版本:windows7系统
品牌型号:惠普星13
软件版本:小白一键重装系统V2209
方法/步骤:
步骤一:制作U盘启动盘
1、我们需要下载小白一键重装系统软件。打开小白官方网址后,选择工具下载安装到电脑。

2、双击打开软件,插入电脑的U盘,选好要安装的系统,点击开始制作启动盘。

3、期间会格式化U盘,所以请提前备份U盘数据。等几分钟,启动盘就会制作成功。

步骤二:插入U盘运行PE系统安装系统
1、电脑出现开机画面的时候,点按电脑上的del键进入BIOS设置,将U盘设置为第一启动,然后保存退出自动重启电脑。
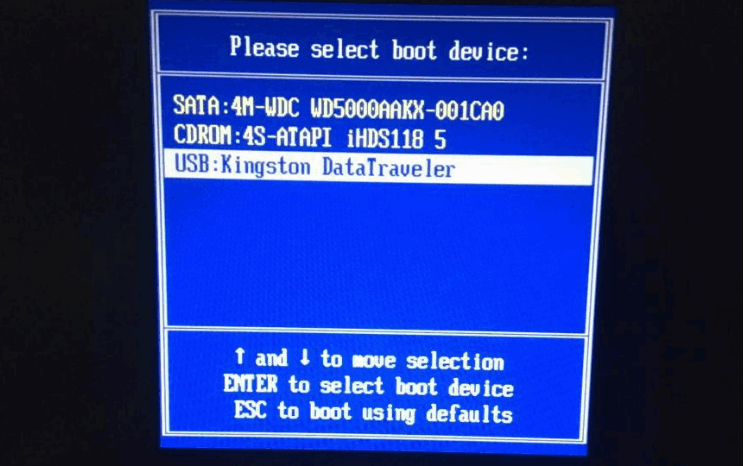
2、下面选择第一项小白pe系统进入。
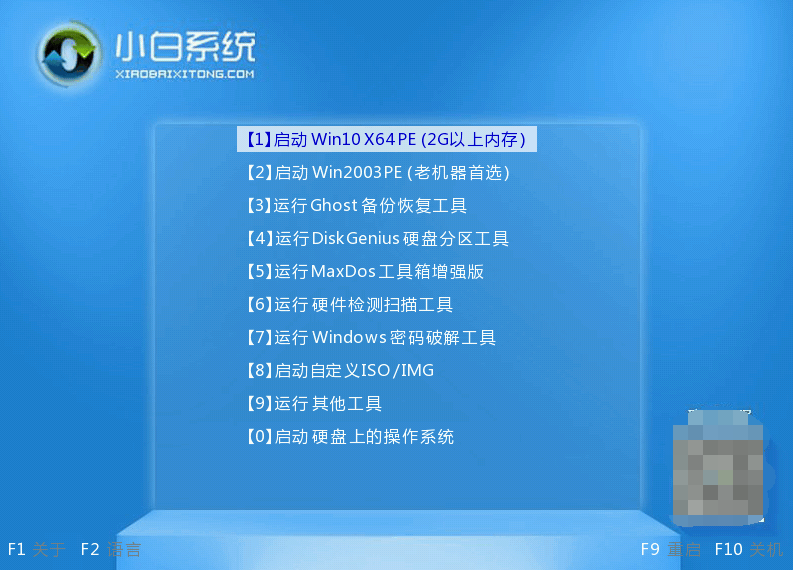
3、进入PE系统以后就可以重装系统了。
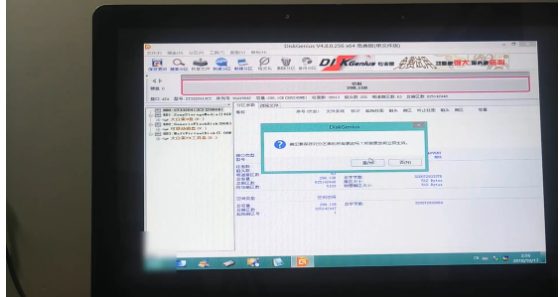
4、重装系统之前需要重新分区,点击上面的“快速分区”进行分区即可。

5、接下来打开小白装机工具,选择需要安装的系统并选择安装位置,一般是c盘,点击开始安装。

6、安装需要几分钟,然后重启电脑,拔掉U盘开机。
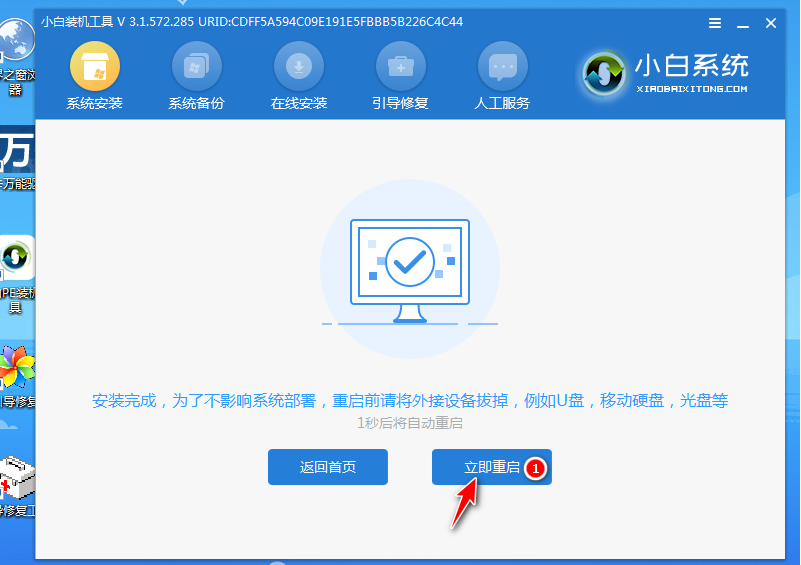
7、等待进入新系统桌面,进行简单设置。

总结:以上便是windows电脑系统重装超详细教程,只需用到小白一键重装系统软件和一个u盘,即可轻松完成系统重装步骤,解决很多系统故障问题,有需要的小伙伴可参照教程操作。
Copyright ©2018-2023 www.958358.com 粤ICP备19111771号-7 增值电信业务经营许可证 粤B2-20231006