工具/原料:
系统版本:windows10系统
品牌型号:联想ThinkPad E14
软件版本:石大师一键重装、大白菜装机工具
方法/步骤:
方法一:使用石大师装机大师
1、下载最新版石大师一键重装,打开软件,直接进入选择操作系统的界面选择需要安装的系统。
2、然后软件就会下载系统和PE数据。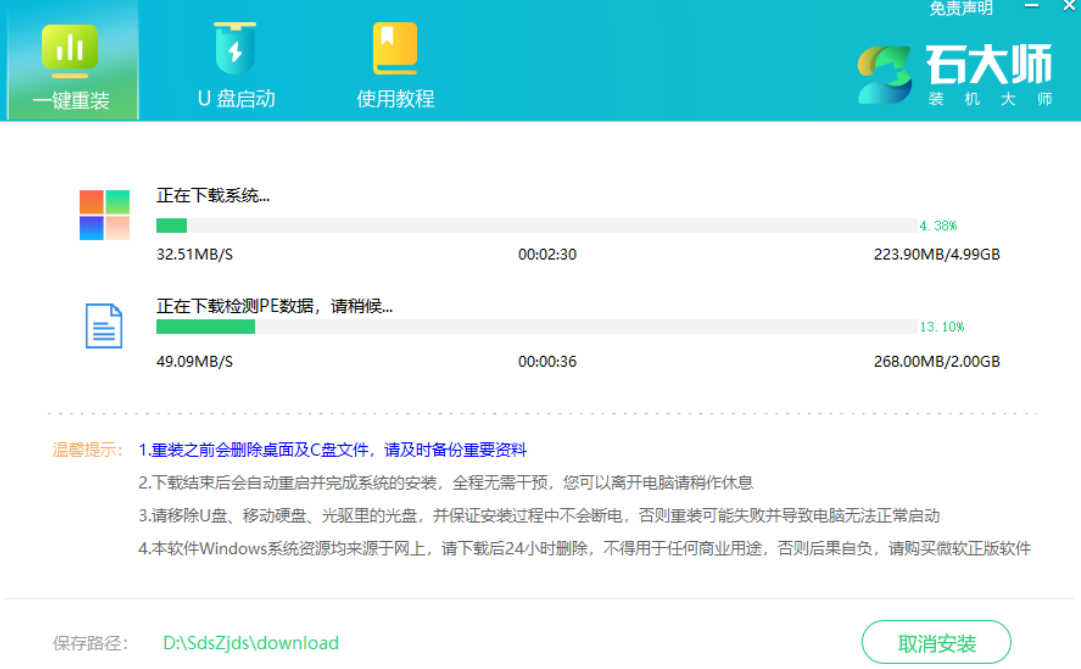
3、下载完成后,系统会自动重启。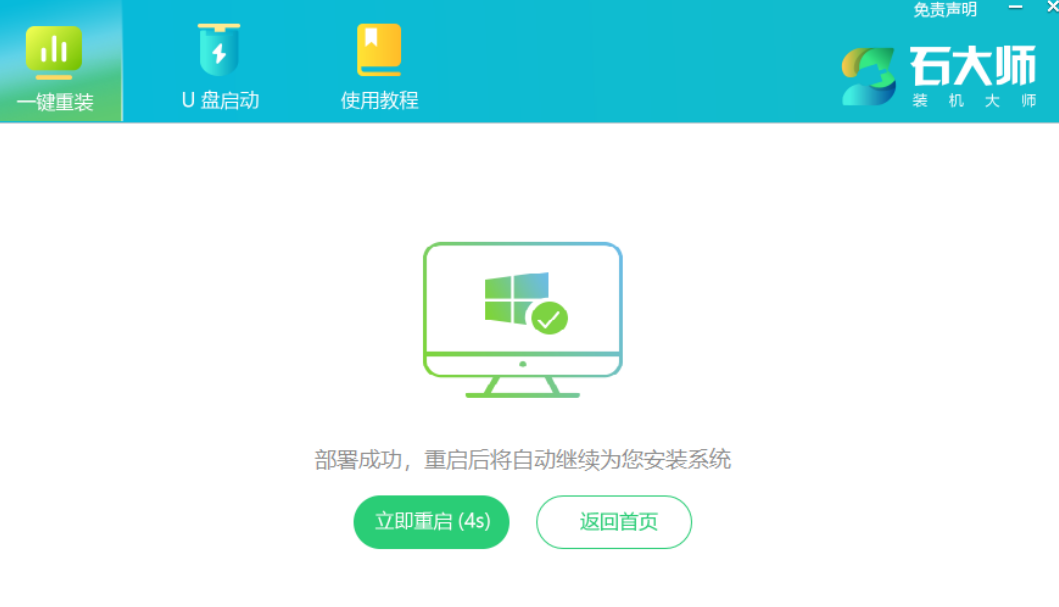
4、系统自动重启进入安装界面。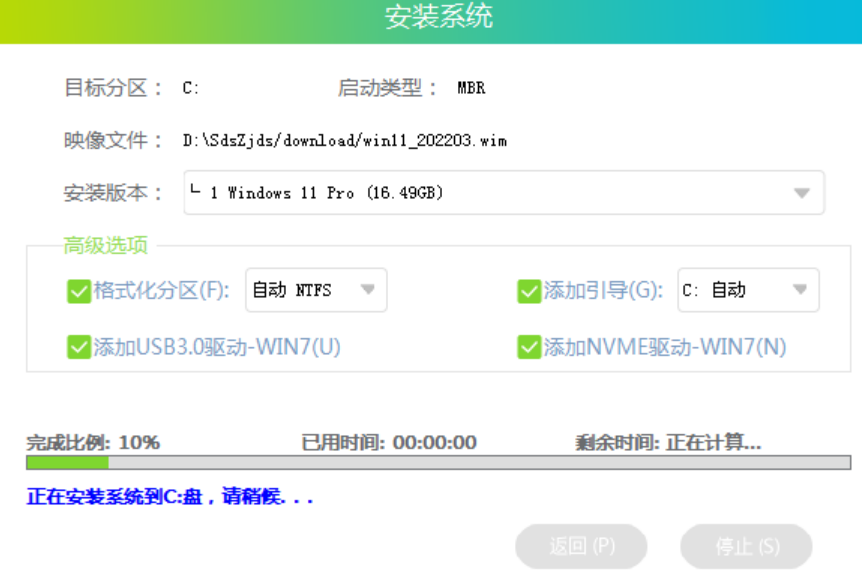
5、安装完成后进入部署界面,静静等待系统进入桌面就可正常使用了。
方法二:使用U盘重装
1.首先网上下载“大白菜”,并按照网上的U盘制作教程制作工具。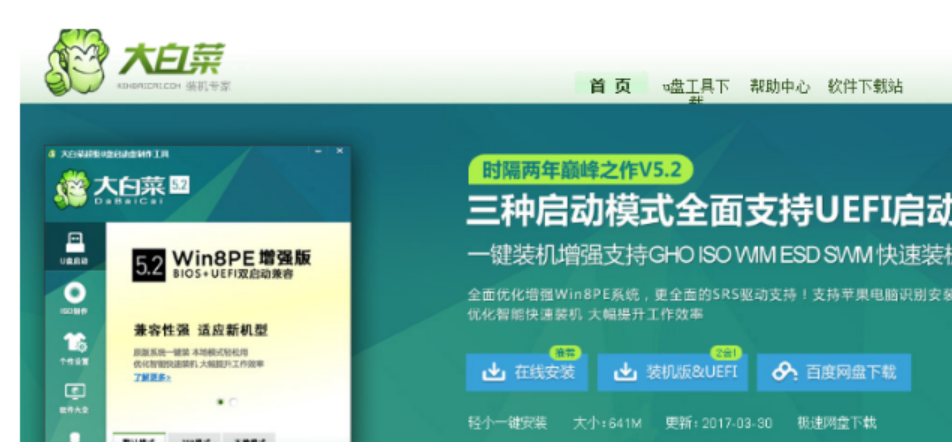
2.将大白菜u盘插入电脑,重启系统,引导u盘进入启动项选择窗口,下面小编列出各种品牌的一键启动u盘的快捷键查询表。
3.选择以“usb”开头的选项,按回车。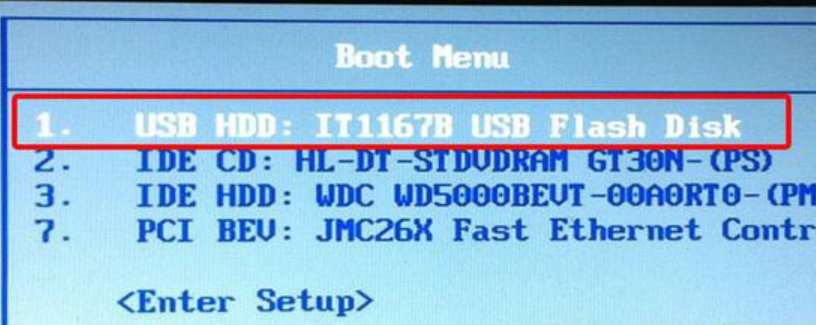
4.移动方向键选择第二个大白菜win8pe系统。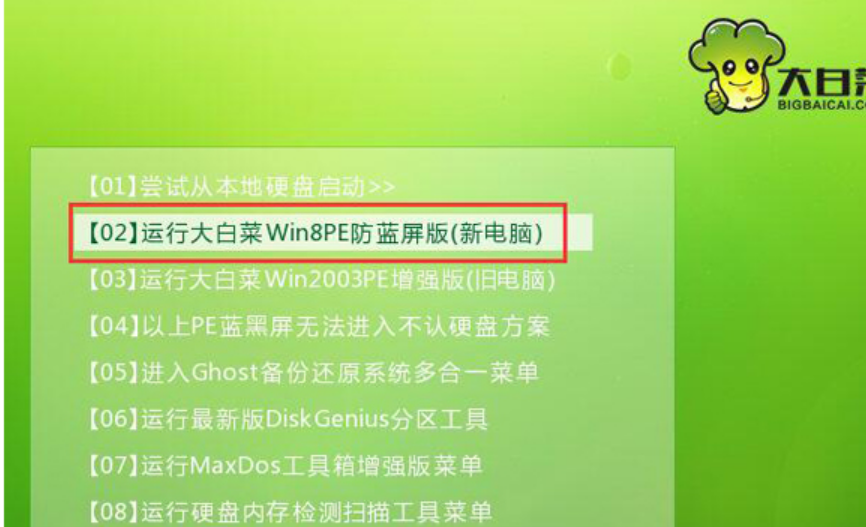
5.打开大白菜pe一键装机工具,点击“浏览”,将win10镜像文件添加进来,选择c盘为安装盘,点击确定。
6.确认执行还原,点击“确定”。
7.耐心等待。
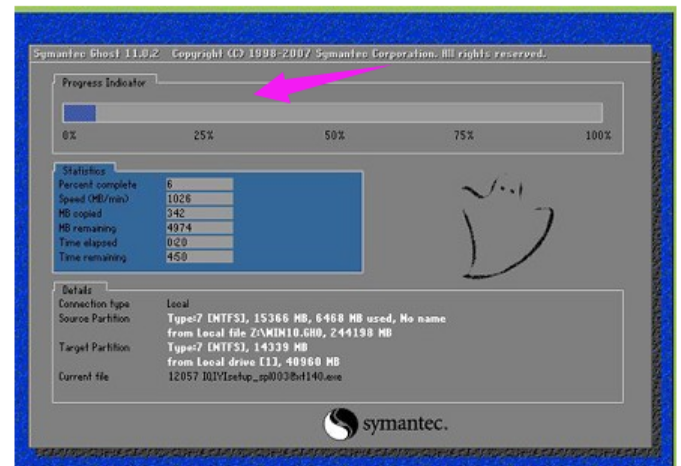
8.还原完成后,自动重启并执行安装过程。
总结:
方法一:使用石大师装机大师
1、下载并打开石大师一键重装选择系统;
2、下载系统文件;
3、重启电脑;
4、重启后进入系统部署;
5、安装完成。
方法二:使用U盘重装
Copyright ©2018-2023 www.958358.com 粤ICP备19111771号-7 增值电信业务经营许可证 粤B2-20231006