有网友的电脑windows7操作系统最近出了问题,需要通过重装系统来解决。但是自己是新手不清楚怎么操作,下面小编就在这里演示下如何重装windows7操作系统给大家参考。
工具/原料:
系统版本:win7旗舰版
品牌型号: 联想ThinkPad E14 酷睿i5
软件版本:咔咔装机 v3.1.329.319
方法/步骤:
方法一:一键重装win7系统
这种方法实用于在线安装,具体操作如下:
1、如何重装windows7操作系统呢?首先下载安装咔咔装机软件,打开运行,点击在线重装。

2、选择要安装的系统版本,点击下一步。
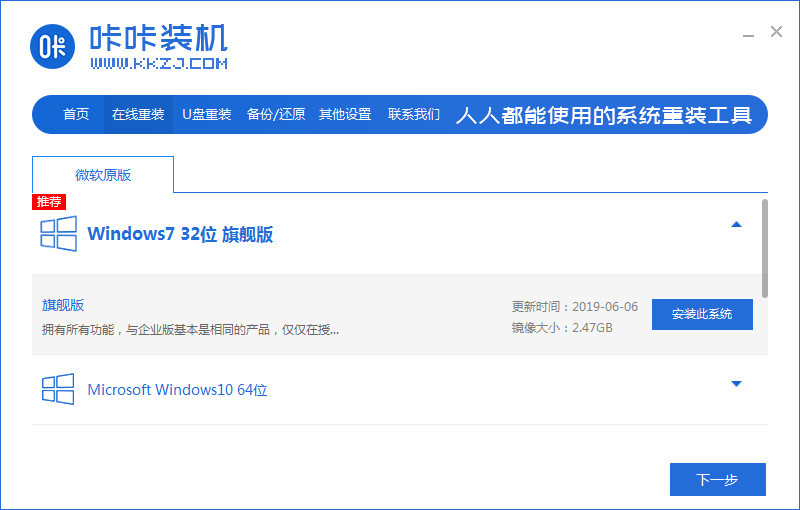
3、等待收集系统镜像、设备驱动等资源。

4、等待部署系统安装环境。
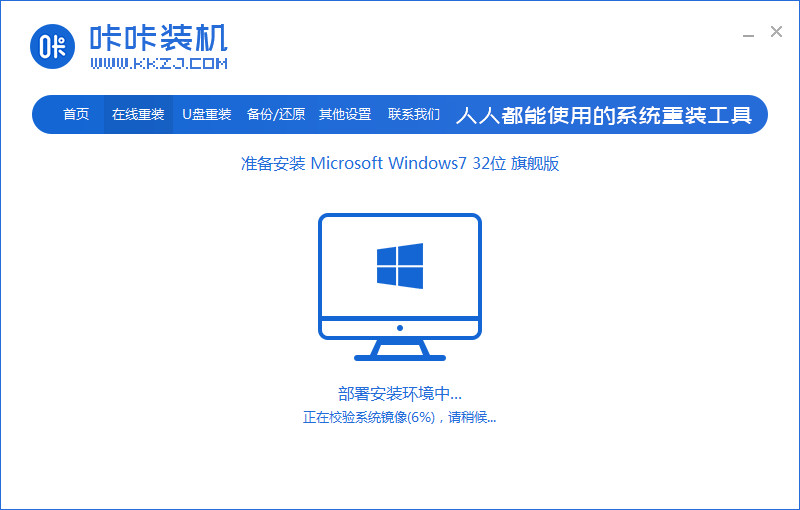
5、待提示安装环境部署完成后,点击立即重启。
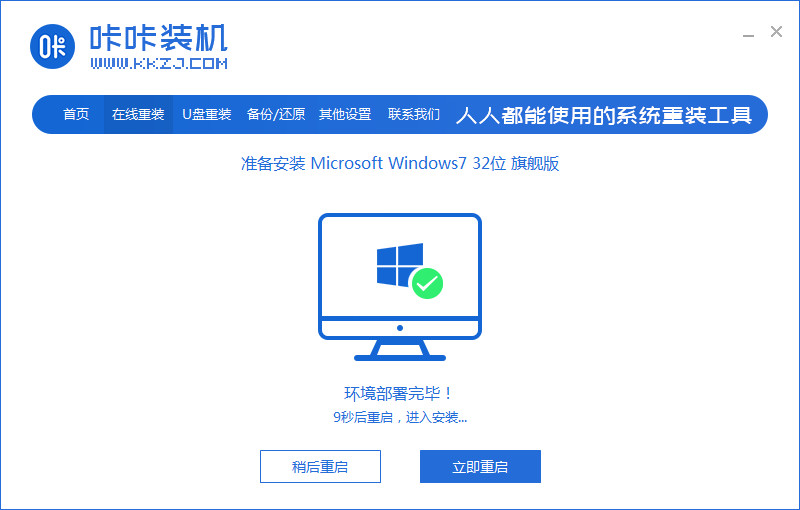
6、进入启动管理器界面,选择第二项,回车。
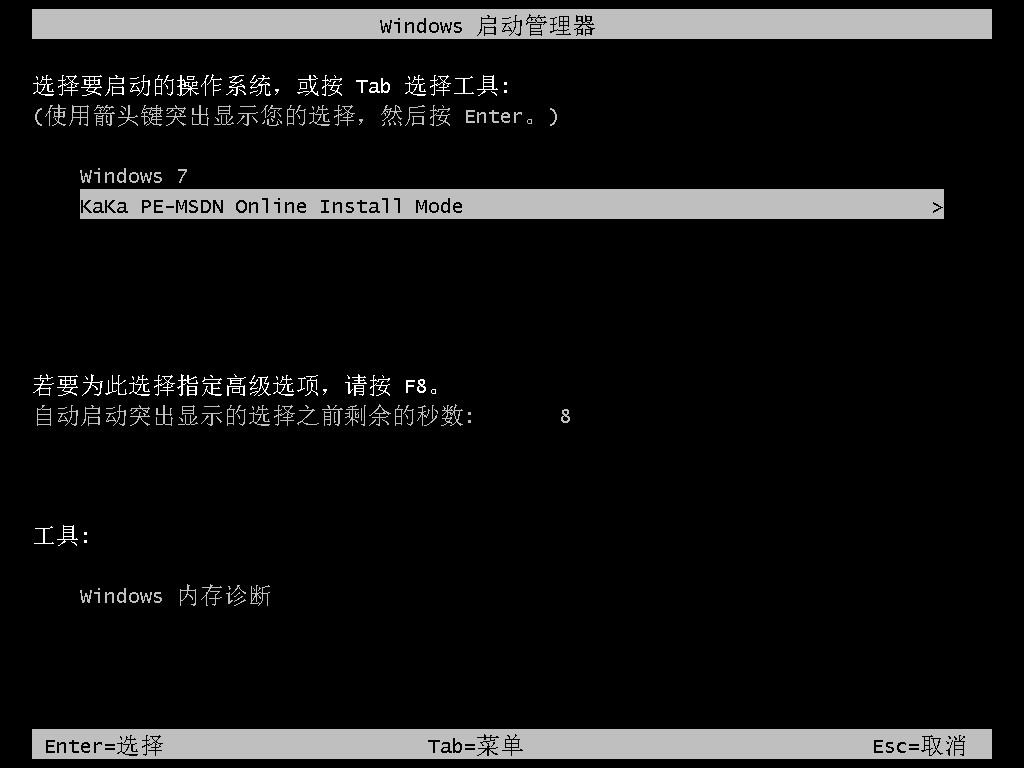
7、等待系统自动安装。
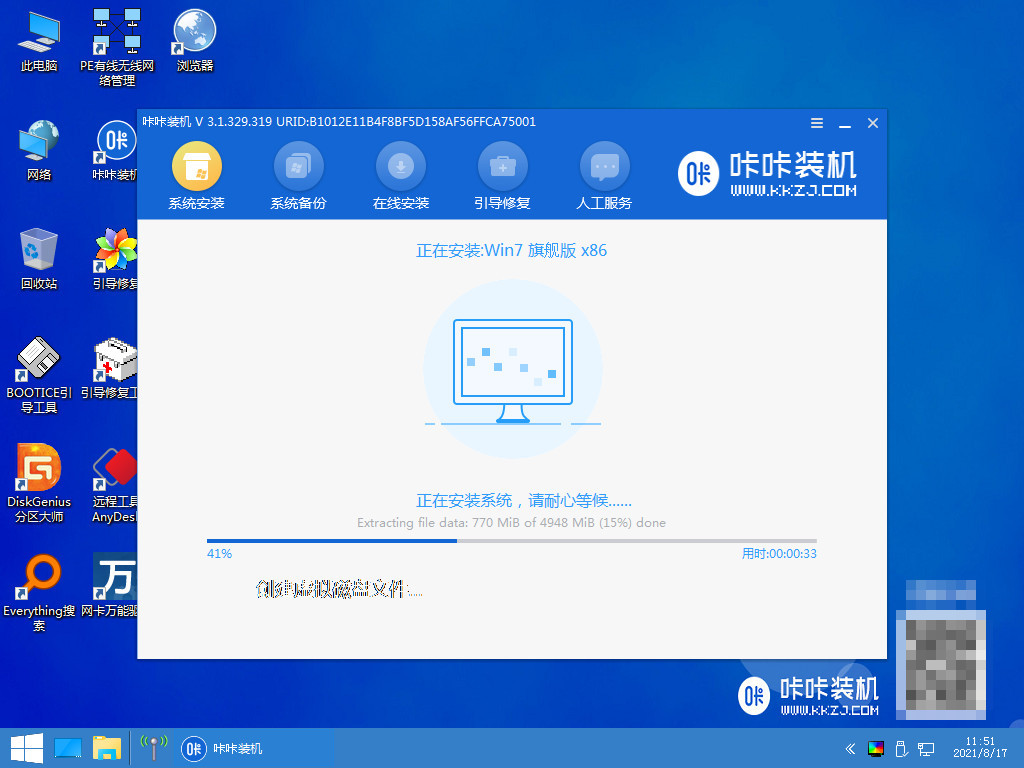
8、提示系统安装完成后点击立即重启。
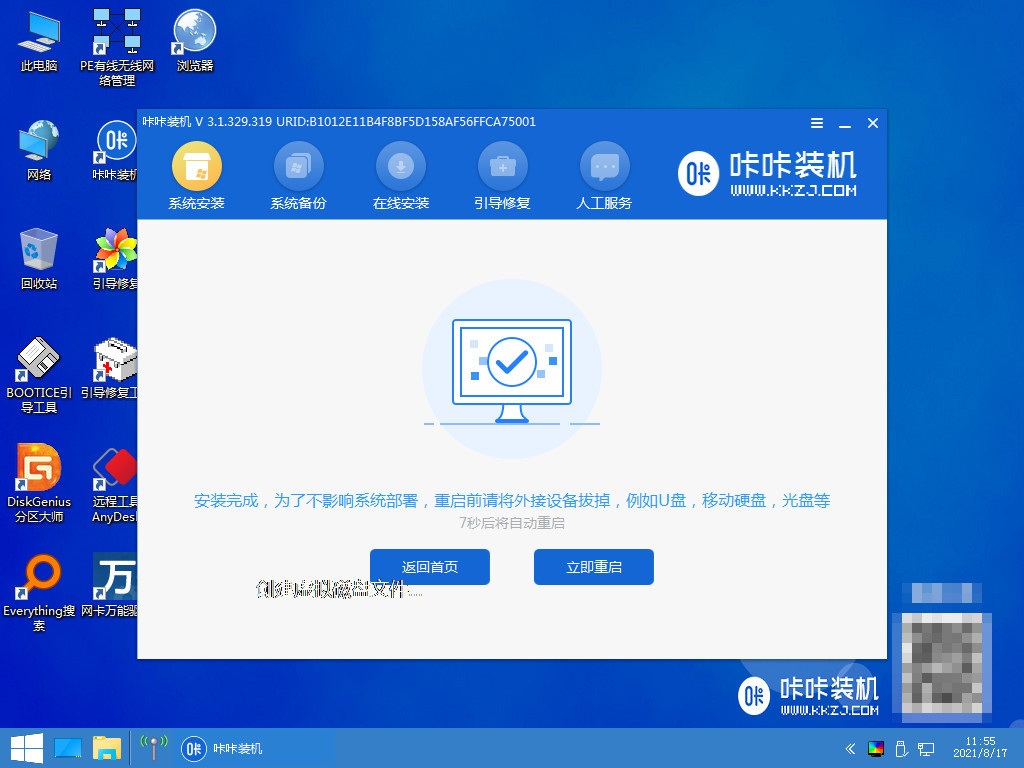
9、等待系统重启中。
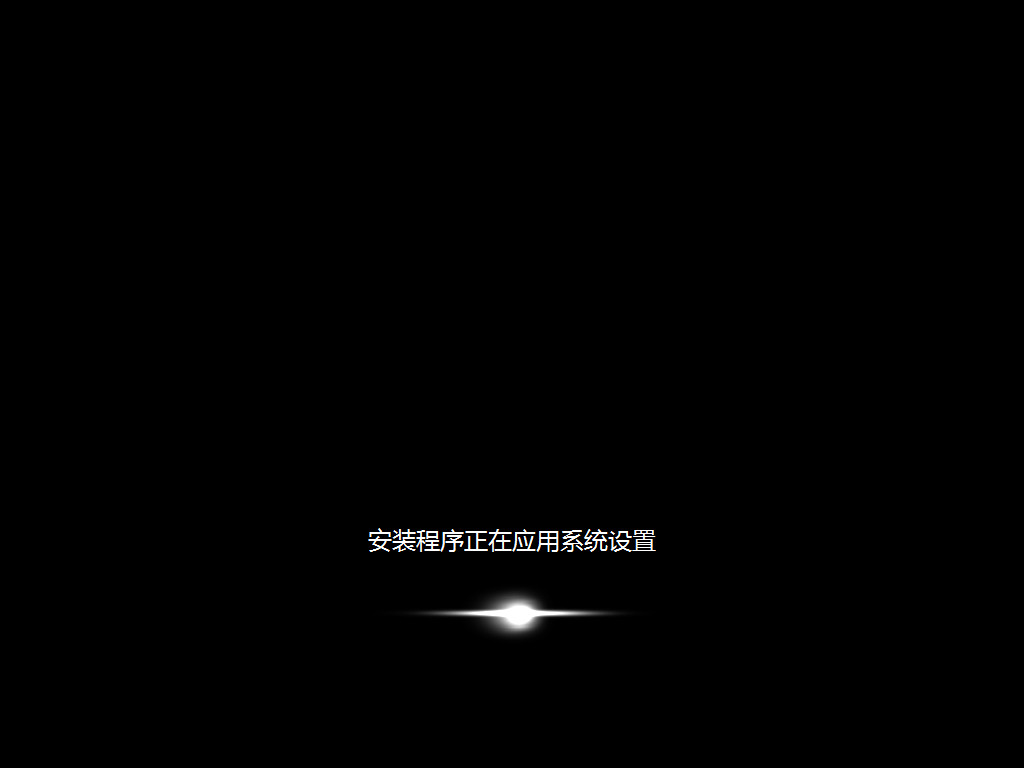
10、重启完成后进入系统桌面,安装完成。
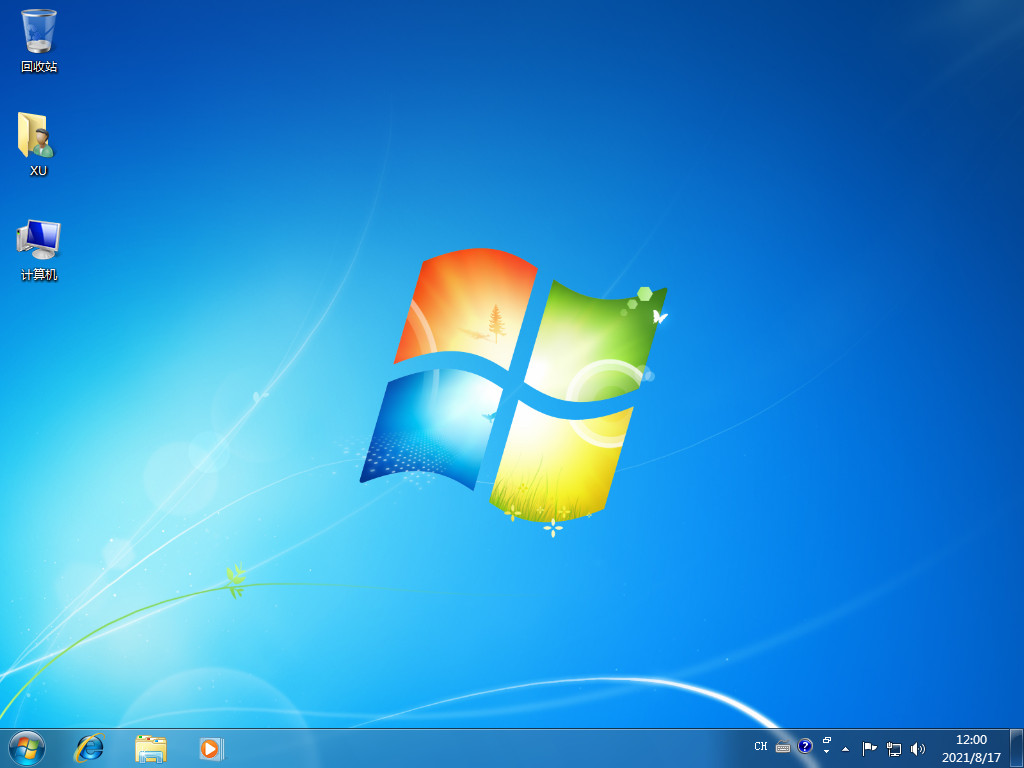
方法二:u盘重装win7系统
这种方法适用于系统开不了机或者没有网络的情况下使用,具体操作如下:
1、在电脑上下载安装咔咔装机软件后,将u盘插入电脑点击u盘重装系统。
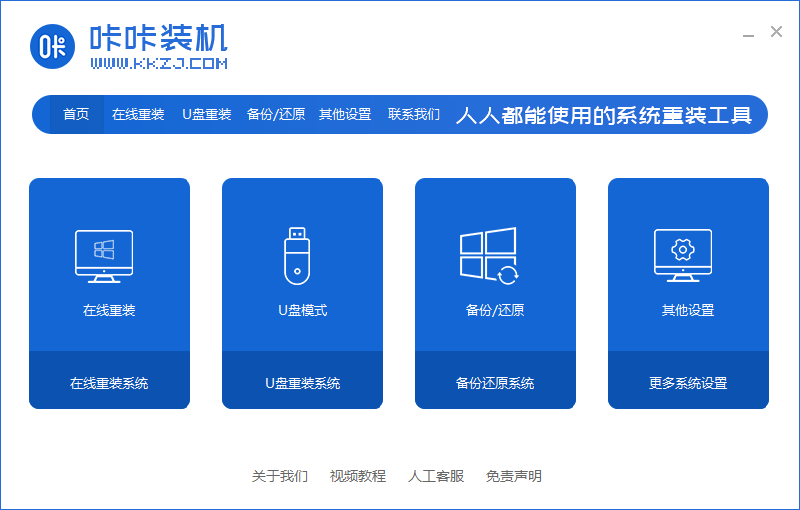
2、选择好自己的u盘设备,点击开始制作。
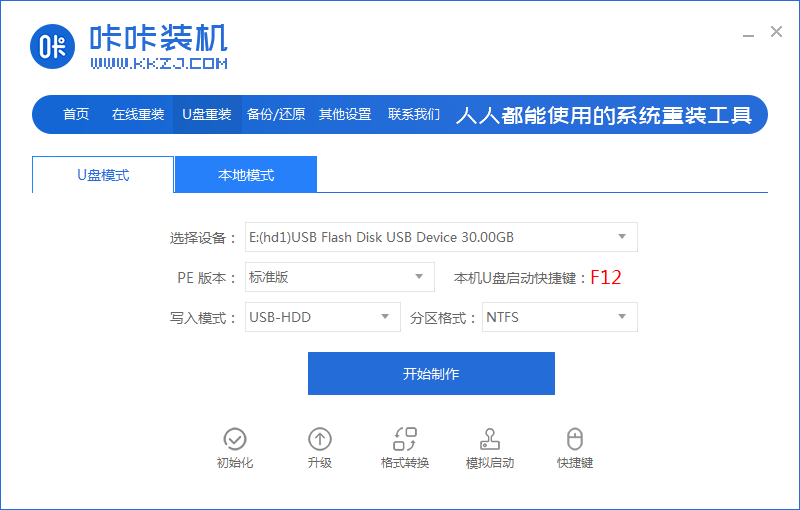
3、选择要安装的系统版本,点击开始制作。
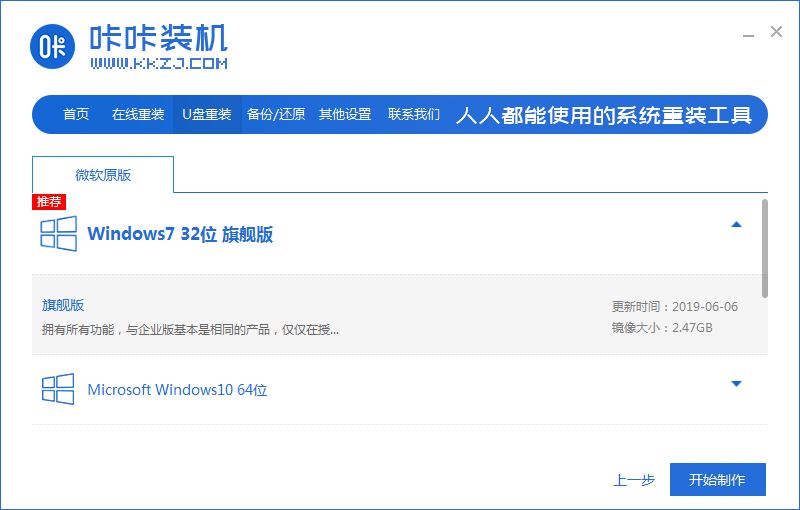
4、确认备份好资料后点击确定。
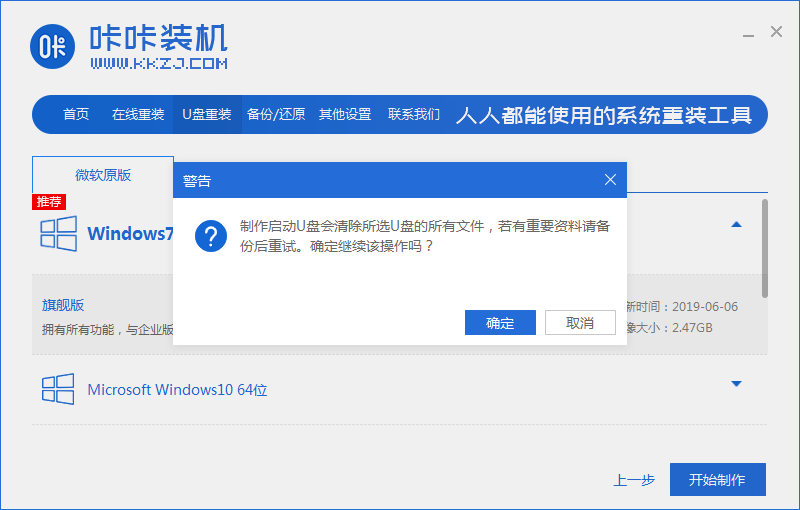
5、等待启动盘制作中。
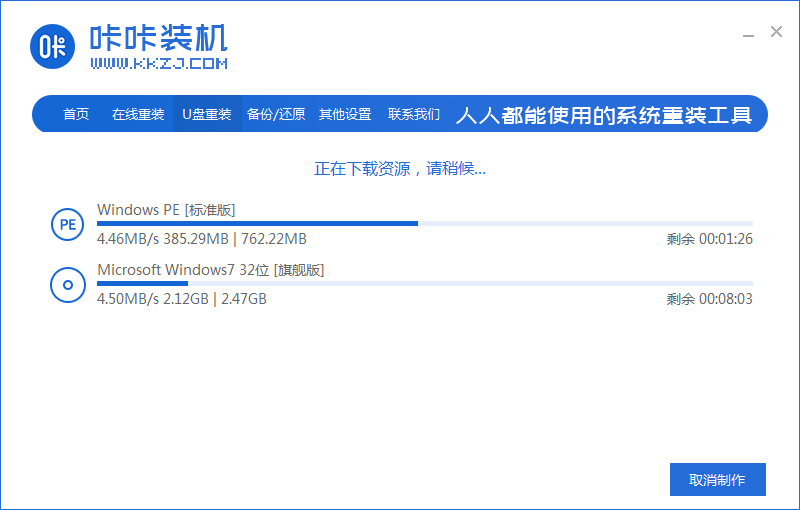
6、提示u盘制作完成后点击取消。
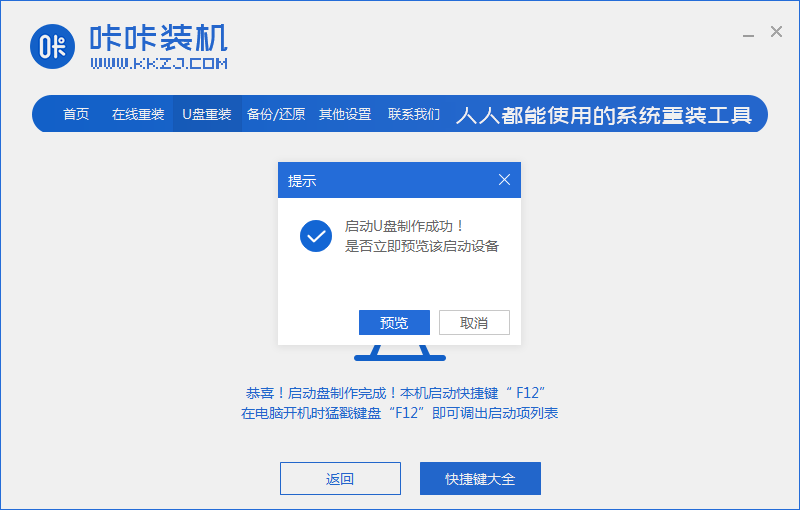
7、将u盘插入要重装系统的电脑,重启电脑进入bios,选择usb选项,回车。

8、等待系统自动安装。
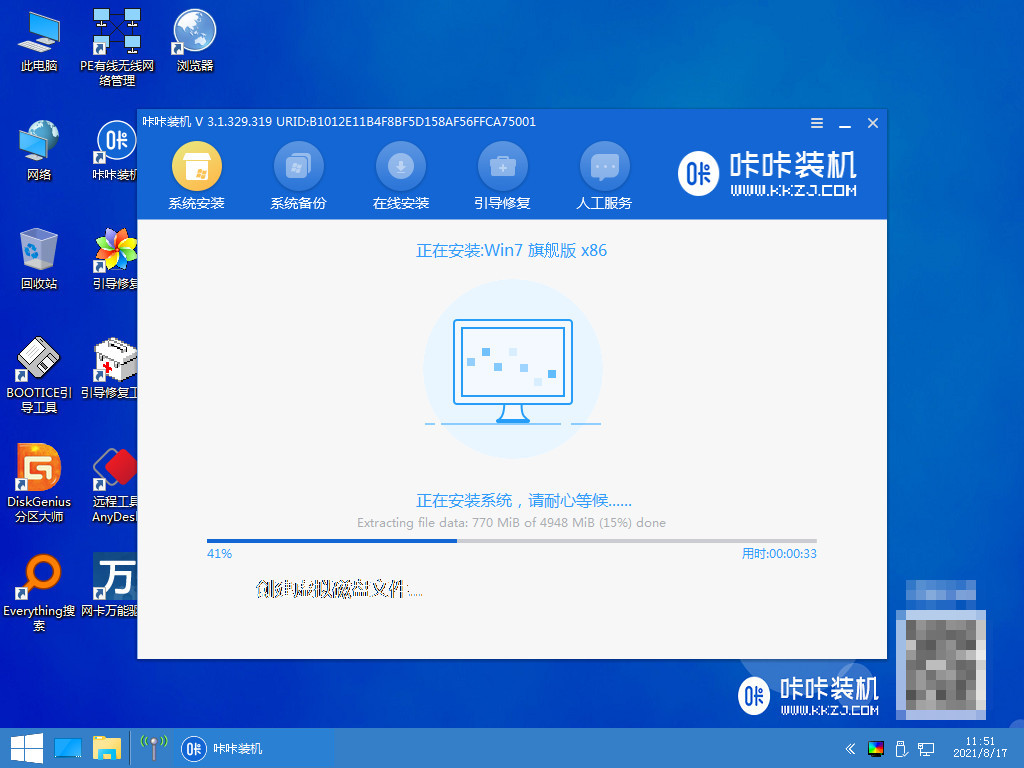
9、安装完成后点击立即重启。
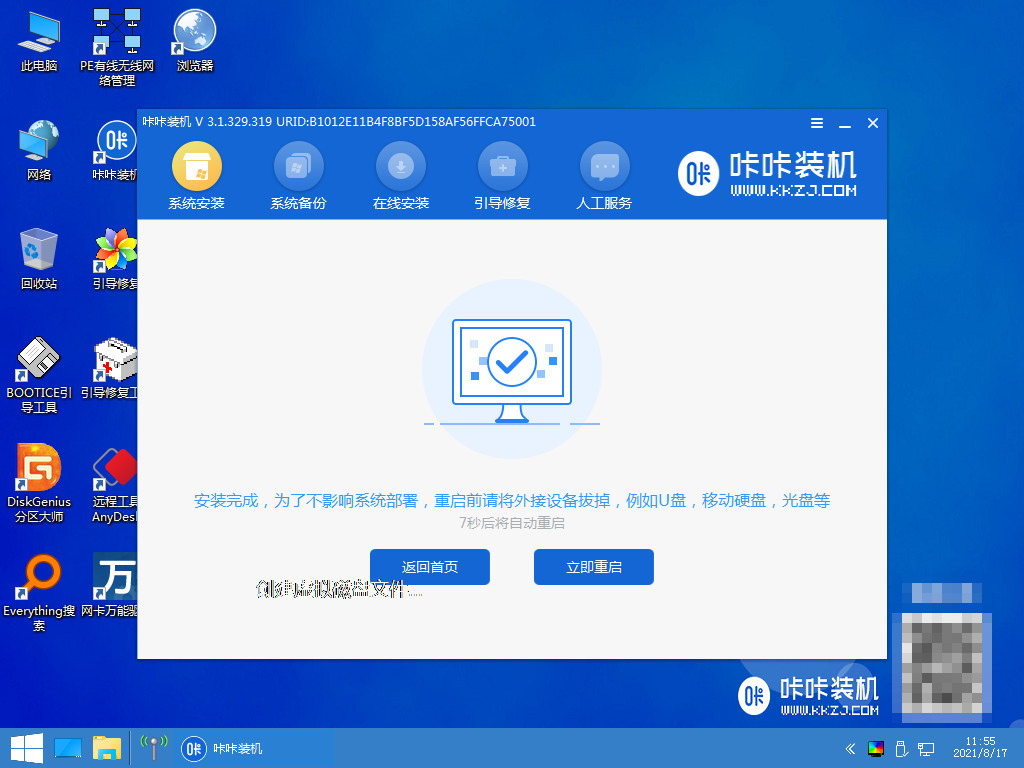
10、进入到系统桌面,安装完成。
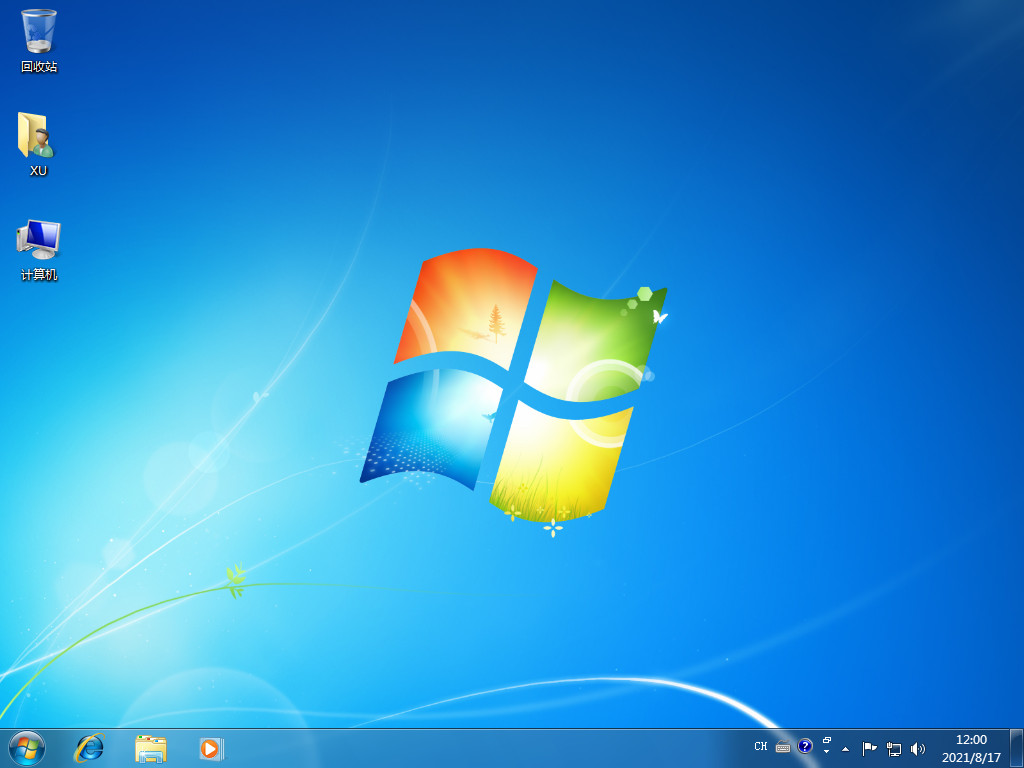
方法三:还原重装系统
这种方法可通过ios镜像还原系统,具体操作如下:
1、首先下载好深度win7系统镜像,打开卡卡卡装机工具,点击备份还原系统。
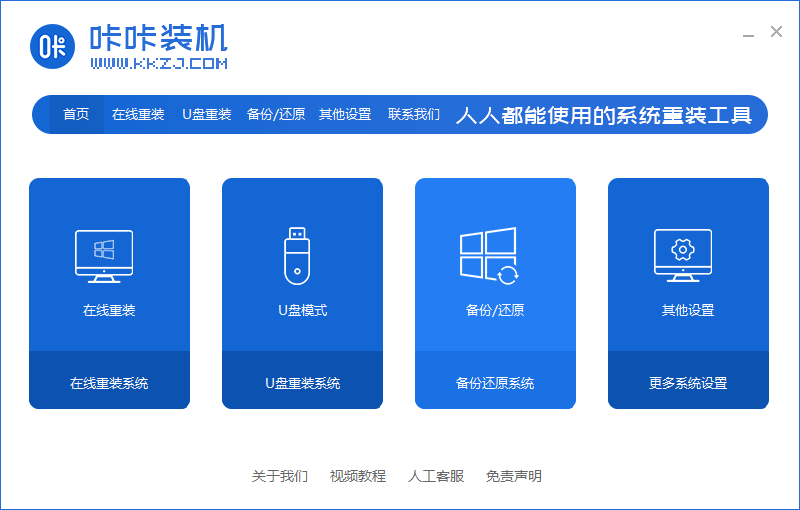
2、进入后选择自定义还原选项卡。
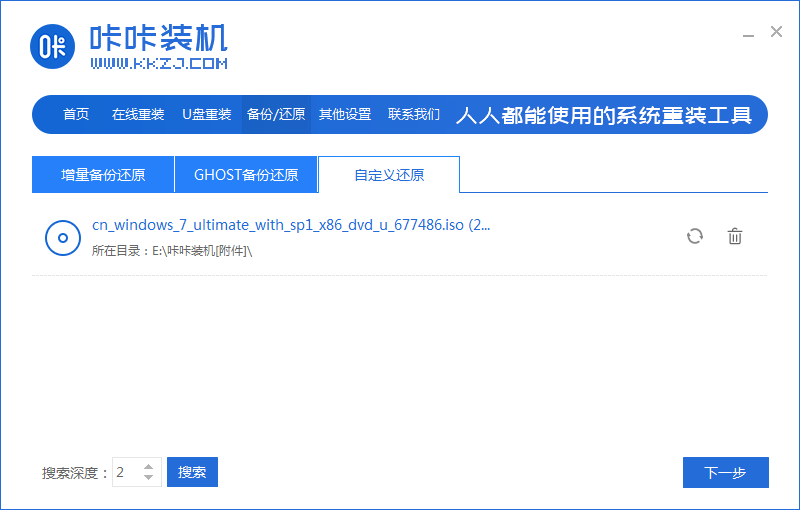
3、等待系统识别我们下载的深度win7镜像后点击下一步。
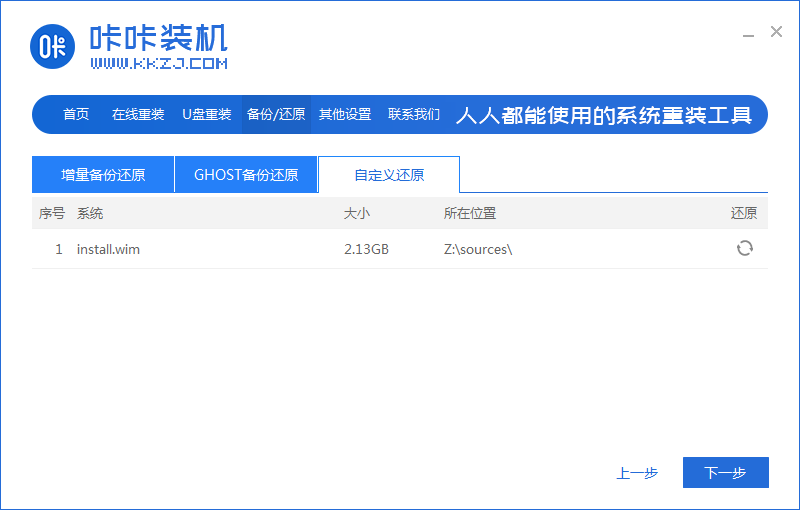
4、选择要安装的系统版本后点击开始安装。
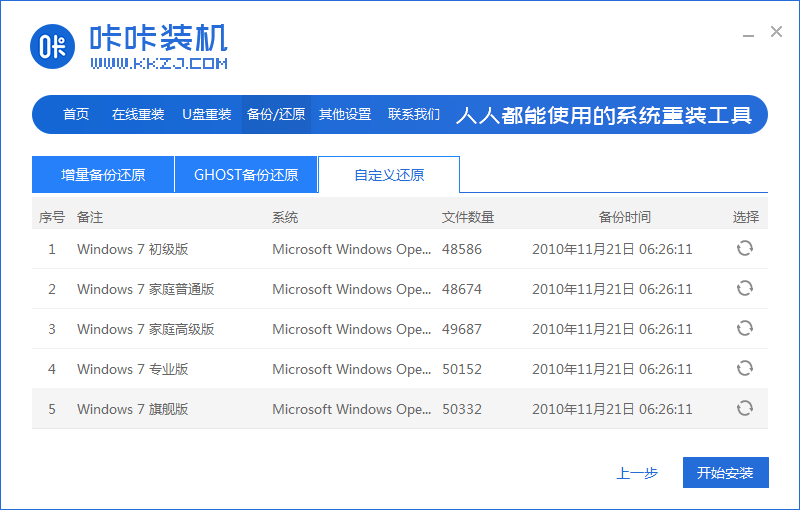
5、等待软件下载安装系统所需要的各种资源。
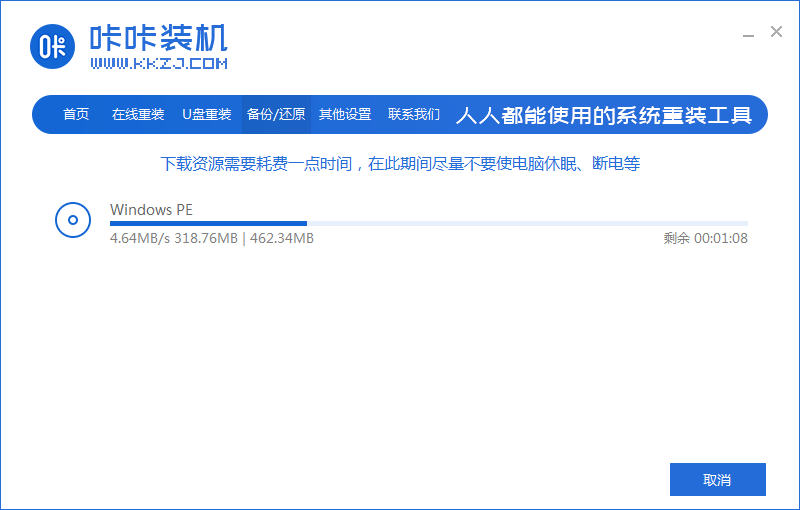
6、提示环境部署完毕后点击立即重启。

7、进入启动管理器界面选择第二项回车。
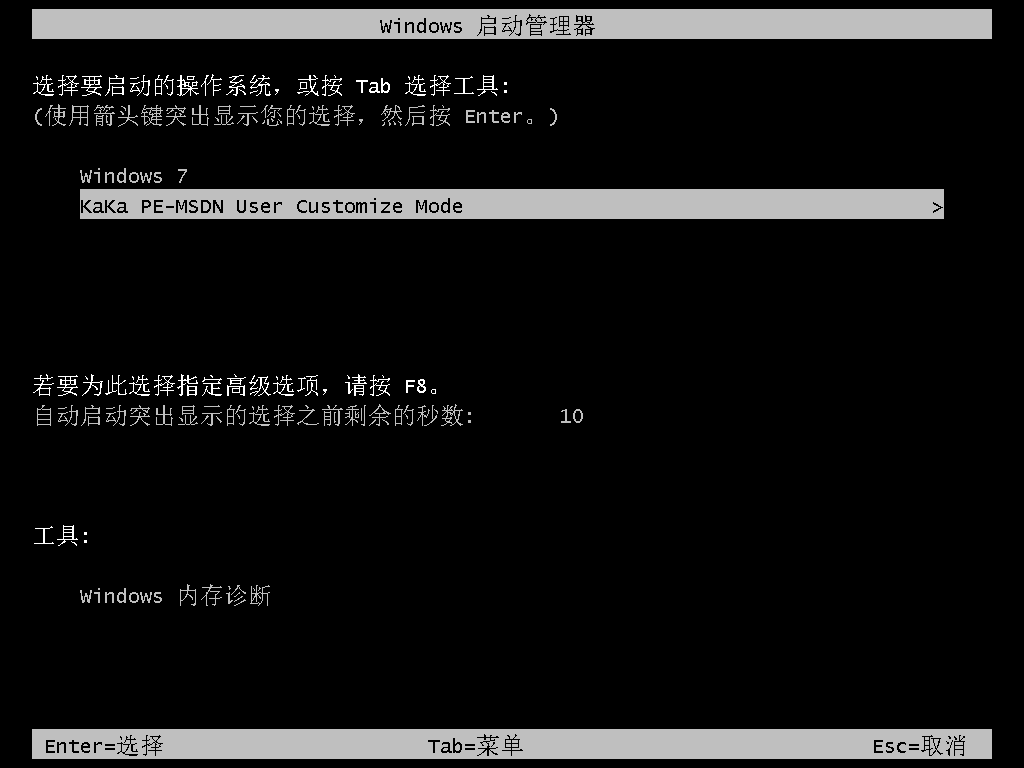
8、等待系统自动加载文件,不需要任何操作。
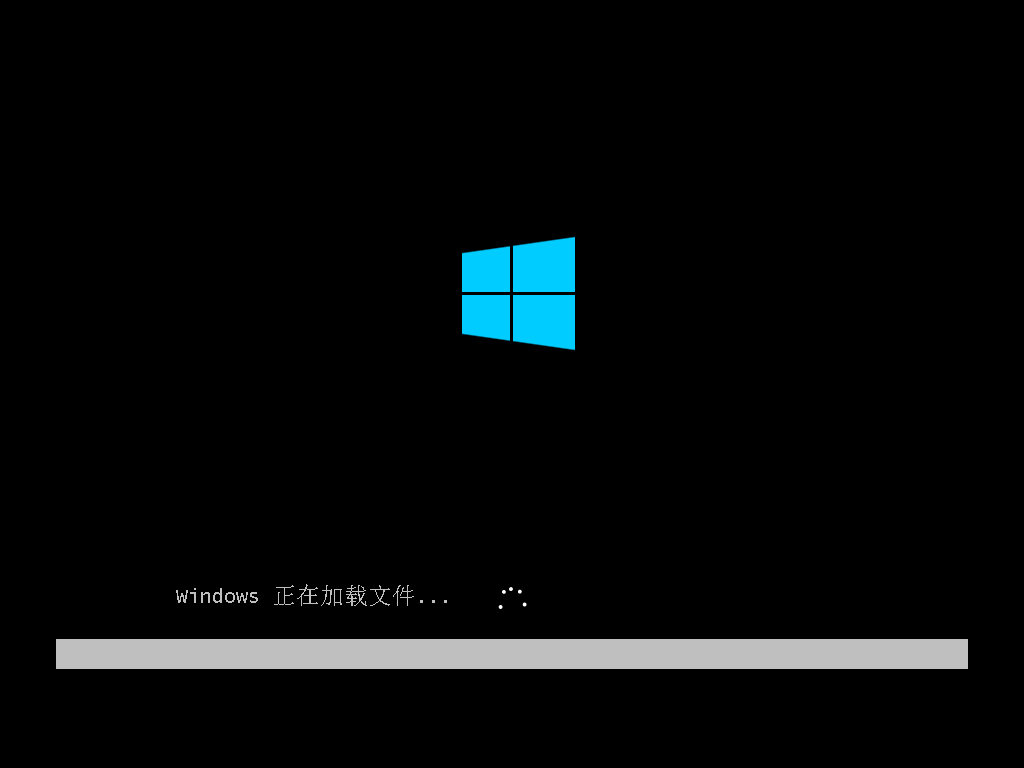
9、等待系统自动安装中。

10、确认在C盘内写入引导文件。
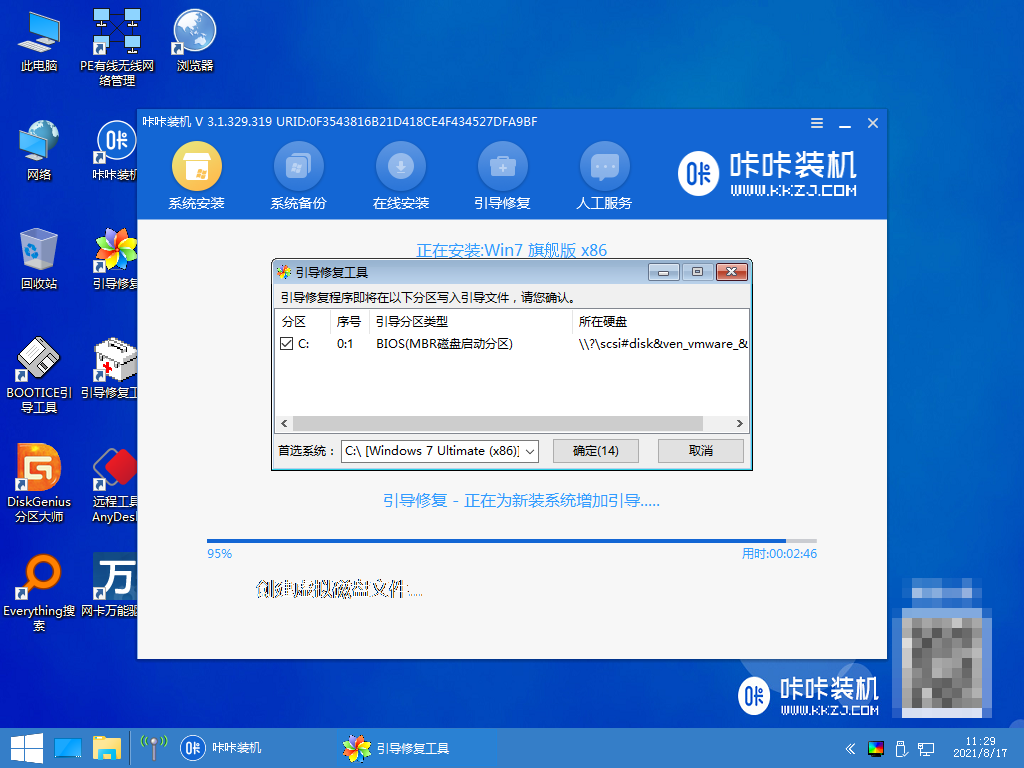
11、提示安装完成后点击立即重启。
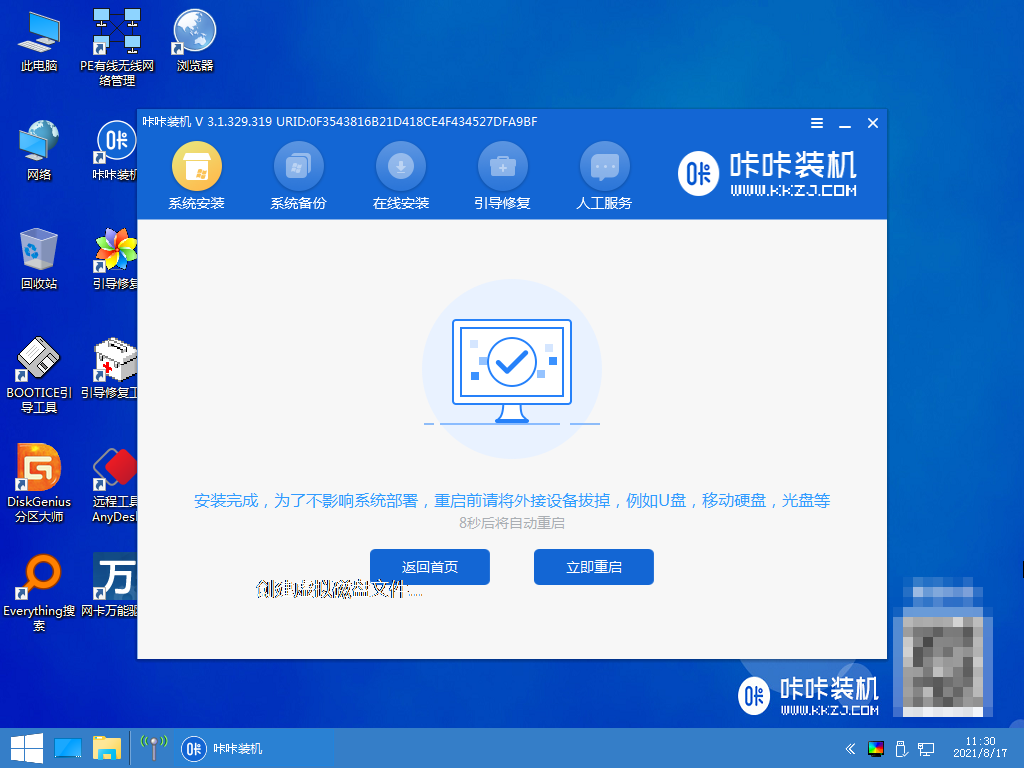
12、进入系统桌面,安装完成。
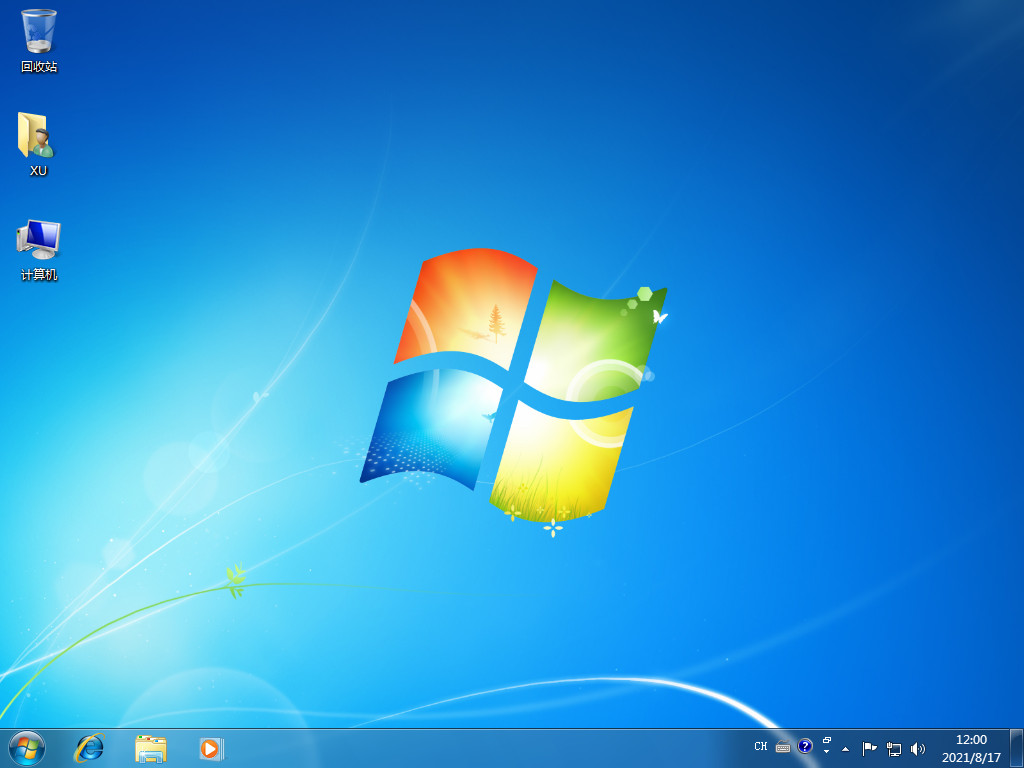
总结:
1、一键重装windows7系统
2、u盘重装windows7系统
3、还原重装windows7系统
Copyright ©2018-2023 www.958358.com 粤ICP备19111771号-7 增值电信业务经营许可证 粤B2-20231006