工具/原料:
系统版本:windows7系统
品牌型号:联想扬天M590
软件版本:小白三步装机版1.0
方法/步骤:
方法一:借助小白三步装机版软件安装
1、下载并打开小白三步装机版软件,选择win7系统,点击立即重装。

2、等待软件自动下载系统镜像。

3、下载完成后,等待Windows 系统重装。
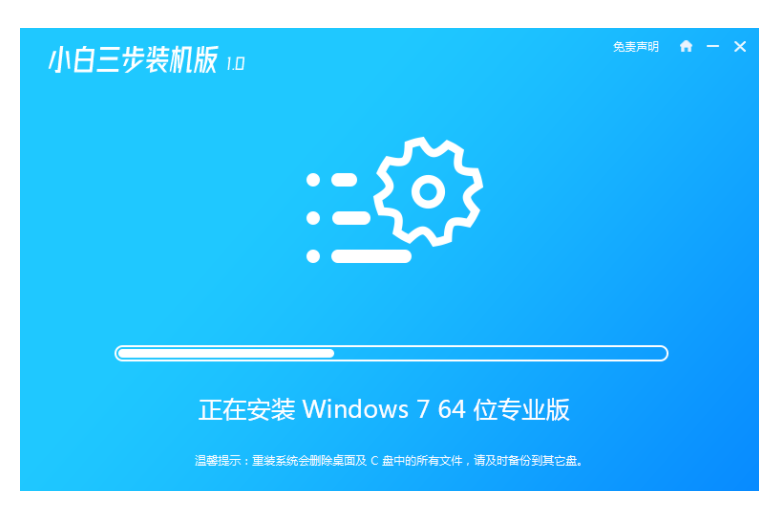
4、安装完成后点击立即重启。
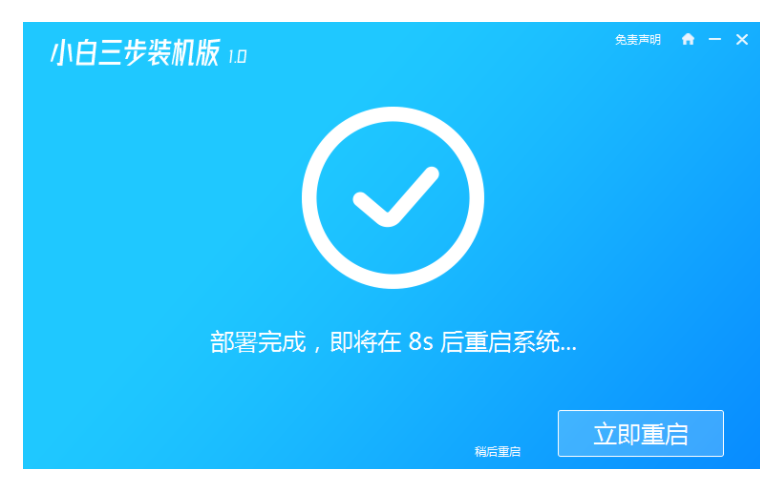
5、选择第二选项进入 Windows PE 系统。
 6、等待系统安装。
6、等待系统安装。
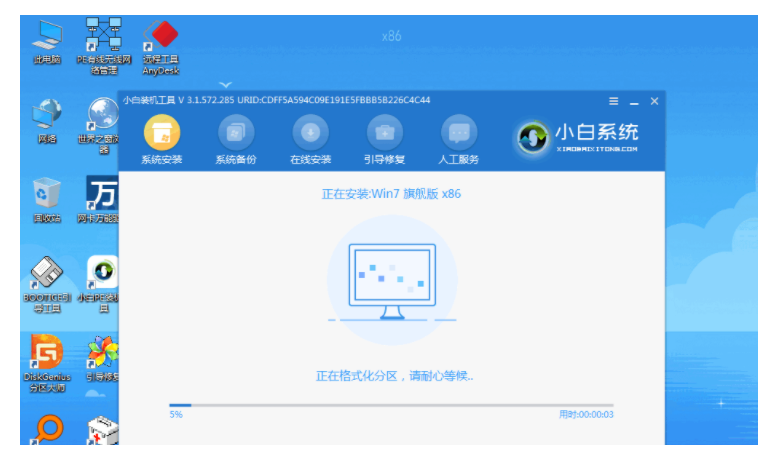 7、重启后选择 Windows 7 进入。
7、重启后选择 Windows 7 进入。
 8、进入系统桌面即完成。
8、进入系统桌面即完成。
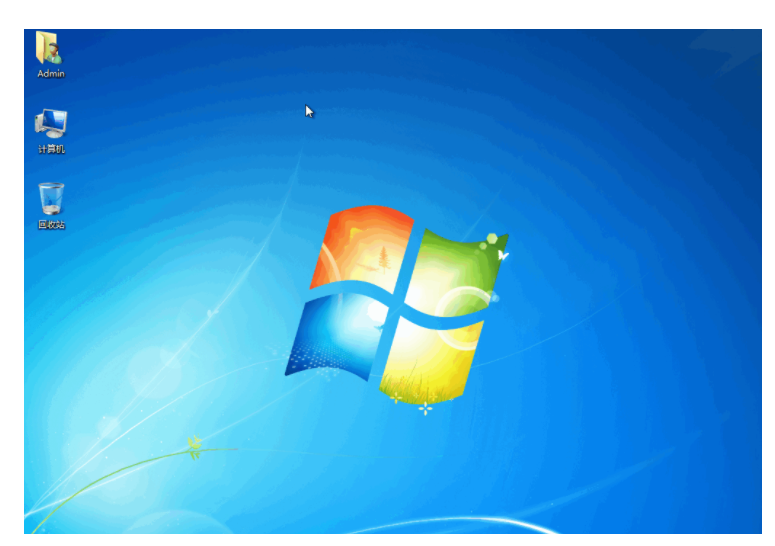 方法二:U盘安装法
方法二:U盘安装法
1、下载U盘重装工具。查找自己电脑主板的U盘启动盘快捷键。
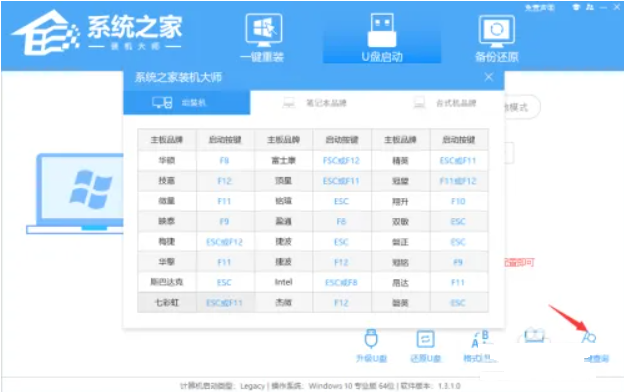
2、U盘插入电脑,重启电脑按快捷键选择U盘为第一启动项。进入后,键盘上下键选择第二个【02】启动Windows10PEx64(网络版),然后回车。
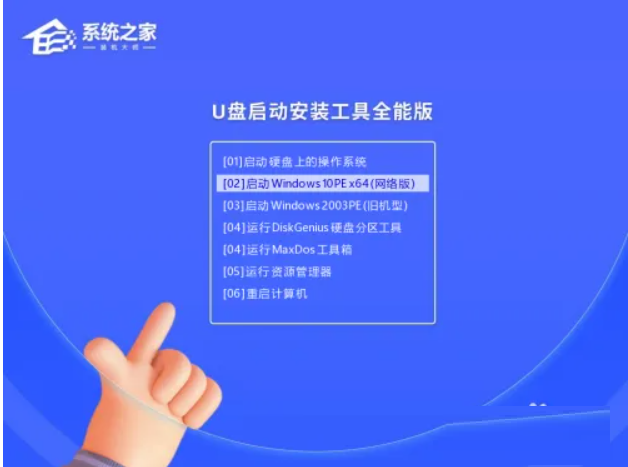
3、进入PE界面后,点击桌面的一键重装系统,浏览选择U盘中的下载好的系统镜像ISO。选择后,再选择系统安装的分区,一般为C区,如若软件识别错误,需用户自行选择。

4、选择完毕后点击下一步。
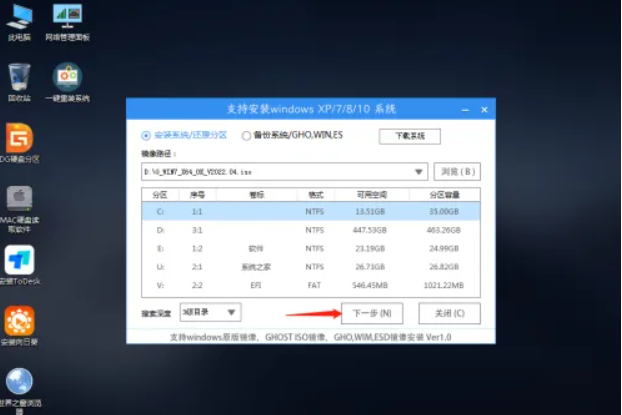
5、此页面直接点击安装。
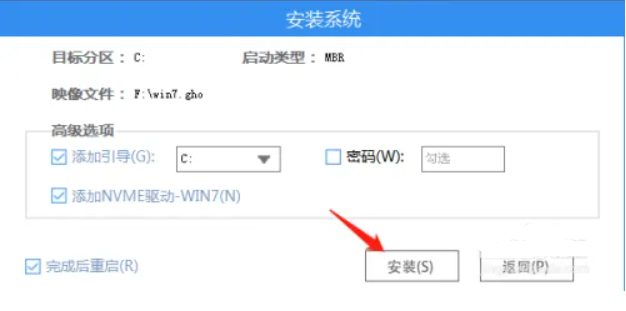
6、等待系统安装。
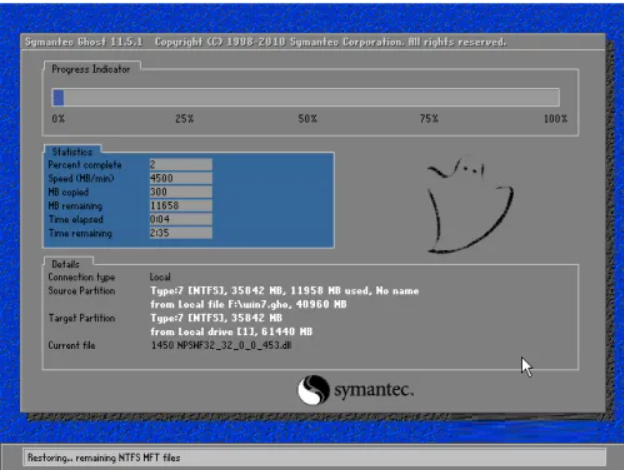
7、系统安装完毕后,软件会自动提示需要重启,拔出U盘再重启电脑。
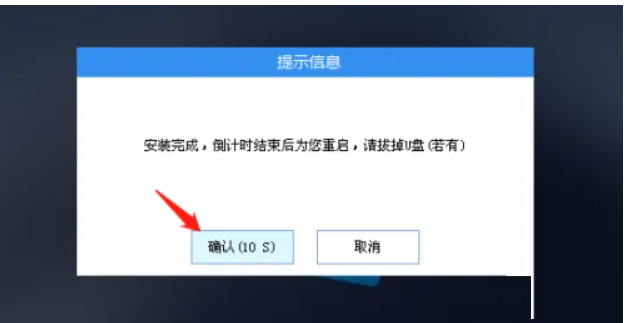
8、重启后,系统将自动进入系统安装界面,到此,装机就成功了!
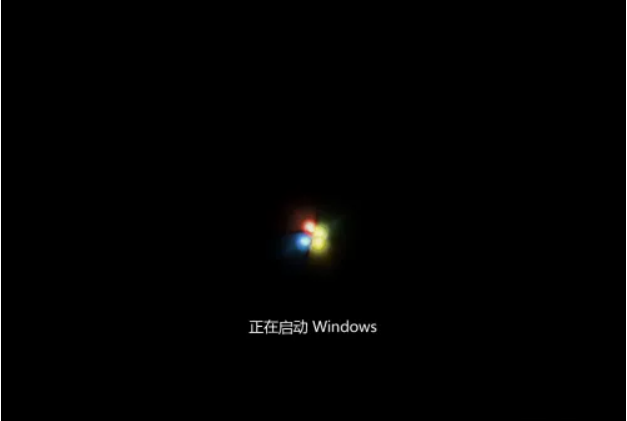 总结:上文就是小编为大家详细介绍的关于怎么安装windows7的操作方法,希望以上的介绍能够为大家提供帮助。
总结:上文就是小编为大家详细介绍的关于怎么安装windows7的操作方法,希望以上的介绍能够为大家提供帮助。
Copyright ©2018-2023 www.958358.com 粤ICP备19111771号-7 增值电信业务经营许可证 粤B2-20231006