windows7系统由于它的系统稳定以及兼容性高,一直以来安装使用的用户还是特别多的。有朋友想给电脑安装windows7系统,但却不知道,windows7系统怎么安装。下面就给大家演示下详细的windows7系统安装步骤。
工具/原料:
系统版本:windows 7系统
品牌型号:联想小新air15
软件版本:装机吧一键重装系统v2290+ 口袋装机v2290
方法/步骤:
方法一:借助装机吧工具手动安装win7系统
1、windows7系统安装教程,首先在重装系统之前要准备一个8g或者以上的u盘。并且下载安装完成后打开装机吧软件,点击我们需要安装的系统,点击下一步。

2、等待U盘制作完成,根据电脑型号查看要用到热键,然后再拔掉U盘。
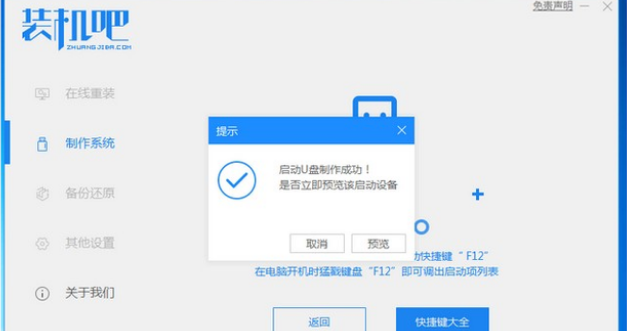

3、接着把u盘插入想要安装系统的电脑,开机不断按热键进入界面选择u盘启动,选择进入按回车键pe系统。
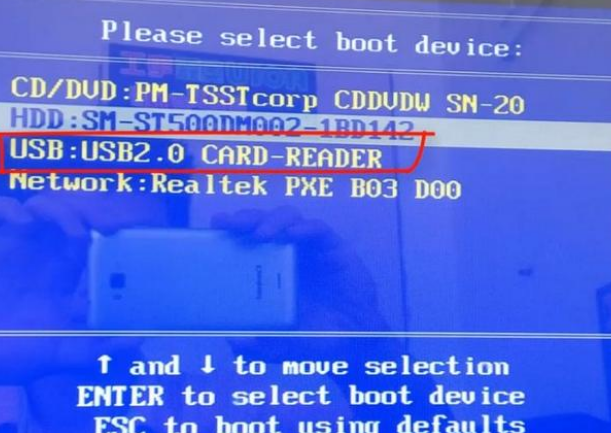
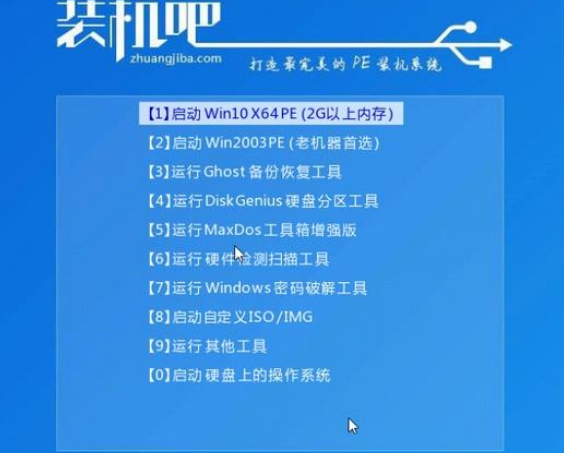
4、选择需要安装的版本,点击安装。
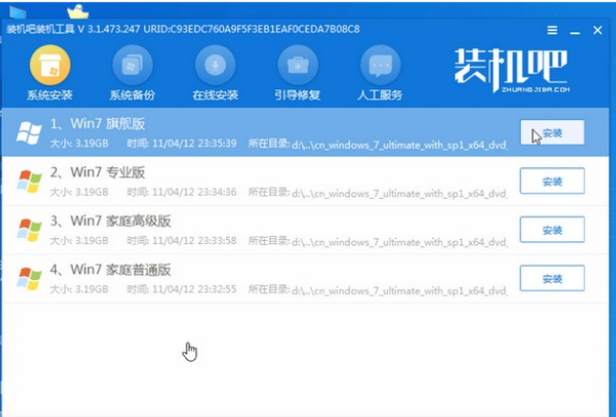
5、安装完成系统会自动重启,重启前记得拔掉所有外接设备。
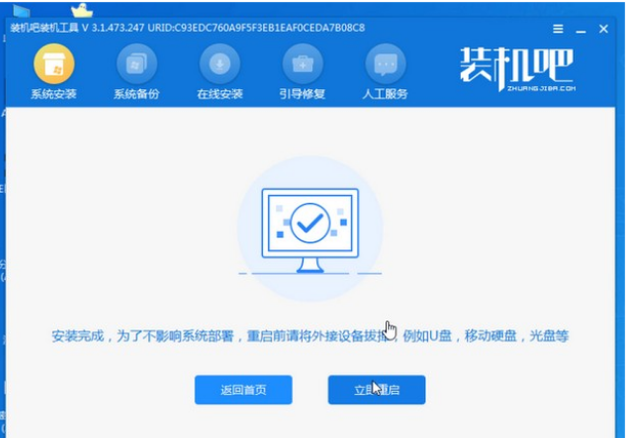
6、进入桌面,即安装win7系统完成。

方法二:使用口袋装机工具手动安装win7系统
1、下载安装一个口袋装机工具,点击打开,选择需要重装的win7系统,点击下一步。
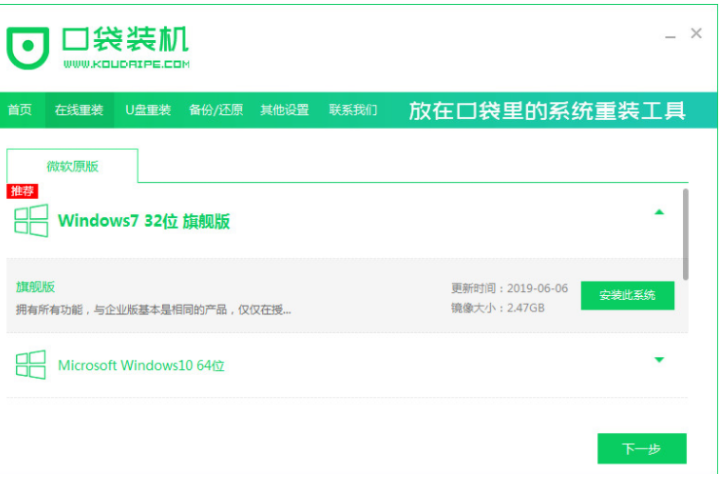
2、勾选需要在重装系统后使用的应用软件,点下一步。
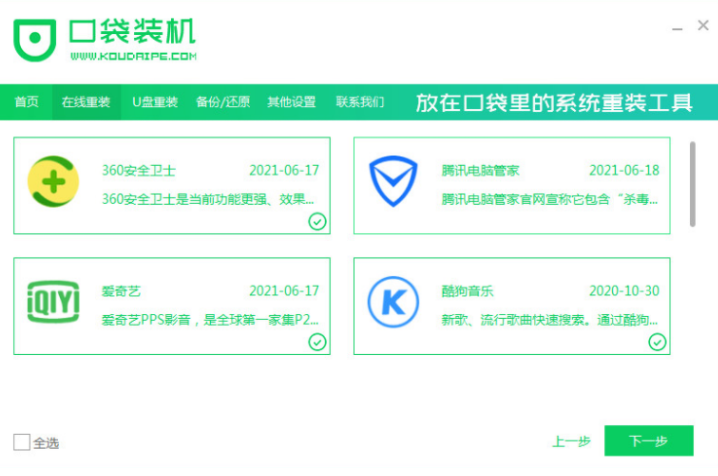
3、耐心等待软件下载资源完成。
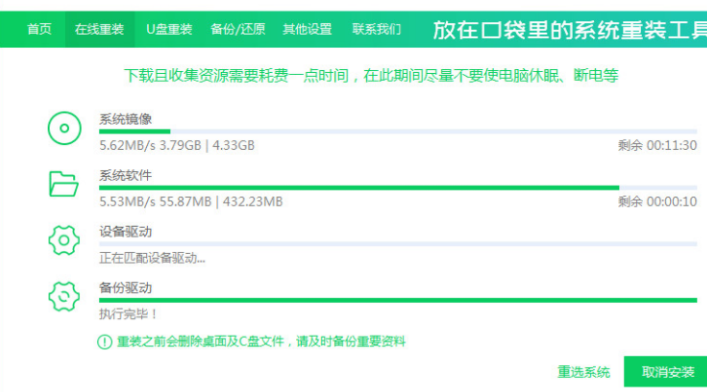
4、耐心等待系统部署安装环境,环境部署结束之后,点击立即重启。

5、进入启动管理器,选择第二项按回车进入。
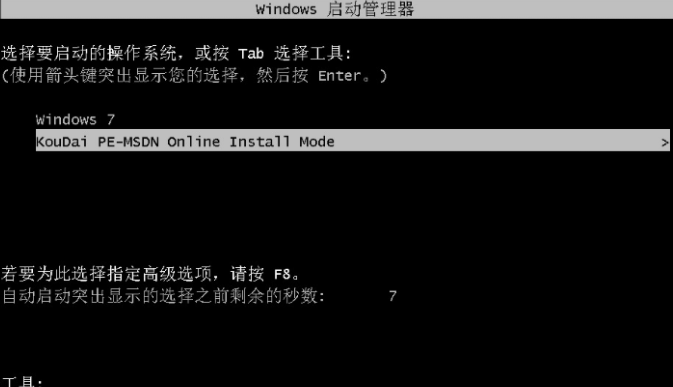
6、耐心等待系统加载文件。
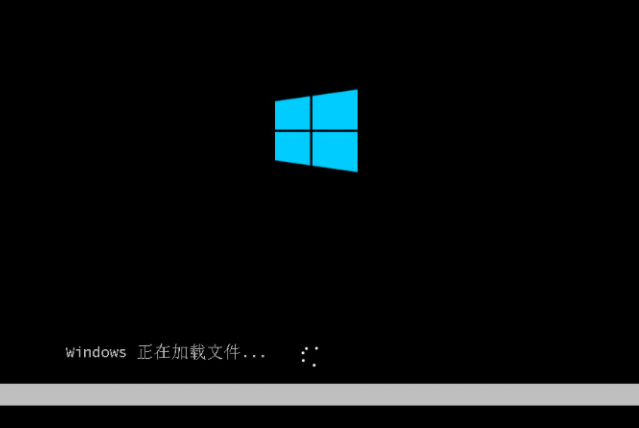
7、等待系统自动安装。
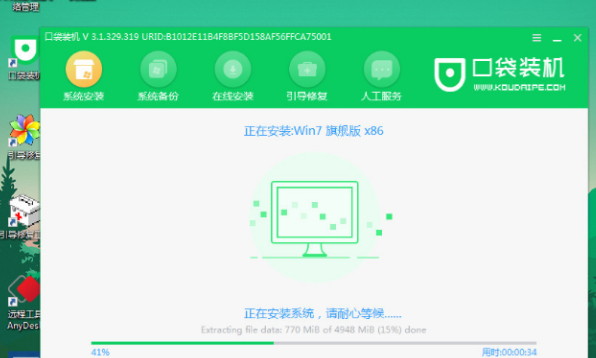
8、在修复工具的界面,勾选C盘,点击确定。
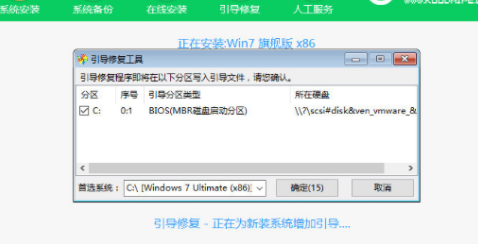
9、提示安装完毕后点击立即重启。
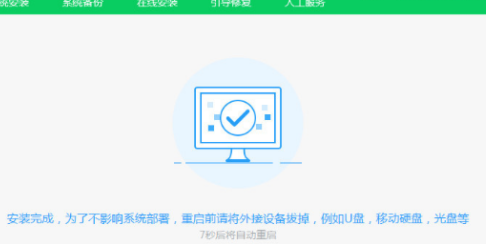
10、进入启动管理器界面,选择windows7,按回车进入。
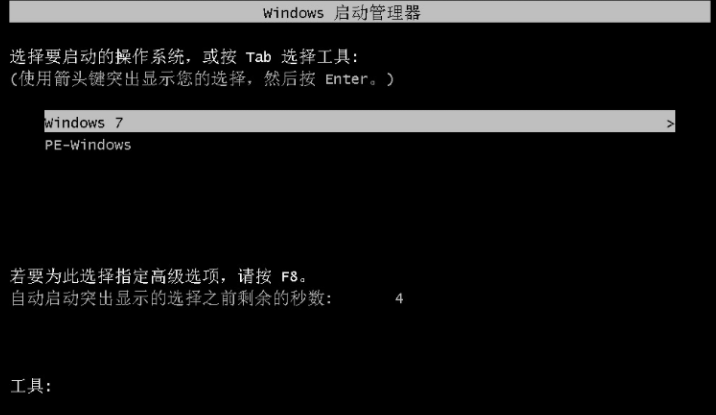
11、等待系统重启后进入系统桌面,安装win7系统成功。

总结:
以上便是安装win7系统方法,我们可以借助实用的装机吧一键重装系统工具或者口袋装机工具实现,使用起来都非常便捷,希望能帮到大家。
Copyright ©2018-2023 www.958358.com 粤ICP备19111771号-7 增值电信业务经营许可证 粤B2-20231006