很多小伙伴在第一次遇到需要重装系统才能解决的电脑问题的时候,不知道应该怎么解决,使用今天小编带来了怎么进行重装电脑系统的操作的分享,下面让我们一起来看一下吧。
工具/原料:
系统版本:win7 win10
品牌型号:华硕
软件版本:装机吧 小白系统
电脑重装系统如何操作:
方法一:U盘重装
1.这个方法需要我们在重装之前需要准备一个8g以上的u盘。然后在电脑上下载安装完成后打开装机吧软件,这里我们选择制作win7系统作为例子。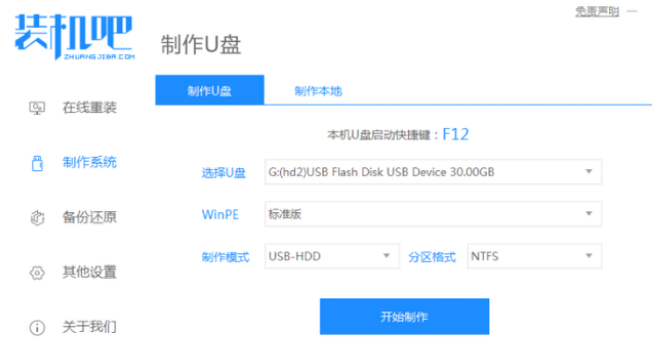

2.等待我们的U盘制作完成,根据我们要重装的电脑型号查看需要的热键,然后拔出U盘。
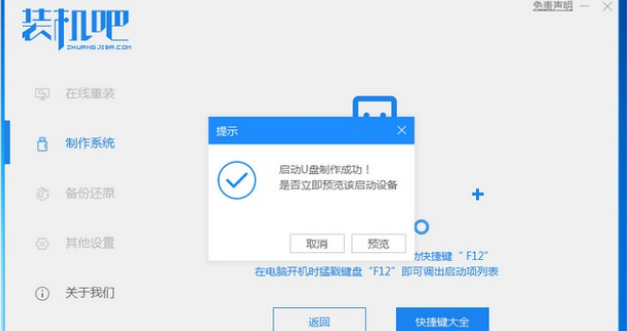
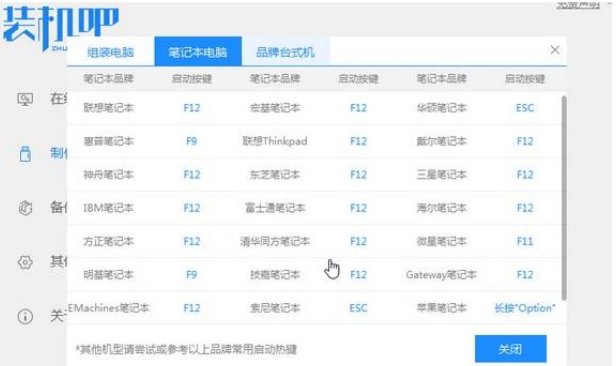
3.把u盘插入我们想要重装系统的电脑,开机不断按我们刚刚查看的热键进入界面选择u盘启动,选择进入pe系统。
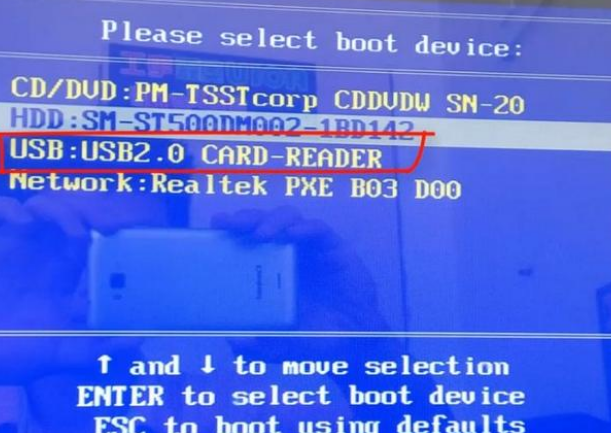

4.选择我们需要安装的系统版本,点击安装。
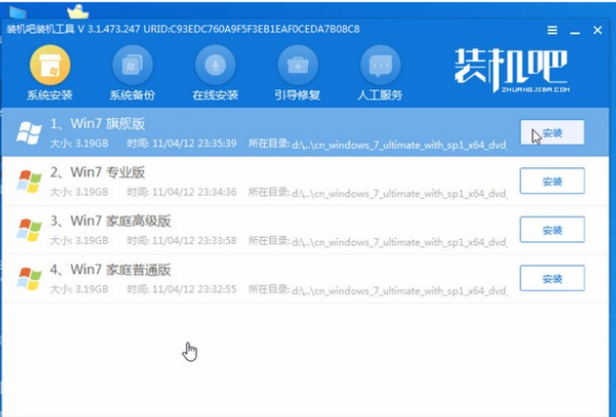
5.安装完成后系统会自动重启,重启前我们要拔掉外接设备。
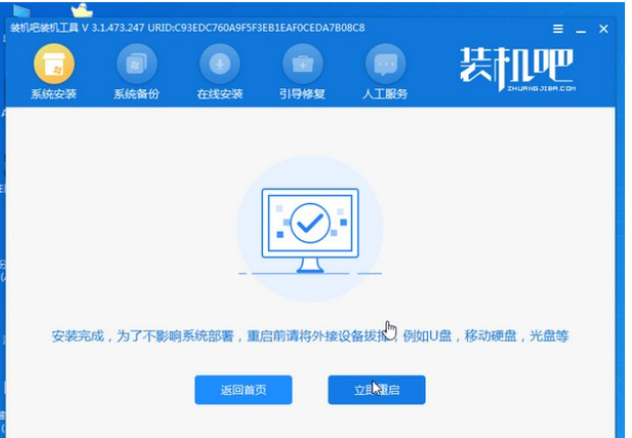
6.进入桌面,U盘重装win7系统完成。
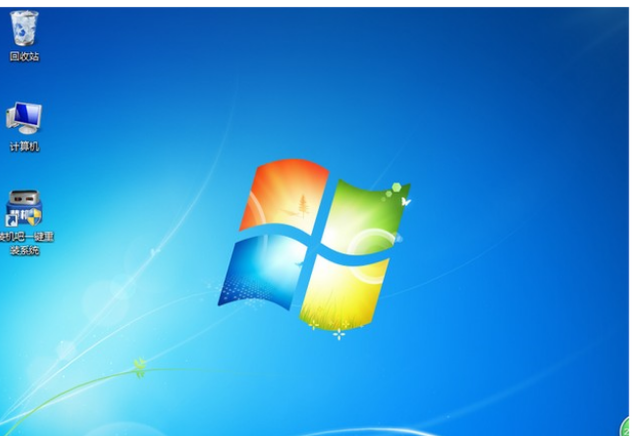
方法二:在线重装
1.首先我们在电脑上下载小白系统,选择需要安装的win10系统,点击安装此系统,点击下一步。
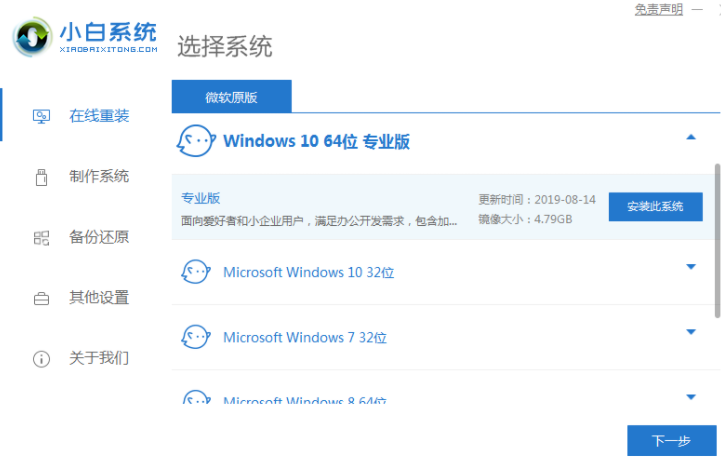
2.小白系统会自动下载我们需要的系统文件,我们耐心等待。
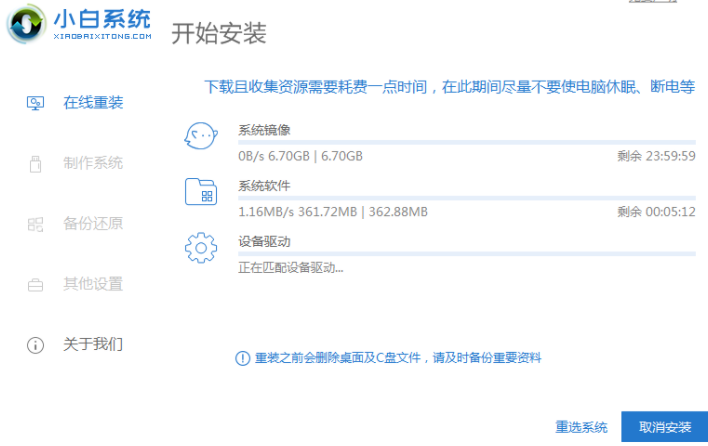
3.耐心等待部署环境完成后,软件会在延迟后重启电脑。
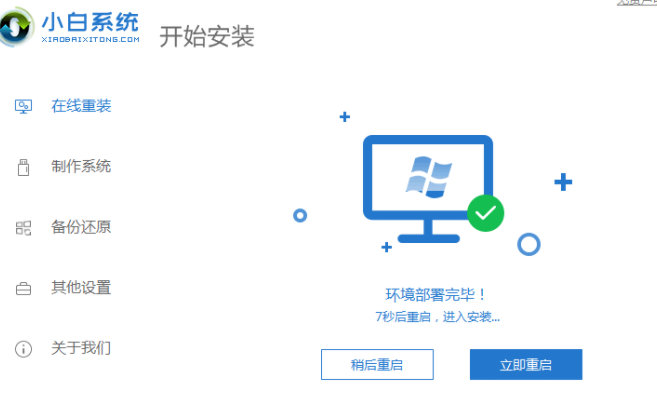
4.重启电脑之后,进入到这个界面我们选择第二个xiaobaipe-msdninstallmode进入pe系统。

5.进入PE系统之后,小白装机工具就会自动开始安装win10系统。

6.系统安装完成后,点击立即重启电脑,重启之前拔掉外接设备。
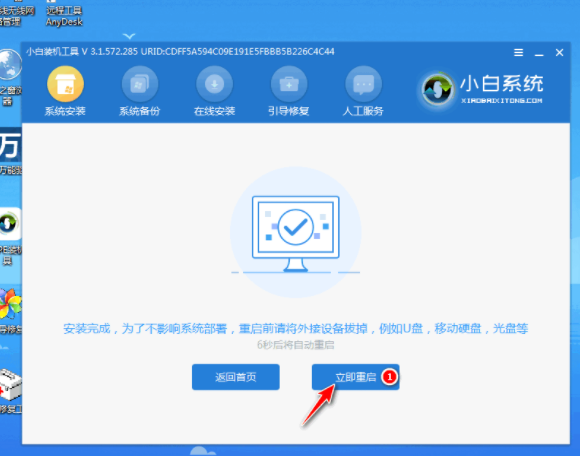
7.重启电脑后,直至进入到安装好的win10系统桌面即说明系统安装完成。
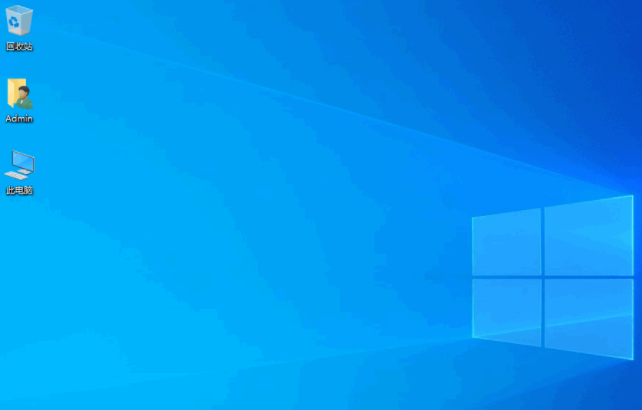
总结:
我们在选择使用什么方法来重装系统之前应该要提前准备软件,如果是U盘重装的话我们还需要提前准备材料。
Copyright ©2018-2023 www.958358.com 粤ICP备19111771号-7 增值电信业务经营许可证 粤B2-20231006