重装系统是指对计算机的操作系统进行重新安装,以前重装系统是需要把电脑送到维修点,随着科技的发达,现在自己就可以动手重装了,那么电脑怎样自己重装系统呢?下面来看看电脑怎样自己重装系统步骤介绍。
工具/原料:
系统版本:win10专业版
品牌型号:联想ThinkPad E14 酷睿i5
软件版本:小鱼装机工具 v3.1.329.319
方法/步骤:
方法一:一键重装系统win10
这种方法是在线安装,具体步骤如下:
1、电脑怎样自己重装系统呢?首先,上网下载小鱼系统软件,打开后选择在线重装,找到要安装的系统版本后,点击下一步。

2、等待下载搜集系统镜像、系统软件等资源 。

3、等待安装环境部署完毕后,点击立即重启。
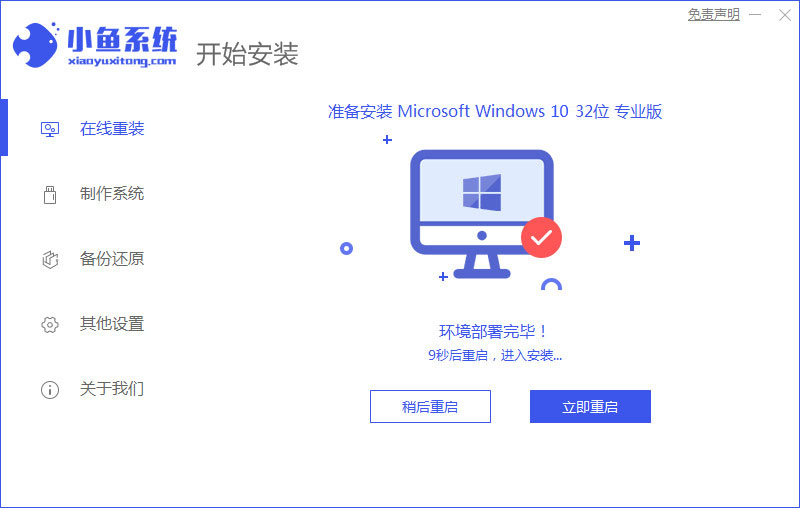
4、进入启动管理器界面,选择第二项,回车。

5、等待系统自动安装。
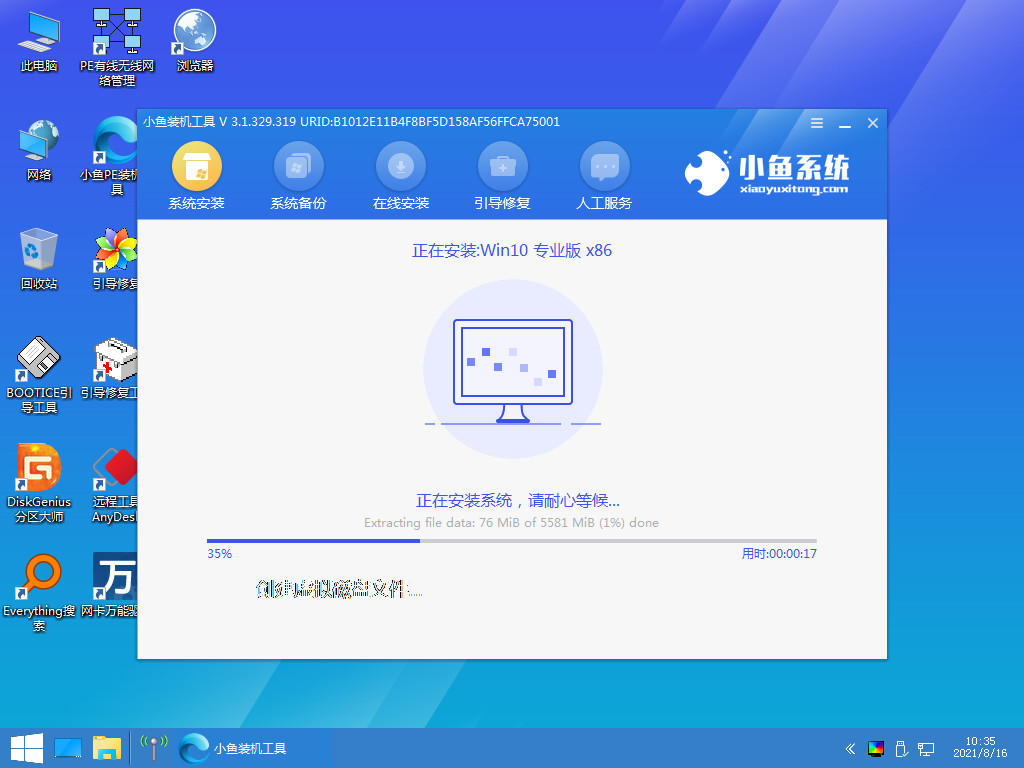
6、提示安装完成后点击立即重启。
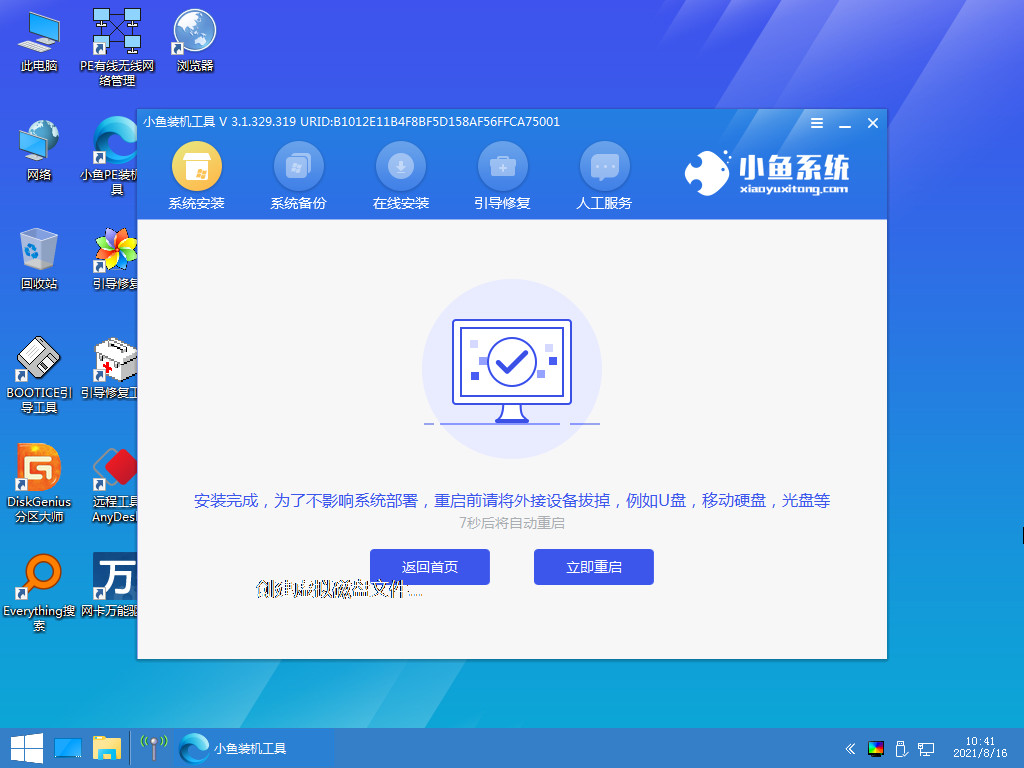
7、等待系统重启中,无需任何操作。
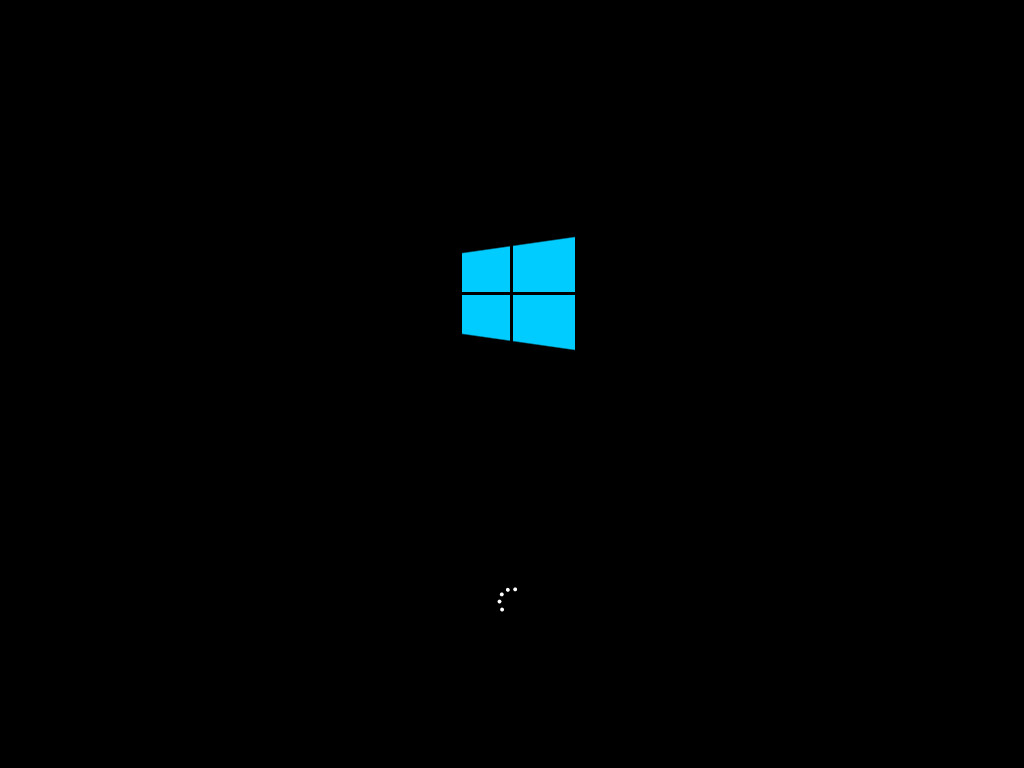
8、进入到系统桌面,安装完成。
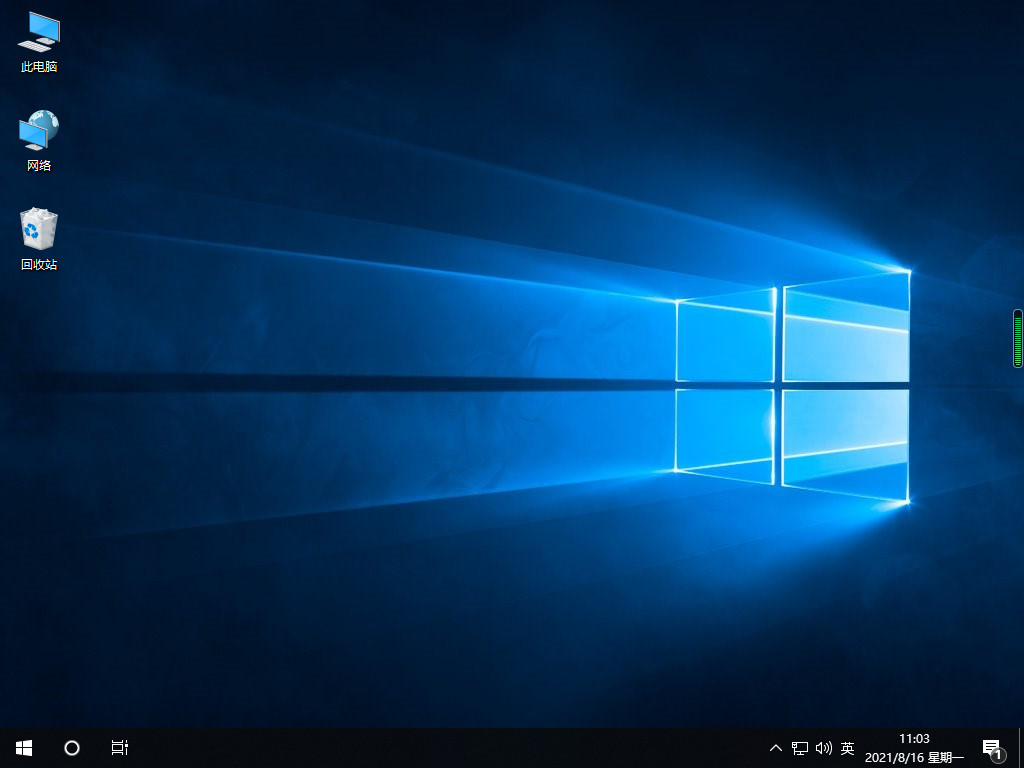
方法二:u盘重装系统win10
这种方是利用u盘启动盘进行系统重装,具体步骤如下:
1、首先需要下载安装小鱼装机工具软件,将u盘插入电脑点击u盘重装系统,选择好自己的u盘设备,点击开始制作。

2、选择要安装的系统版本,点击开始制作。

3、确认备份好资料后点击确定。

4、等待启动盘制作中。

5、提示u盘制作完成后点击取消,记住电脑启动热键。

6、将u盘插入要重装系统的电脑,重启电脑进入bios,选择usb选项,回车。

7、等待系统自动安装。

8、确认在C盘内写入引导文件,点击确定。
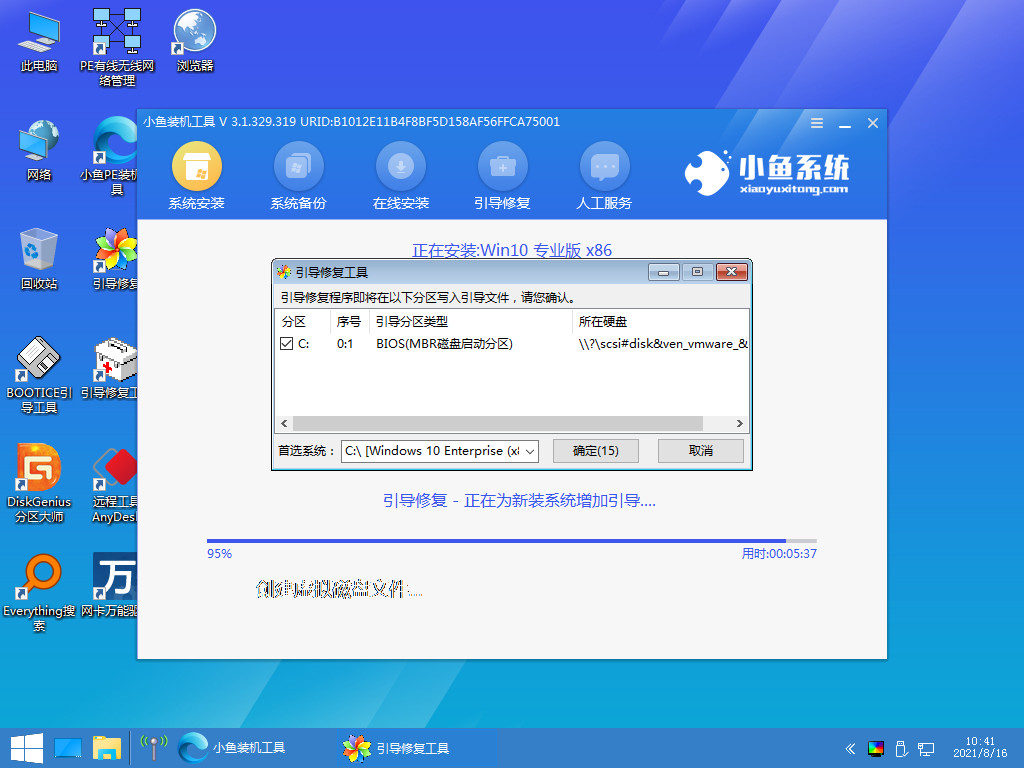
9、安装完成后点击立即重启。
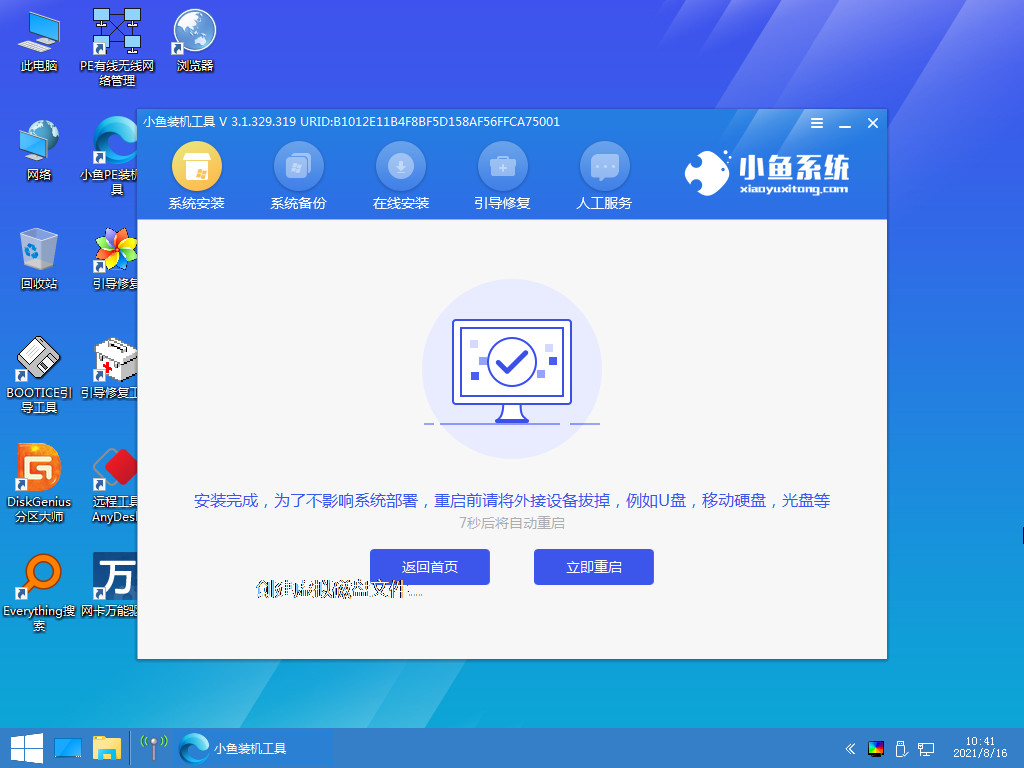
10、进入到系统桌面,安装完成。

总结:
以上就是小编整理分享的电脑怎样自己重装系统步骤介绍,用过的朋友都给与了高度评价,不会的朋友可以按照以上步骤操作,希望能帮助到大家。
Copyright ©2018-2023 www.958358.com 粤ICP备19111771号-7 增值电信业务经营许可证 粤B2-20231006