windows7系统是微软公司的十分经典电脑操作系统,当我们觉得电脑慢,电脑卡,或者中病毒了等等情况,可以进行系统的重装。那么win7怎么重装系统呢?下面我们一起来看看详细的win7重装系统教程吧。
工具/原料:
系统版本:windows 7系统
品牌型号:联想小新air15
软件版本:小白三步装机版V1.0+小白一键重装系统12.6.49.2290
方法/步骤:
方法一:使用小白三步装机版工具在线重装win7
1、下载安装小白三步装机版软件,双击打开,选择需要安装的win7系统,点击立即重装。

2、装机软件下载系统镜像过程中,耐心等待。
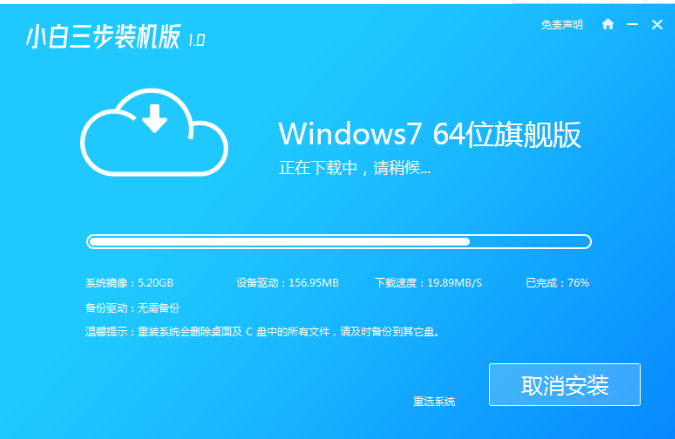
3、下载完成后,装机软件将会自动在线重装 Windows 7系统。
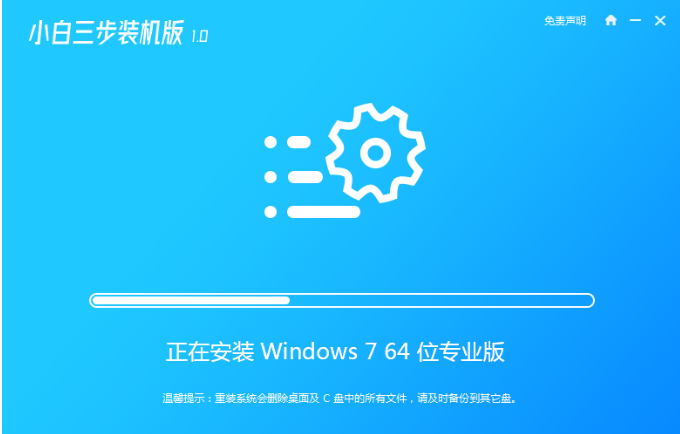
4、部署环境完成之后,点击立即重启。
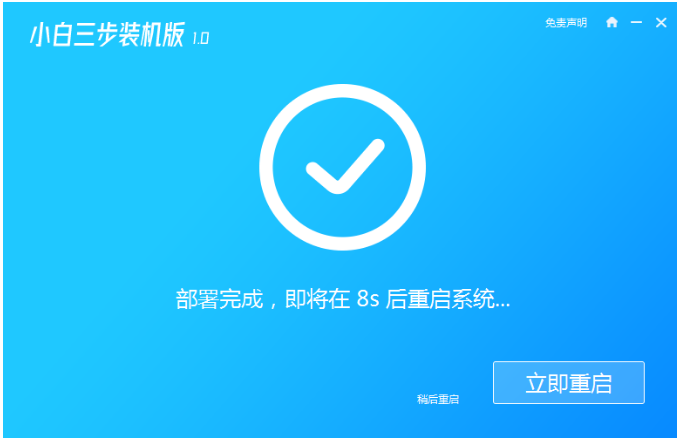
5、电脑重启之后在菜单中选择xiaobai pe-msdn online install mode进入Windows PE系统界面。
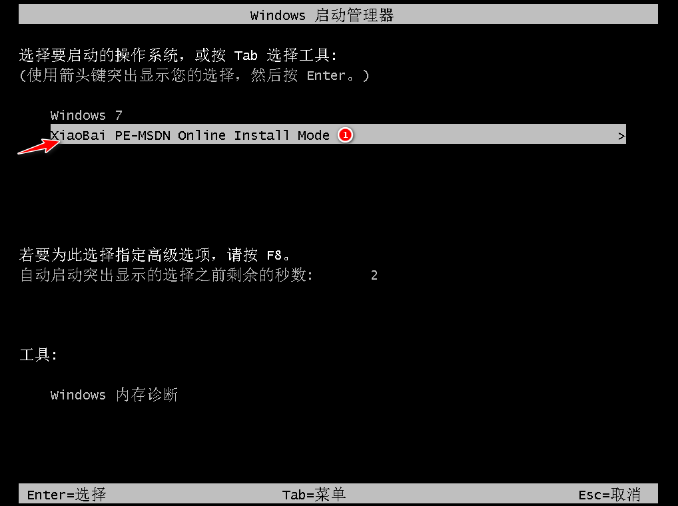
6、在 PE 系统中打开小白装机工具就会自动帮我们进行安装系统,耐心等待。
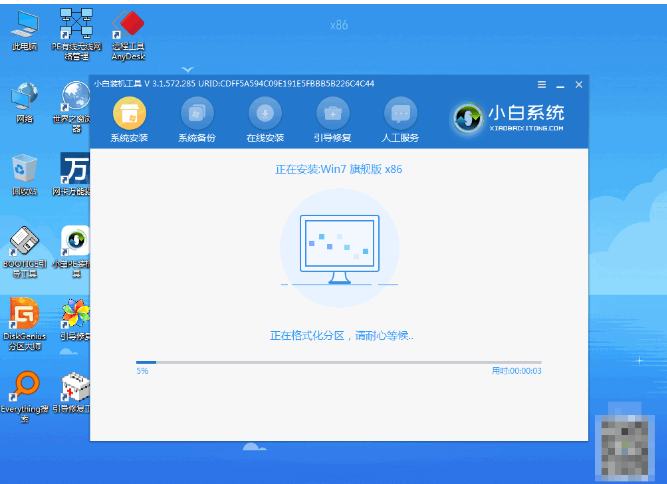
7、安装完成之后,再次点击立即重启电脑。
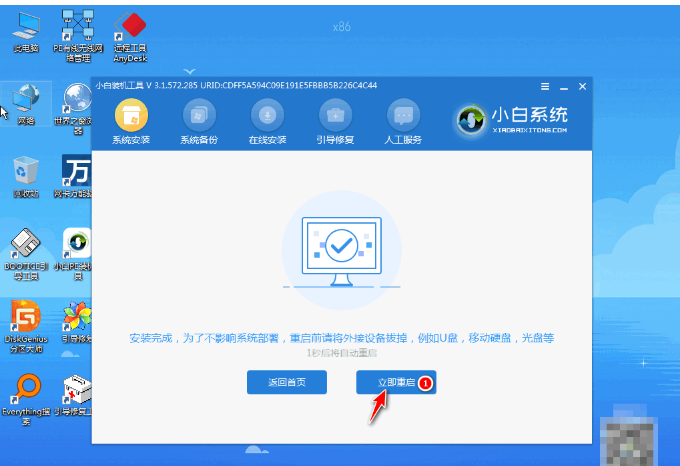
8、电脑重启之后选择 Windows 7系统进入。
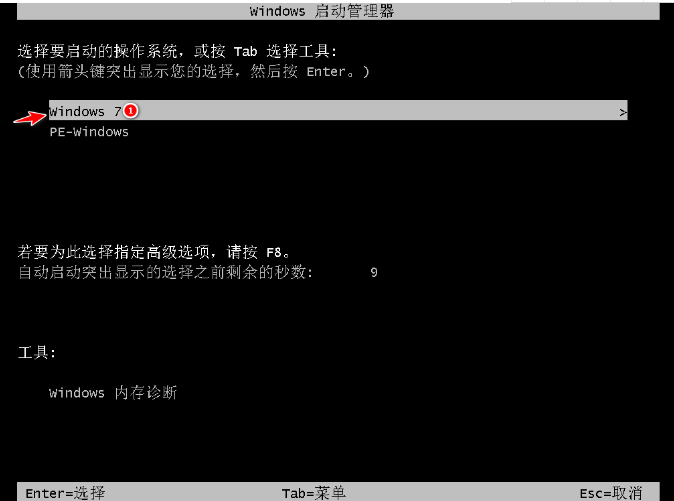
9、最后直至能进入windows7系统,即代表win7重装系统完成。

方法二:使用小白一键重装系统工具在线重装win7
1、在浏览器中下载安装小白一键重装系统软件,选择需要安装的win7系统,点击下一步。
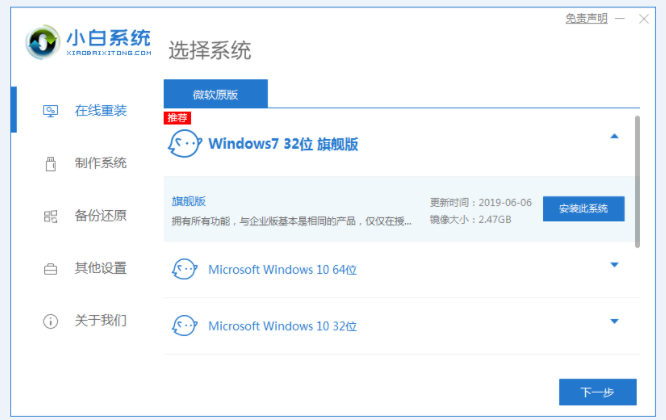
2、环境部署完成之后,点击立即重启。
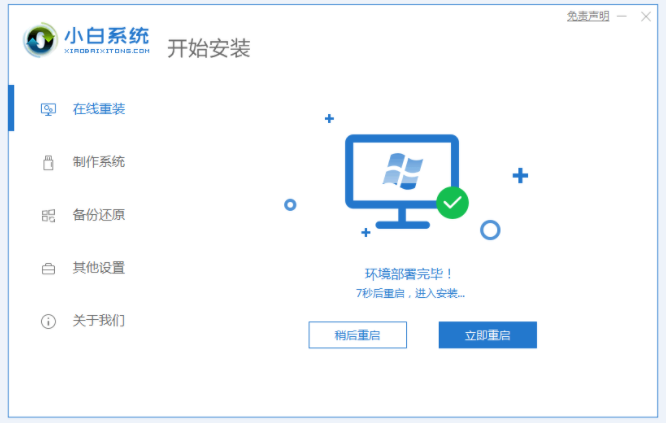
3、选择第二项,按回车进入pe系统。
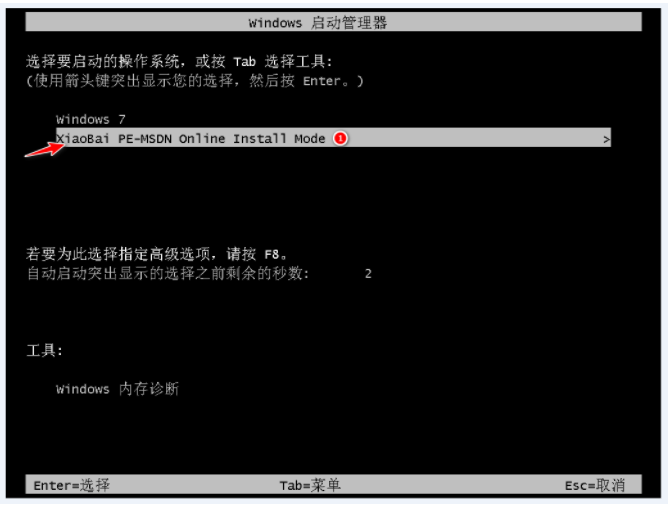
4、如图所示,我们点击确定。
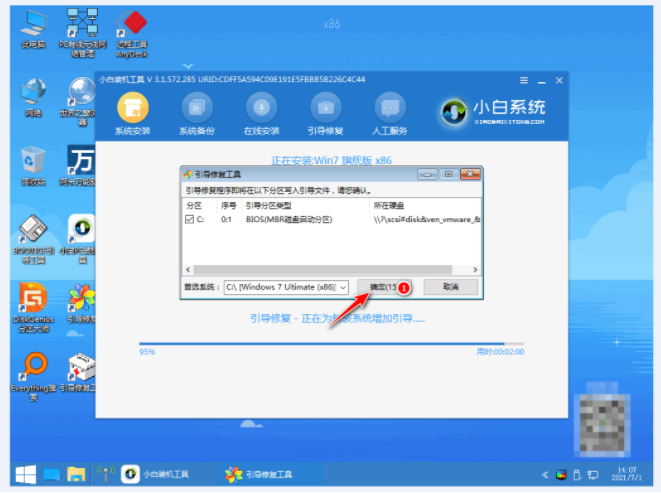
5、再次点击确定即可。
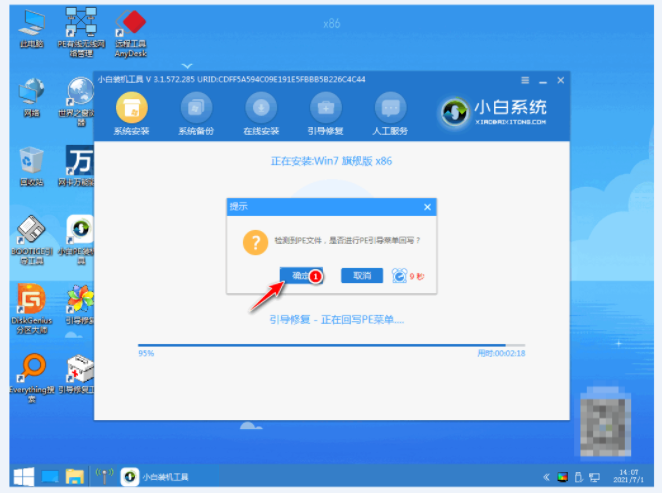
6、安装完成之后,再次点击立即重启。
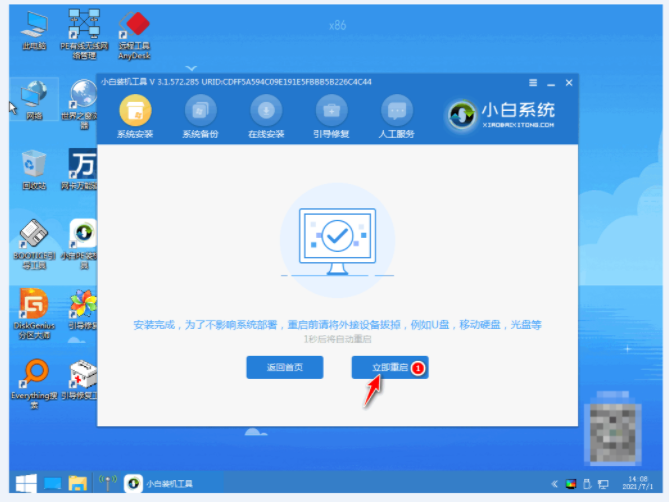
7、在启动页面中我们选择第一项。
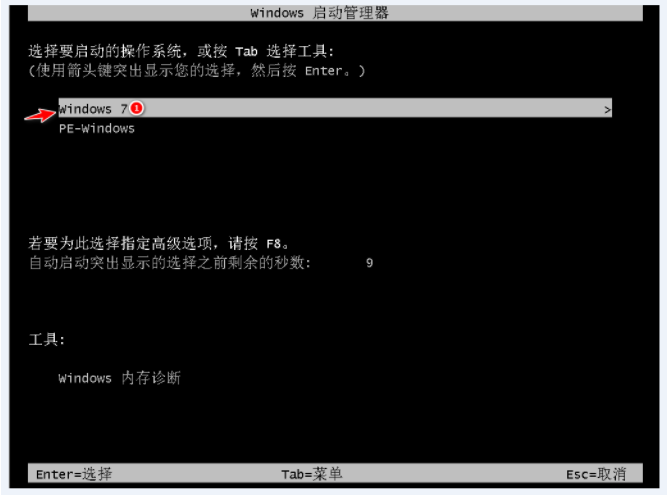
8、最后进入系统桌面则说明win7重装系统成功。
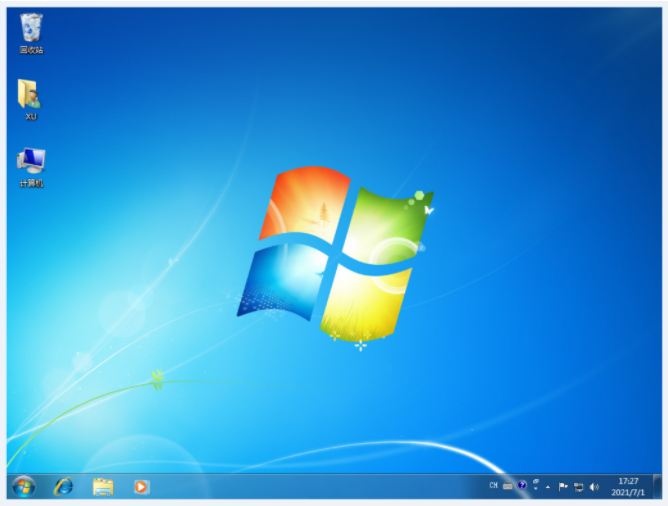
总结:
以上便是win7重装系统教程,我们可以借助实用的小白三步装机版工具或者小白一键重装系统工具实现,使用起来都非常便捷,有需要的话一起来看看吧。
Copyright ©2018-2023 www.958358.com 粤ICP备19111771号-7 增值电信业务经营许可证 粤B2-20231006