很多网友使用台式机电脑,当电脑出现问题需要重装系统时不清楚怎么操作,想要了解台式电脑系统重装的方法,下面小编就将台式电脑系统win10重装步骤图解分享给大家。
工具/原料:
系统版本:windows10系统
品牌型号:联想小新pro16
软件版本:咔咔装机 v3.1.329.319+小白三步装机版1.0
方法/步骤:
方法一:使用咔咔装机工具来重装系统
1、现在就开始为大家介绍台式电脑系统win10重装步骤图解。先在网上下载咔咔装机工具,点击在线重装系统。

2、选择需要安装的系统,之后点击下一步。

3、勾选需要安装的应用软件,再点击下一步。
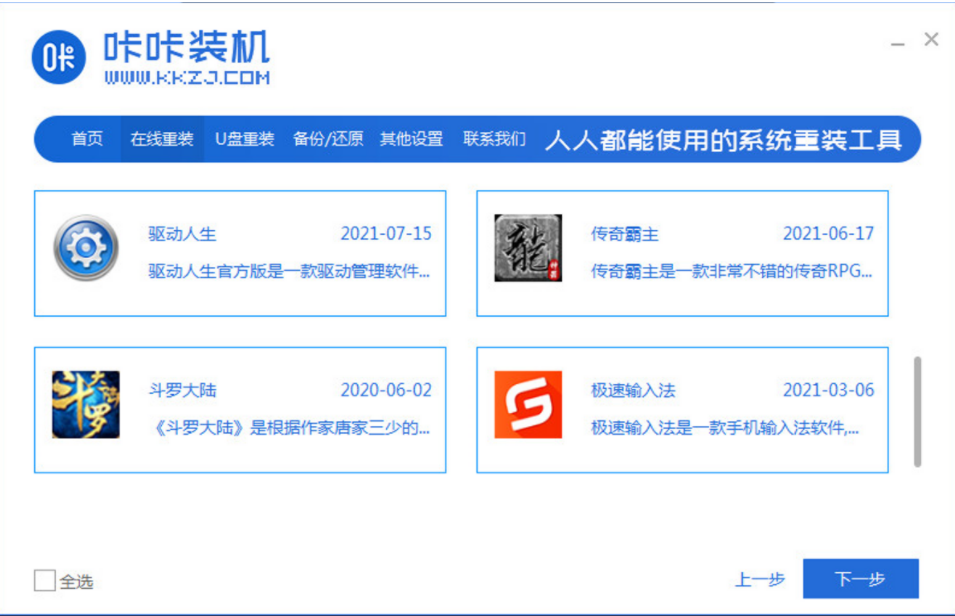
4、这里要耐心等待系统下载镜像文件等资料。
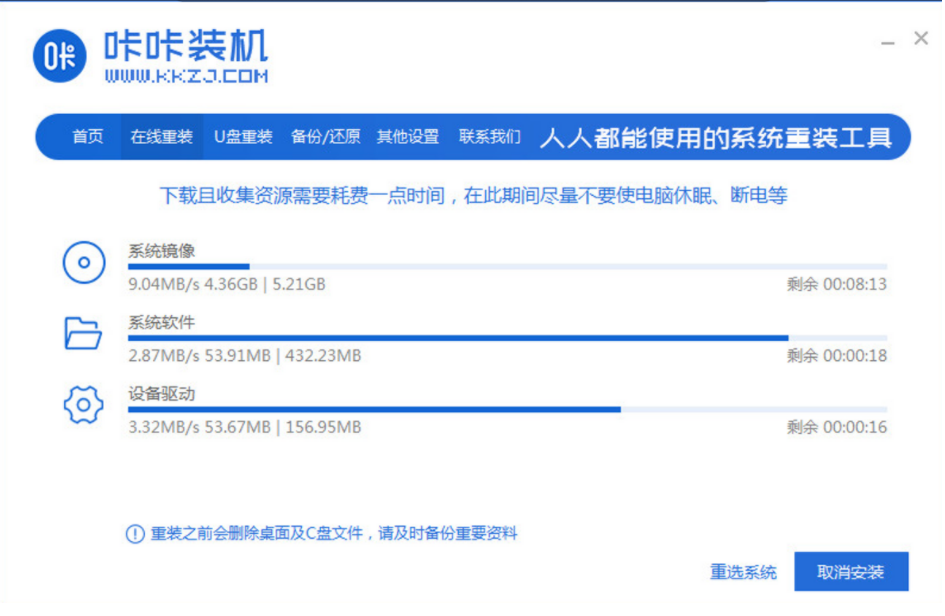
5、等待系统部署环境,部署完毕后点击立即重启。

6、进入此页面,选择第二项再点击回车,进入pe系统。

7、耐心等待系统安装,引导修复工具页面在C盘前打勾,之后点击确定。

8、看到软件提示系统安装完毕之后,点击立即重启。
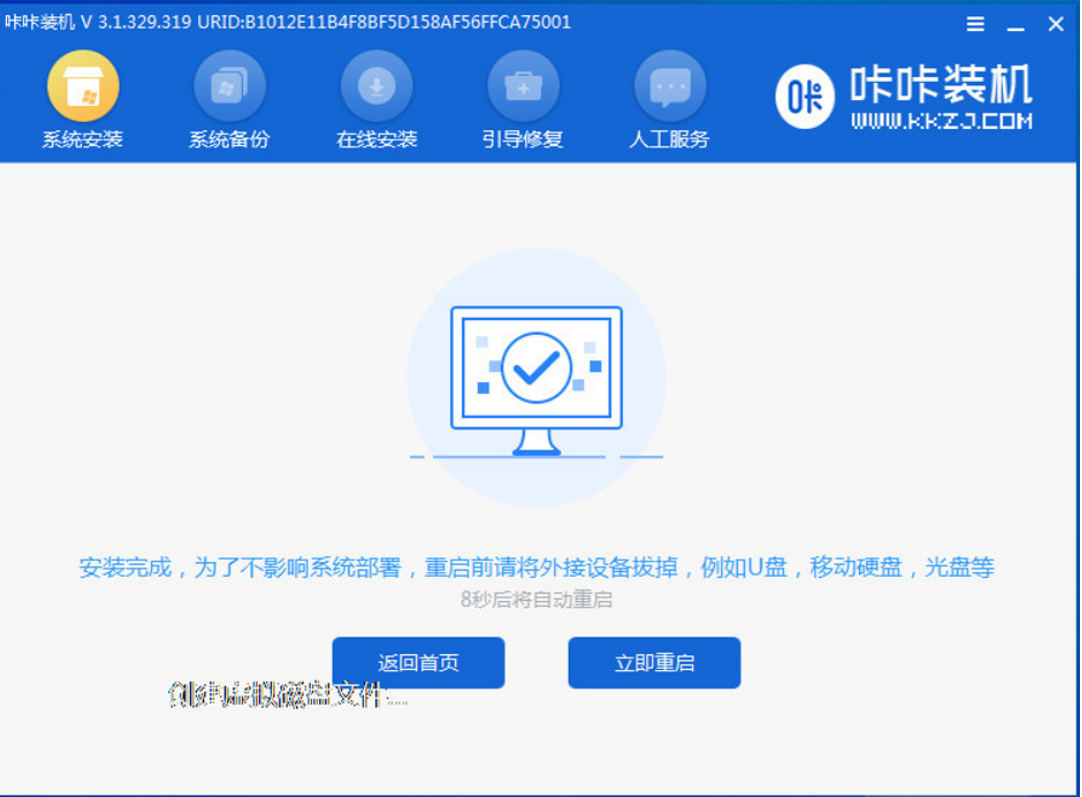
9、等待系统重启结束后进入电脑桌面,这就表示安装完成了。

方法二:使用小白三步装机版软件来重装系统
1、在电脑上下载并安装小白三步装机版打开,点击需要安装的win10系统,点击立即重装。
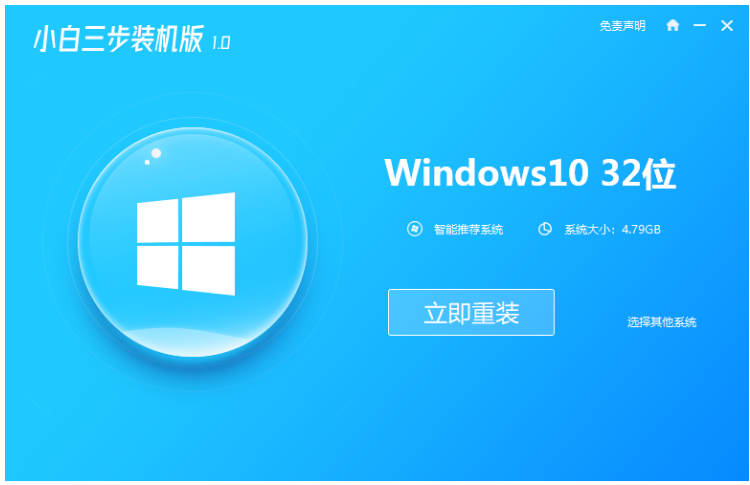
2、这步耐心等待,装机软件自动开始下载win10系统镜像等。

3、这时装机软件会开始自动安装部署系统的操作。
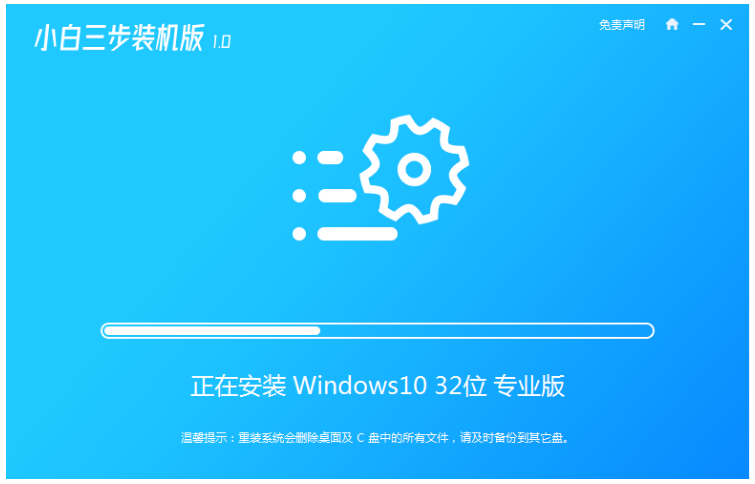
4、部署完成之后,就再点击立即重启。
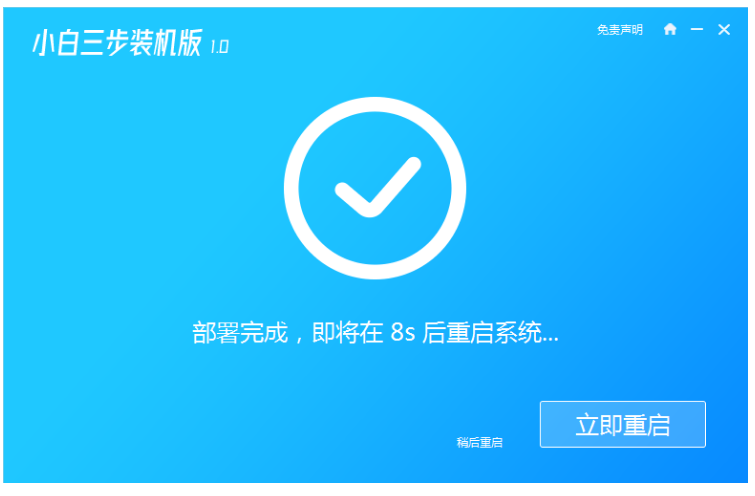
5、重新启动电脑之后,选择xiaobai-pe系统按回车键进入。
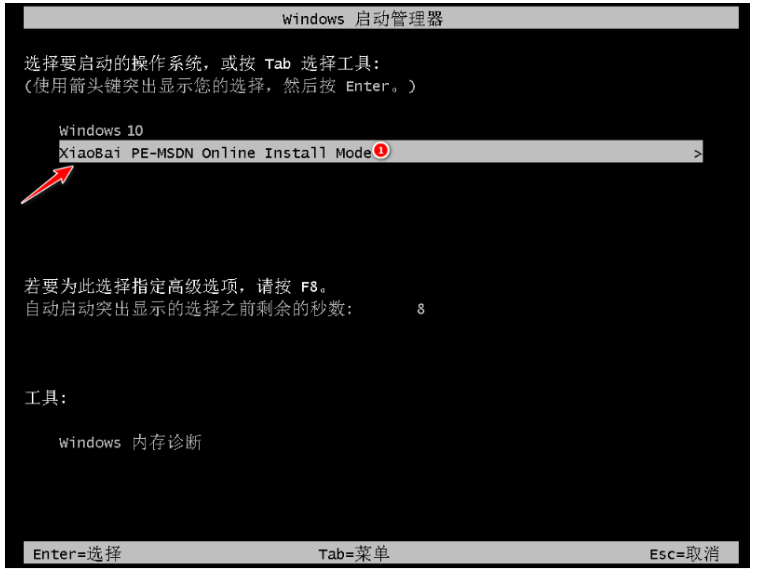
6、当进入到pe系统之后,小白装机工具会自动安装win10。

7、安装成功之后要立即重启电脑,进入到新系统桌面就说明台式电脑重装系统win10完成。
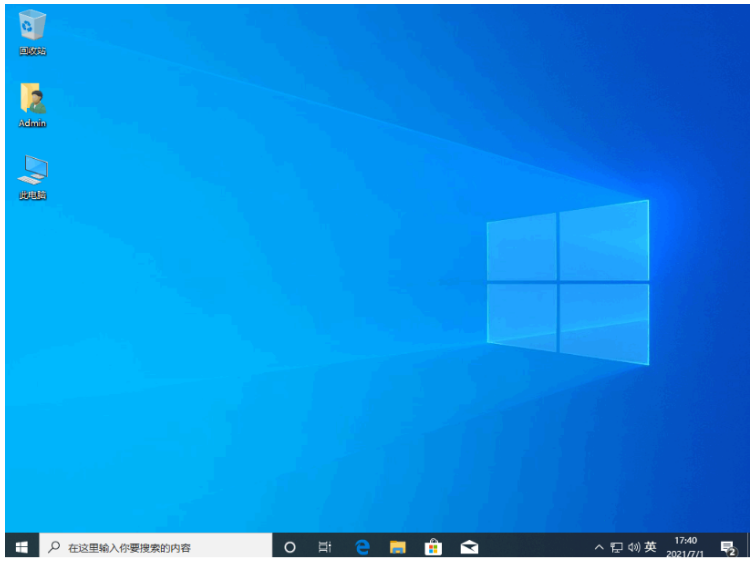
注意事项:关掉杀毒软件,做好备份工作。
总结:
方法一:使用咔咔装机工具来重装系统
1、打开咔咔装机软件,点在线重装系统。选择需要安装的系统版本,点下一步。
2、点击勾选需要安装的应用软件,再点击下一步。等待系统下载镜像文件等资料。
3、等待系统部署环境,部署完毕后点击立即重启。进入启动管理器页面,选择第二项点击回车,进入pe系统。
4、耐心等待系统自动安装,引导修复工具页面在C盘前打勾再点击确定。
5、当软件提示系统安装完毕之后,再点击立即重启。等待系统重启结束后进入系统桌面。
方法二:使用小白三步装机版软件来重装系统
1、打开小白三步装机版工具,选择在线重装的win10系统进行安装;
2、耐心等待软件自动下载镜像后重启进入pe系统;
3、提示安装成功后重新启动电脑;
4、重启电脑之后进入新的系统桌面就正常使用了。
Copyright ©2018-2023 www.958358.com 粤ICP备19111771号-7 增值电信业务经营许可证 粤B2-20231006