台式电脑重装系统多少钱?相信大家一定会觉得拿电脑店装系统很贵,也舍不得。那就我们就自己学着重装系统吧!重装系统基本上能修复电脑系统故障问题造成的进不了系统的现象,但是很多用户没有接触过重装系统,不知道台式电脑怎么装系统。今天小编就跟大家分享一下简单高效的台式电脑装win10系统教程。
工具/原料:
系统版本:windows10专业版
品牌型号:拯救者Y9000P
软件版本:小白一键重装系统V2290+咔咔装机 v3.1.329.319
方法/步骤:
方法一:利用小白一键重装系统工具给台式电脑装win10系统
1.台式电脑重装系统多少钱?不如我们来看看不花钱的方法吧!首先打开电脑上安装好的小白一键重装系统软件,在线重装界面选择win10系统进行下一步的相关操作。

2.正在下载资源,以及安装所需要的环境,无需其余操作。
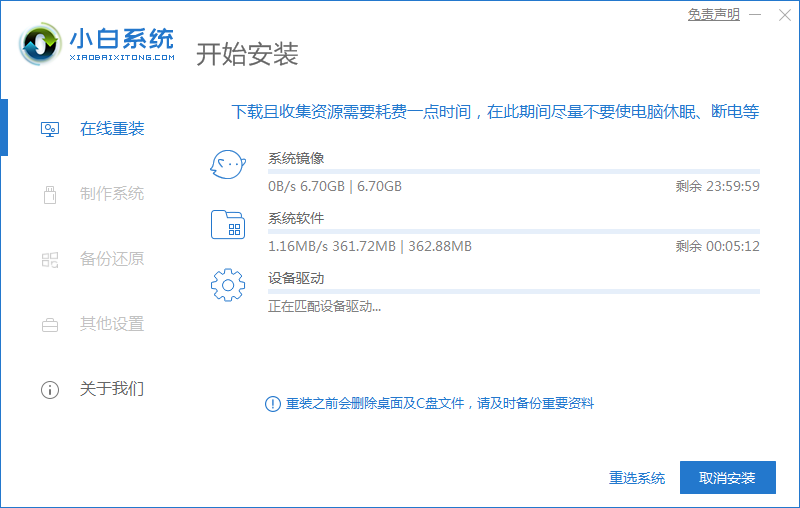
3.开始安装前电脑会部署环境,部署环境完成后会直接重启电脑。
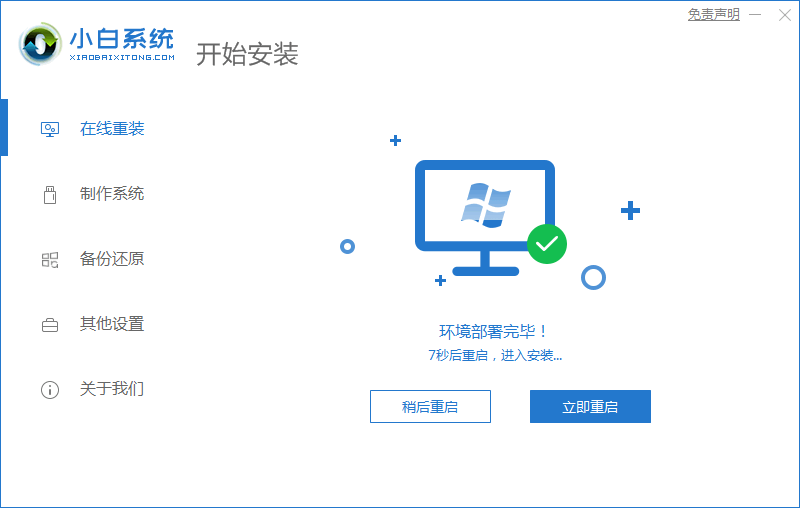
4.电脑重启过程里,选择第二个xiaobaipe-msdninstallmode进入pe系统。
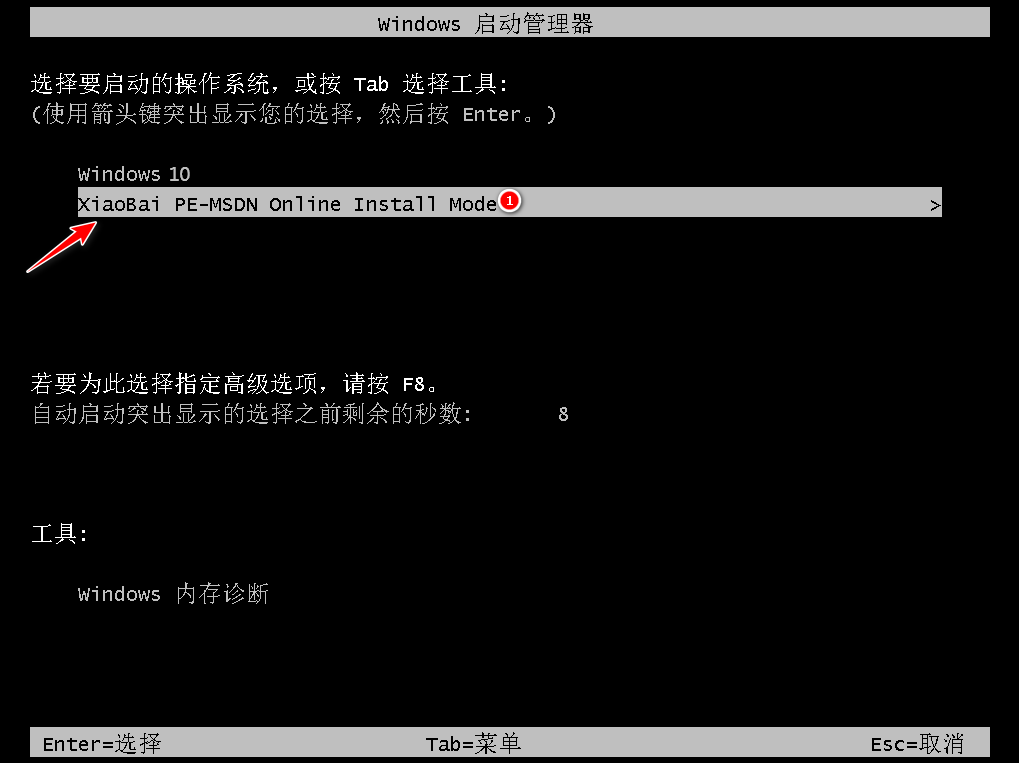
5.进入PE系统,小白装机工具开始自动安装win10系统,耐心等待。

6.装机软件提示安装完成时,点击立即重启电脑。
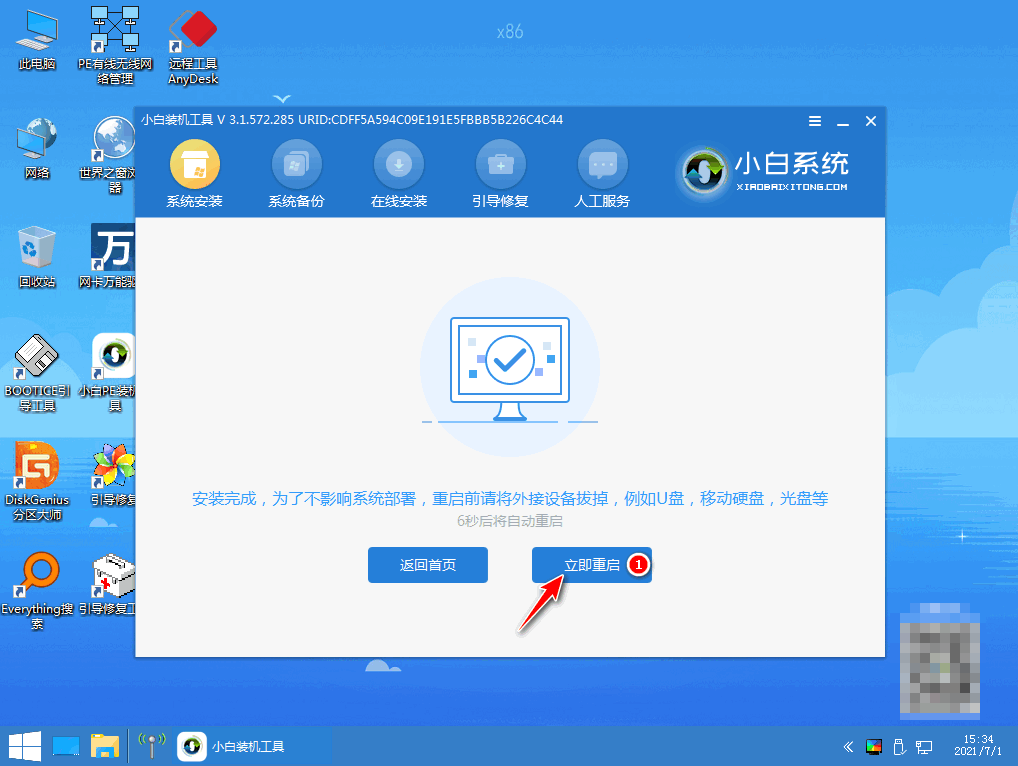
7.最后系统安装完成进入系统win10桌面表示系统重装成功。
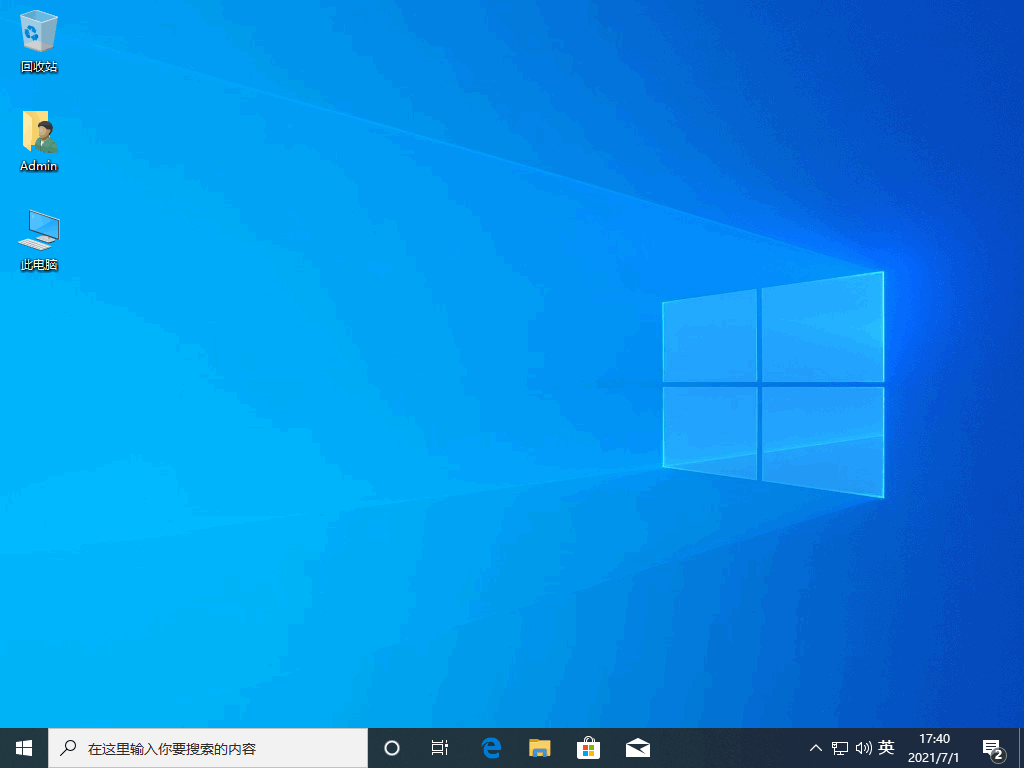
方法二:用咔咔装机一键重装系统工具给台式电脑装win10系统
1、下载安装咔咔装机工具并打开,选择要安装的系统版本,点下一步。
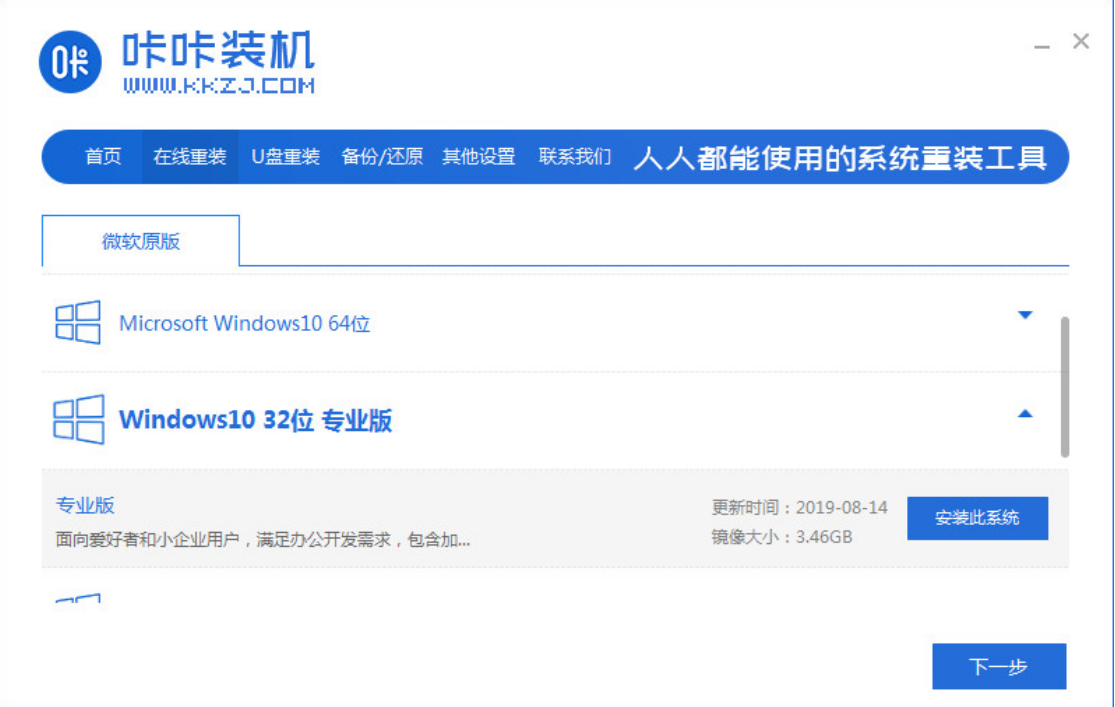
2、勾选需要安装的应用软件,点击下一步。
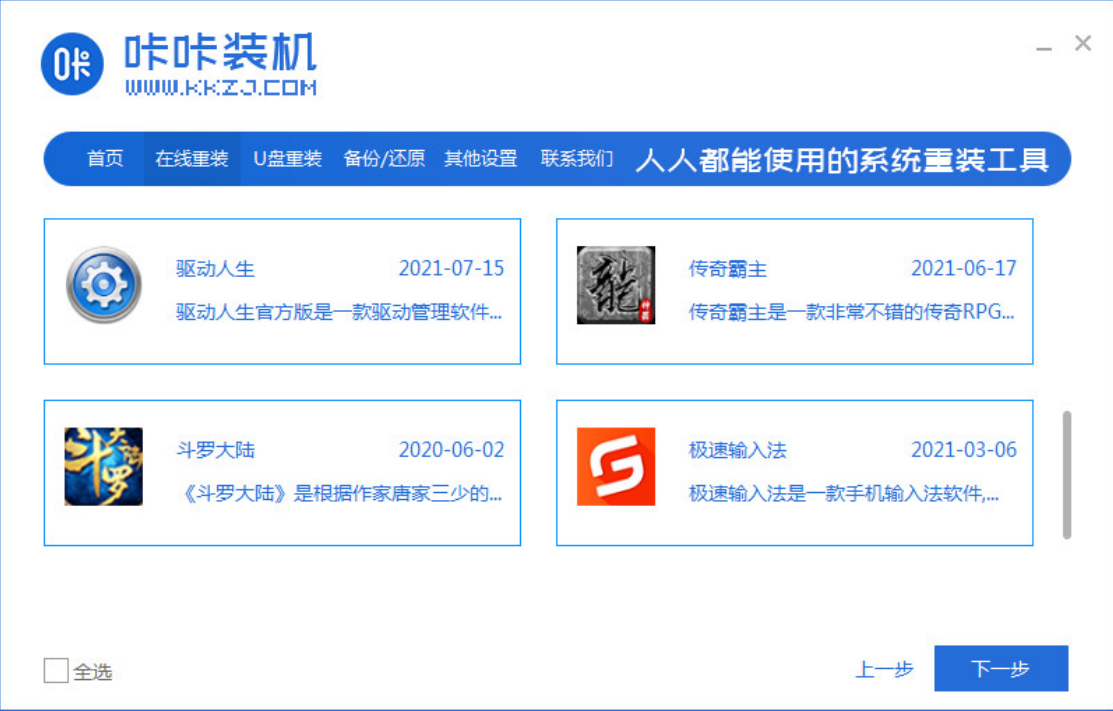
3、耐心等待软件下载完成。

4、这里点击立即重启。
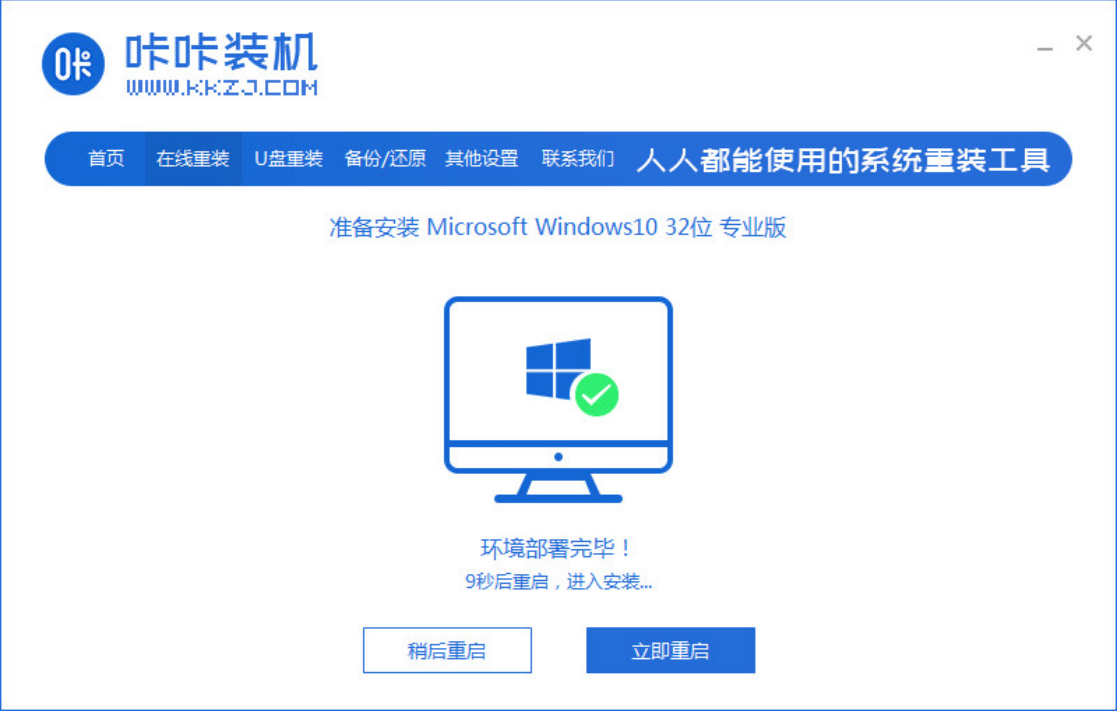
5、然后选择第二项点会回车。
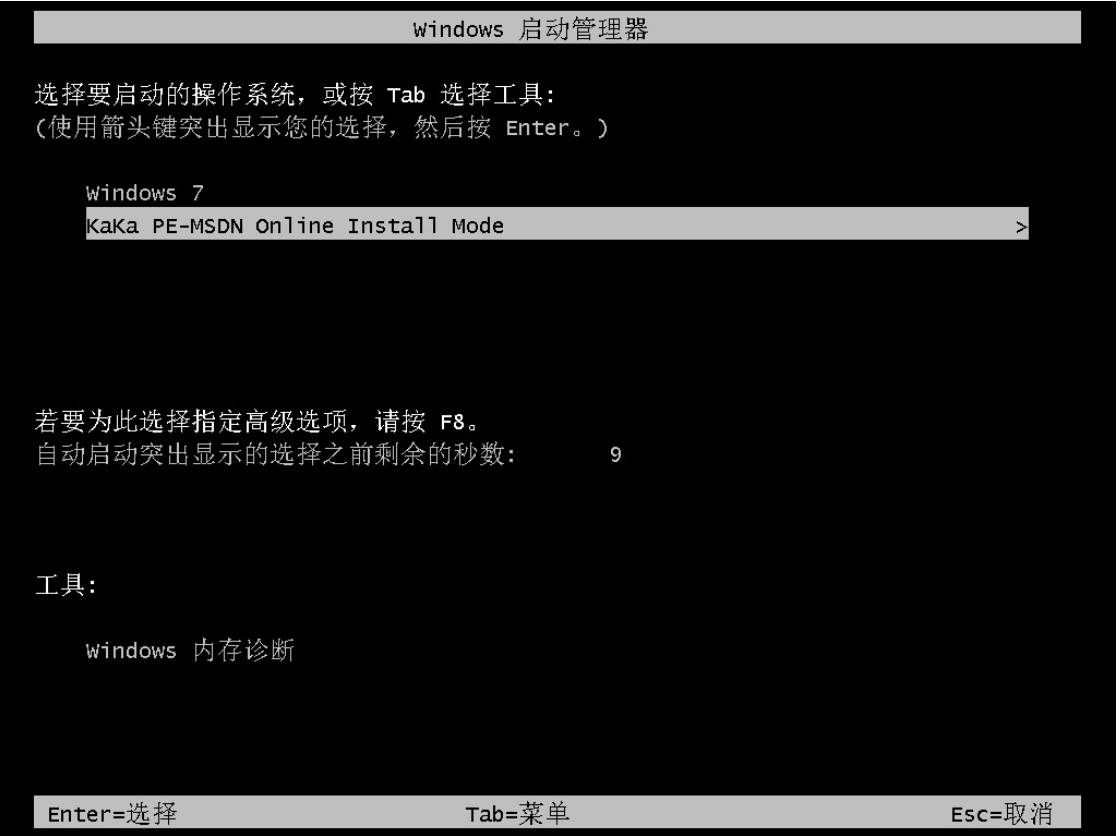
6、耐心等待系统自动安装系统。
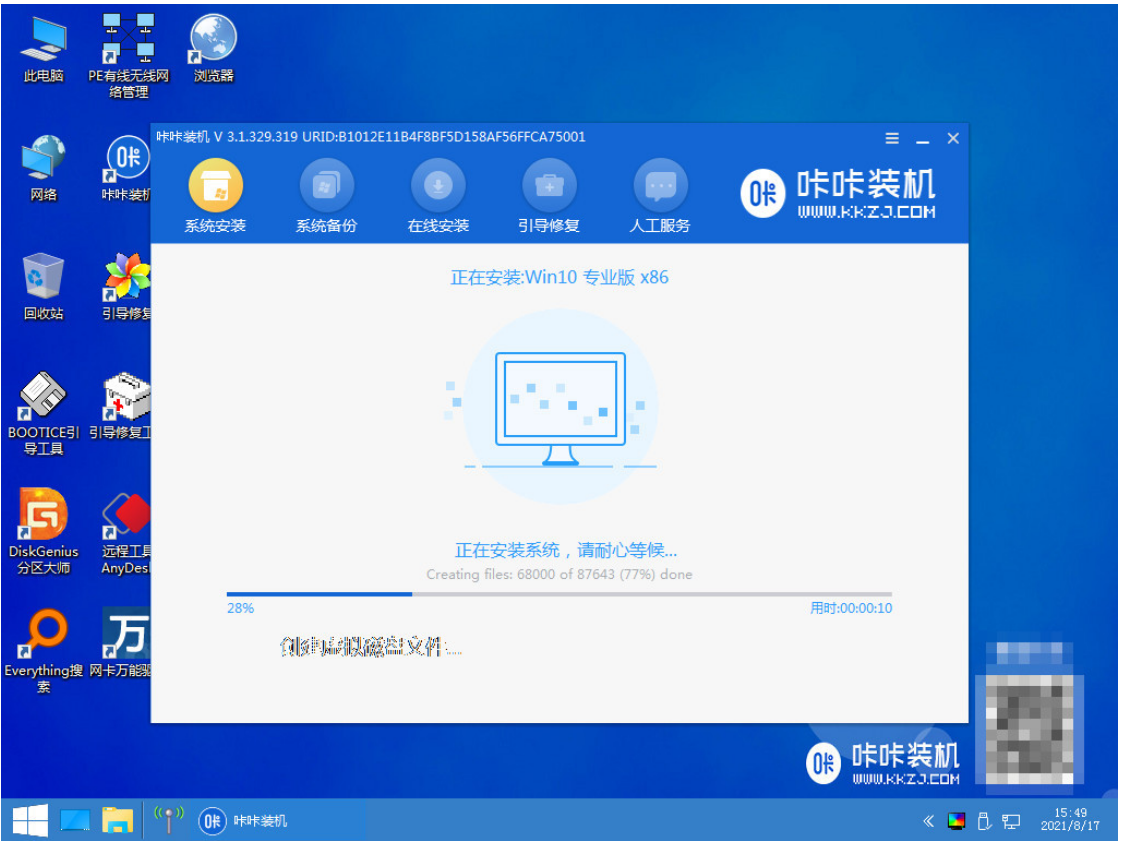
7、然后点击立即重启。

8、重启后进入系统桌面,代表安装完成。
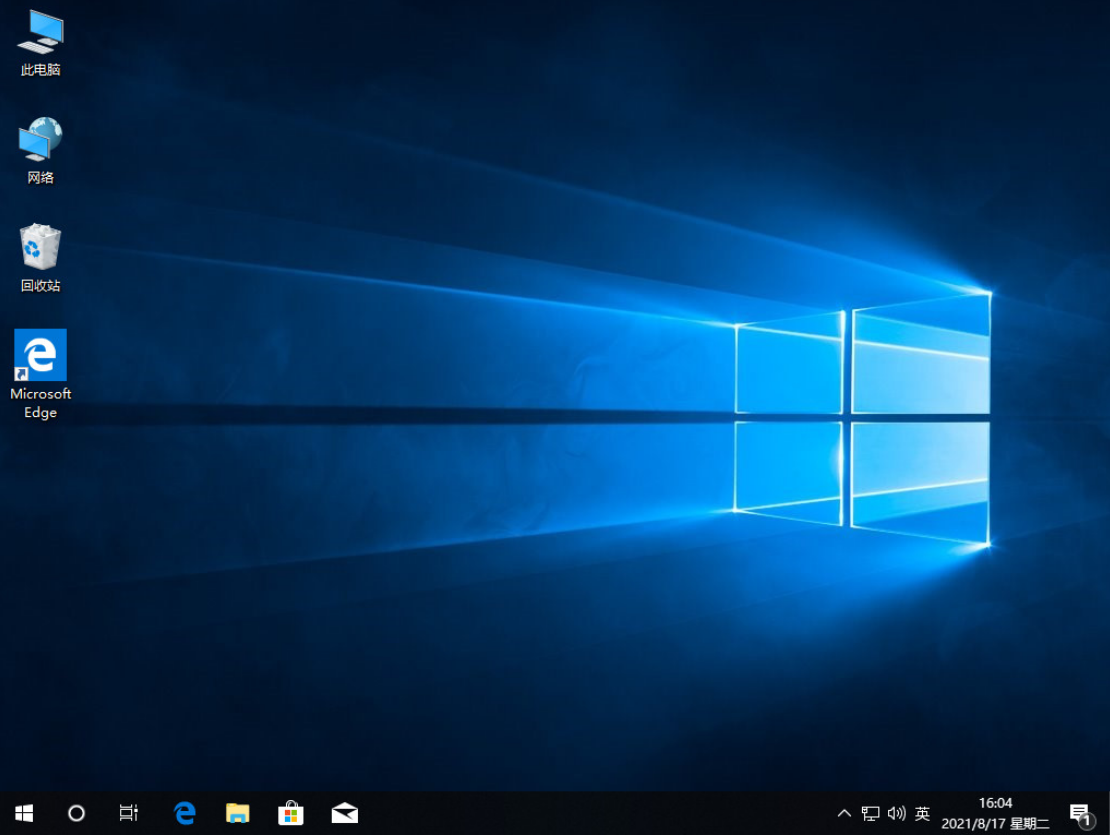
总结:
方法一:利用小白一键重装系统工具给台式电脑装win10系统
1、打开小白工具,选择win10系统。
2、部署环境,重启电脑进入pe内继续安装。
3、再次重启电脑直到进入win10系统桌面。
方法二:用咔咔装机一键重装系统工具给台式电脑装win10系统
1、制作U盘启动盘。
2、安装系统。
Copyright ©2018-2023 www.958358.com 粤ICP备19111771号-7 增值电信业务经营许可证 粤B2-20231006