有很多小伙伴买了苹果笔记本之后,发现苹果系统用不习惯,就想装win7系统。那么苹果笔记本如何重装win7教程呢?为此,接下来我就将苹果笔记本装win7教程步骤带给大家。
工具/原料:
系统版本:windows 7
品牌型号:苹果MacBook Air
软件版本:小白一键重装系统 v2290
方法/步骤:
苹果笔记本装win7教程步骤:
1,首先插入U盘,打开 BootCamp 工具

2,然后打开bootcamp向导,根据向导点击“继续”
3,选中制作启动 U 盘的所有选项之后,点击“继续”。

4,这个界面看到我们当前插入到苹果电脑的U%20盘,点击“选取”
5,再选择之前下载好的 Win7 镜像文件
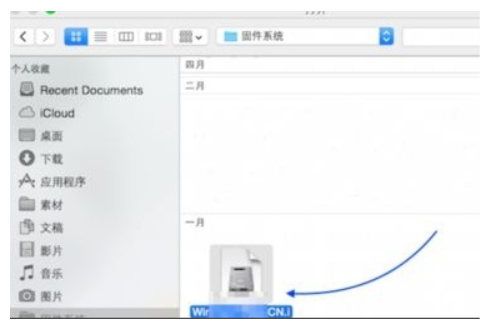
6,确认无误,点击“继续”。
7,再接着点击“继续”
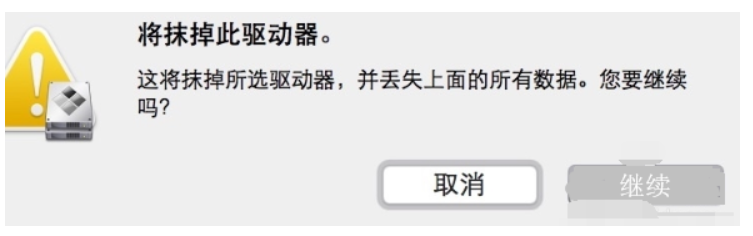
8,BootCamp开始制作启动%20U%20盘,静心等待
9,制作成功后,会自动进入磁盘分割页面,要为 Win7系统分多少磁盘空间。根据自己的情况来定,必须30G以上,移动中间的小圆点可以自行调整

开始安装
1,以上步骤都完成后,我们就会看到win7系统的安装页面了。
2,此时进入Windows分区界页面,在这里点击“驱动器选项(高级)”
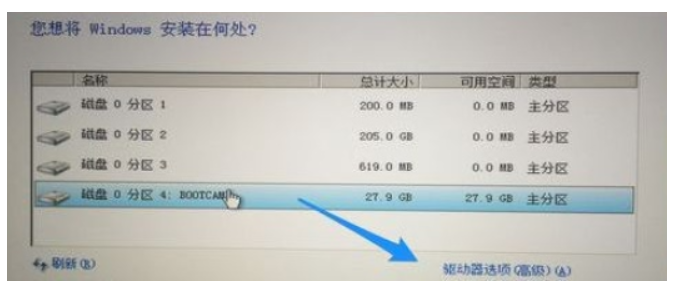
3,选择“分区4:bootcamp”,然后点击界面下方的“格式化”按钮。
4,弹出警告对话框,直接确定。
5,格式化之后,选择分区4,选择下一步安装。
6,在这个页面,执行win7安装过程。
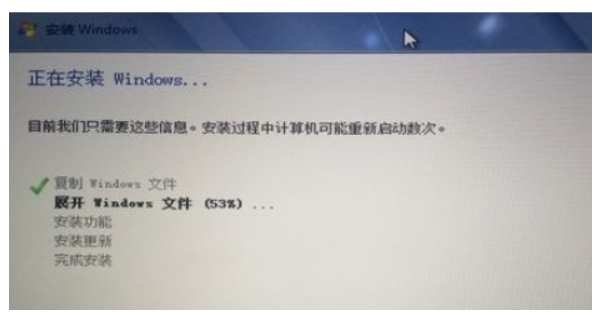
7,电脑重启option后选择win7进入,进行系统配置,后续全都是全自动完成的了。
总结:
以上教程就是小编今天编辑的全部内容,希望能给大家带来一定的帮助。
Copyright ©2018-2023 www.958358.com 粤ICP备19111771号-7 增值电信业务经营许可证 粤B2-20231006