不少用户都想把win7平板电脑进行重装系统,由于不清楚win7平板电脑怎么重装系统而感到烦恼。那么win7平板电脑重装系统具体怎么操作呢?下面我们一起来看看win7平板电脑重装系统教程吧。
工具/原料:
系统版本:win7系统
品牌型号:联想小新Air 13 Pro
软件版本:大白菜装机软件v5.3.0
方法/步骤:
win7平板电脑重装系统教程:
1、首先下载安装大白菜U盘启动盘制作工具最新版进行制作。

2、点击打开大白菜装机工具,点击一键制作,制作完成之后,下载并保存win7镜像系统到U盘启动盘中或存放到除系统盘外的其他分区中即可。

3、接着将U盘插入电脑usb接口,重启电脑,并在电脑出现开机界面时快速按下U盘启动快捷键,直至进入优先启动项设置页面。选中U盘,将其设置为第一启动项后按下回车即可。
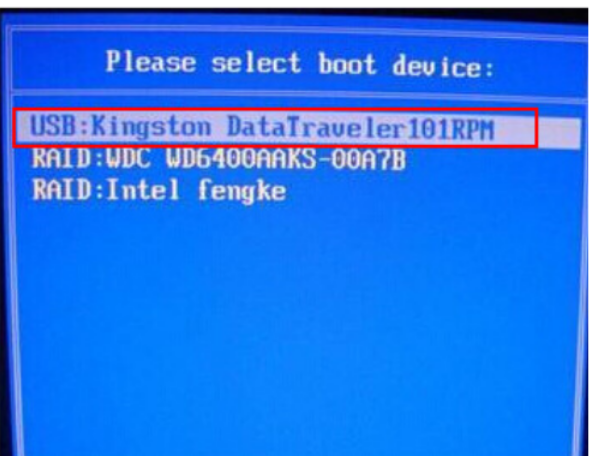
4、电脑进入到大白菜菜单页面之后,选择【1】Win10X64PE(2G以上内存),按下回车键进入winpe桌面,点击打开大白菜一键重装软件。
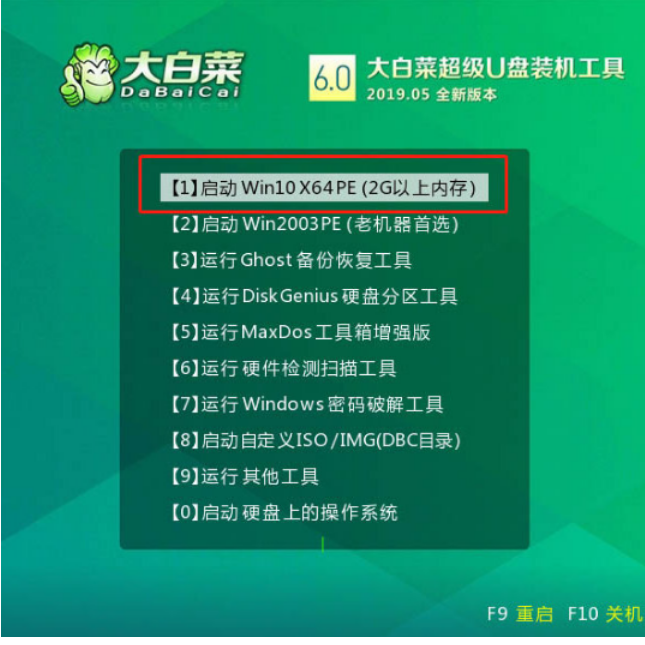
5、此时需要选择“安装系统”,“映像文件”选择已下载的win7镜像系统,安装到在“C盘”并用鼠标点击“执行”进入下一步。

6、大白菜一键还原界面出现之后,小编建议大家勾选“网卡驱动”以及“USB驱动”复选框,点击“是”进入下一步。
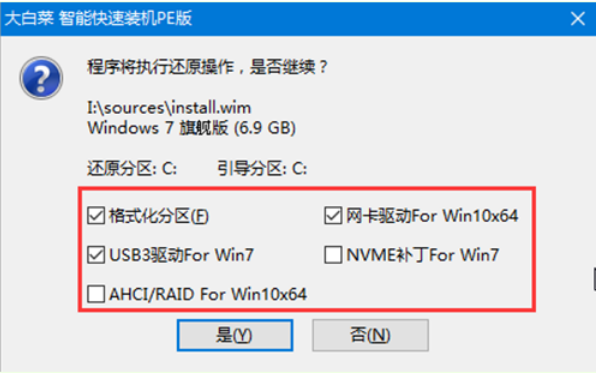
7、当电脑进入到重启状态中,将U盘拔出掉,电脑将会进入系统部署阶段。
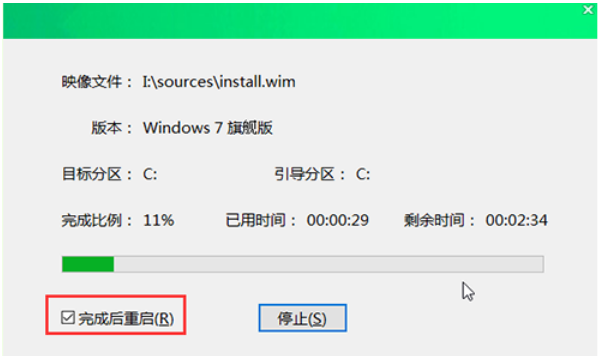
8、耐心等待,直至电脑能进入win7桌面就说明重装成功啦。
总结:
1、下载安装大白菜U盘启动盘制作工具。
2、打开大白菜装机工具,点击一键制作。
3、U盘插入电脑,将其设置为第一启动项后按下回车即可。
4、选择【1】Win10X64PE(2G以上内存)。
5、选择“安装系统”,安装到在“C盘”并点击“执行”进入下一步。
6、勾选“网卡驱动”以及“USB驱动”复选框,点击“是”。
7、将U盘拔掉,电脑脑将会进入系统部署阶段。
8、耐心等待,直到电脑能进入win7桌面就说明重装成功啦。
Copyright ©2018-2023 www.958358.com 粤ICP备19111771号-7 增值电信业务经营许可证 粤B2-20231006