很多人不喜欢买电脑整机,而是会自己去买电脑硬件来组装,系统是电脑运行必不可少的环境,我们在组装完电脑后都要装系统,否则电脑就不能用,一些用户在组装完电脑后却不懂怎么装系统,这边小编跟大家详细介绍组装完电脑装系统的教程。
1、制作好U盘启动盘,然后在电脑上插入U盘,重启后不停F12、F11、Esc等快捷键打开启动菜单,选择USB选项回车;
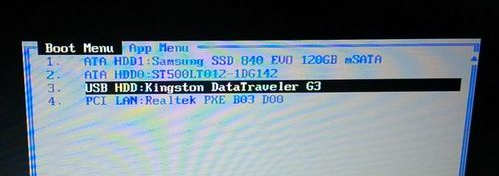
2、启动进入U盘主菜单,回车进入PE系统;

3、在PE系统下打开DiskGenius分区工具,点击【硬盘】—【快速分区】;

4、设置分区的数目,并置每个分区的大小,C盘建议50G以上,点击确定,进行格式化;
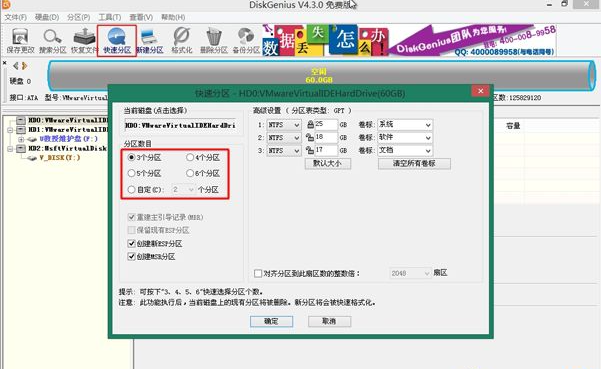
5、进入pe安装系统界面,选择一个我们需要安装的系统。

6、将目标分区改为“磁盘C”,点击“开始安装”。
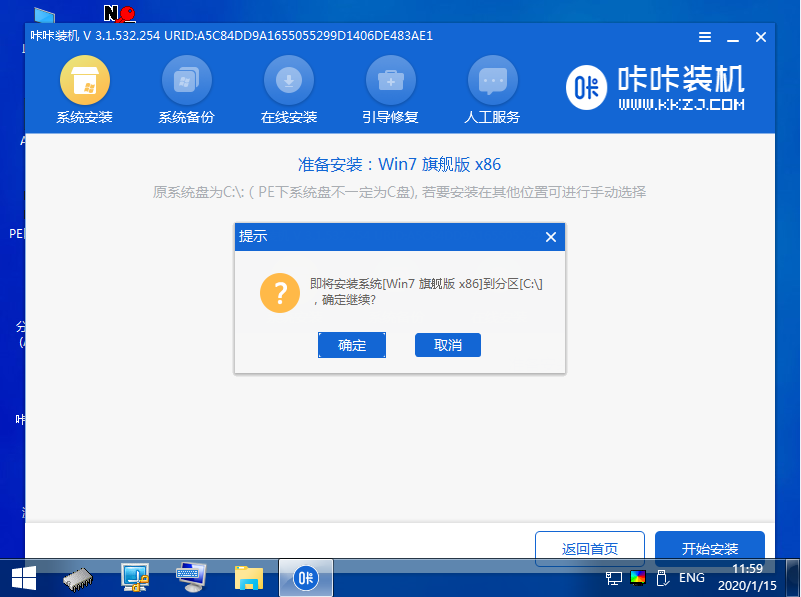
7、等待系统镜像安装完成后,拔掉u盘,重启电脑进入系统桌面即可。
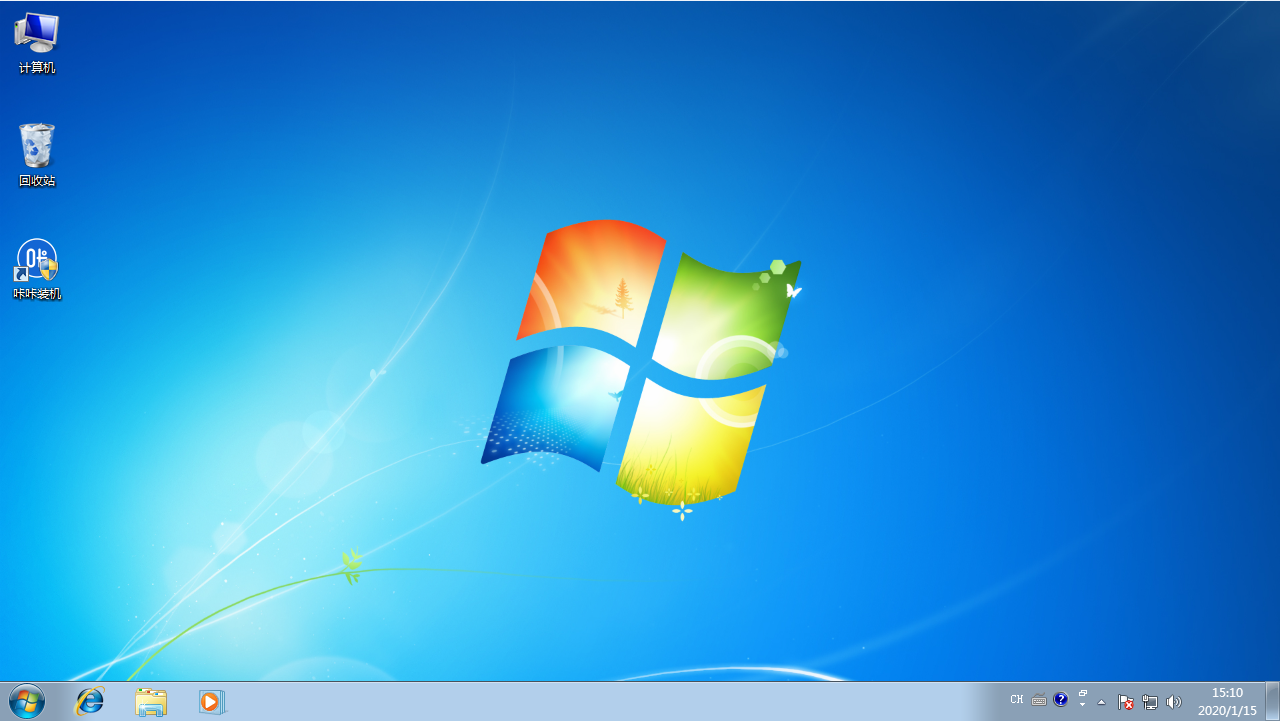
以上就是组装电脑后怎么装系统的详细步骤教程啦,希望能帮助到大家。
Copyright ©2018-2023 www.958358.com 粤ICP备19111771号-7 增值电信业务经营许可证 粤B2-20231006