安装电脑系统的方法很多,常见的有在线安装,u盘安装或者硬盘安装等方式。有网友反映自己组装电脑怎么装系统呢?其实可以采用u盘重装系统的方法来安装,下面小编就教下大家组装电脑安装系统教程。
具体的步骤如下:
1、在一台可用的电脑上安装装机吧一键重装系统软件并打开,准备一个 8GB 以上 U 盘,在制作系统中点击开始制作。

2、选择一个您想重装的 Windows 系统。
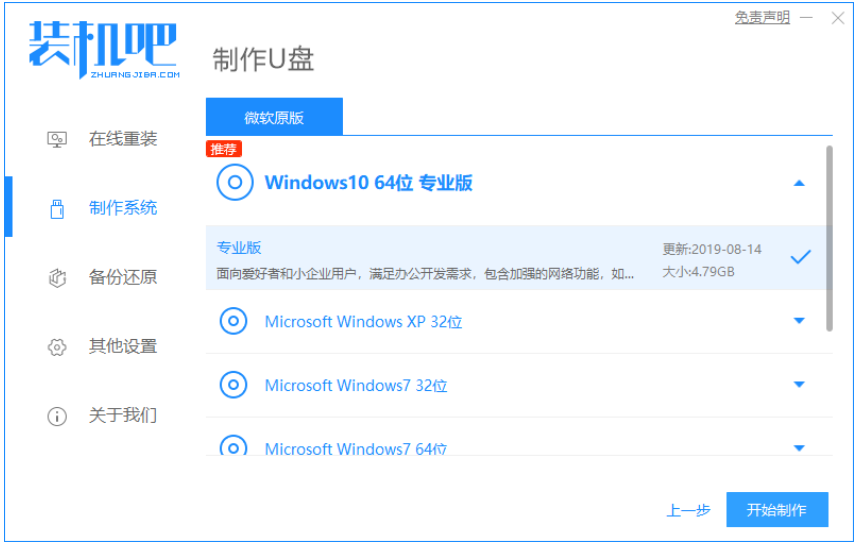
3、选择后,软件会自动下载镜像pe文件等即可。
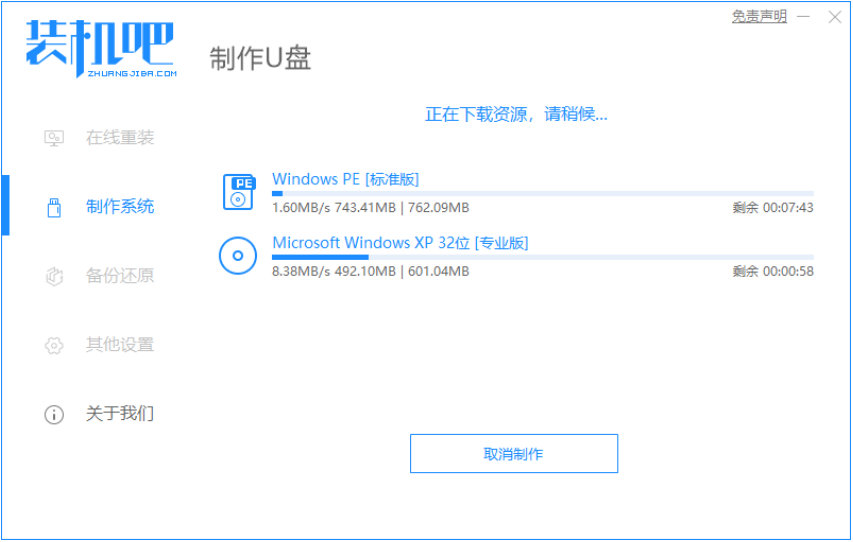
4、制作完成后,拔掉u盘,点击返回。
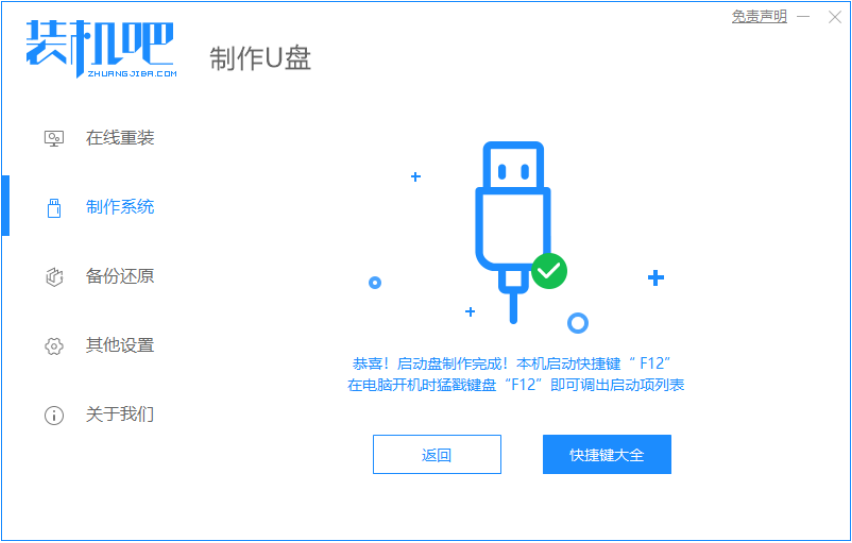
5、把制作好的启动 U 盘插到组装电脑上,开机快速按 Esc 或 Del 或 F12 等进入到 Bios 设置 U 盘启动。(不同的电脑主板启动热键不同,可以自行查询)

6、在PE系统中打开装机吧装机工具,选择要安装的windows系统安装到c盘,等待安装完成后重启。

7、过了一段时间后进入到windows系统桌面就表示安装完成啦。

以上便是使用装机吧一键重装系统工具制作u盘启动盘重装系统的过程,有需要的小伙伴可以参照教程进行操作。
Copyright ©2018-2023 www.958358.com 粤ICP备19111771号-7 增值电信业务经营许可证 粤B2-20231006