镜像文件是一种按照特定格式将多种文件制作成单一的文件,为了方便大家的下载安装系统文件,软件商就将其制作成镜像文件,大多数为ISO格式。下面,我就给大家介绍一下下载镜像文件的详细步骤,希望能帮助到各位
目前使用人数的最多的操作系统就是Windows系统了,但是市面上却出现了很多盗版Windows系统,想要找到正版的下载地址不容易,今天,小编就给大家提供一个微软系统镜像的下载安装方法,赶紧来瞧瞧吧
win10系统下载方法
1、点击进入小白重装系统官网:http://www.01xitong.com/

系统镜像电脑图解1
2、下拉页面,看到微软官方下载,选择需要安装的系统,点击迅雷下载即可
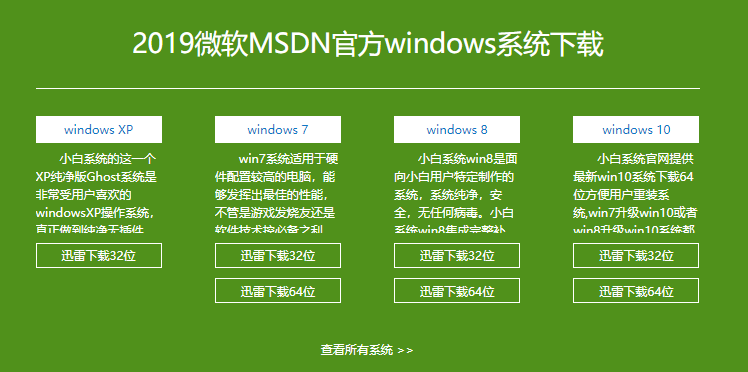
下载系统镜像电脑图解2
3、出现提示窗口,打开迅雷点击立即下载就可以直接下载微软官方版本的系统镜像啦,注意,系统镜像要放在系统盘之外的盘符哦
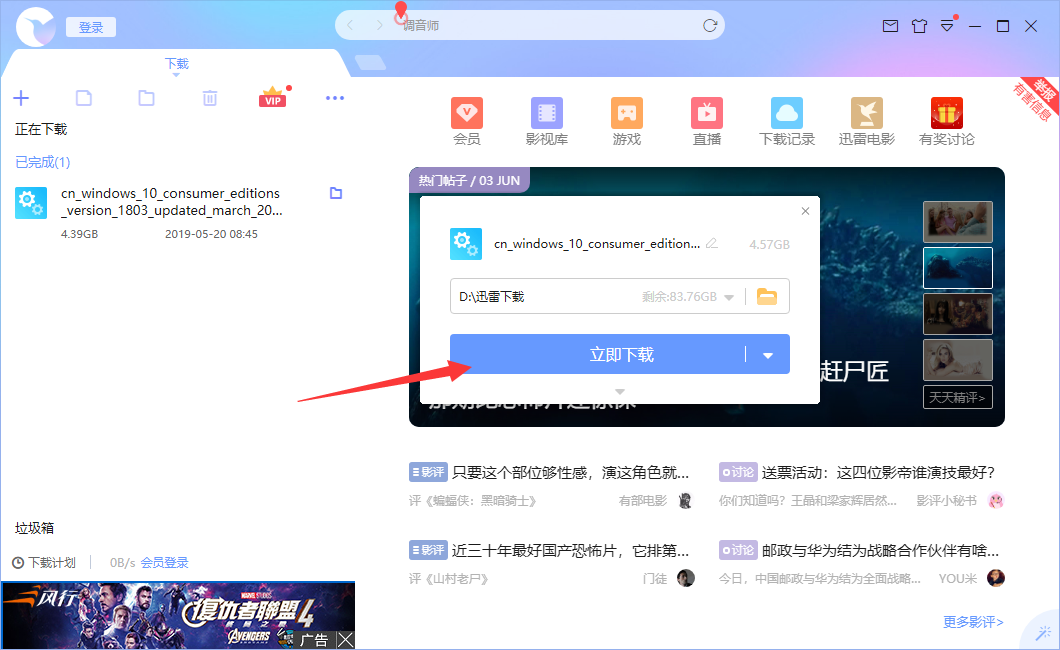
下载系统镜像电脑图解3
那么下载好的系统镜像如何安装呢?
1、还是在小白首页下载小白一键重装系统软件,下载完成后双击打开

系统镜像电脑图解4
2、进入小白系统的主界面,左侧菜单选择备份还原,然后右侧切换到自定义还原选项
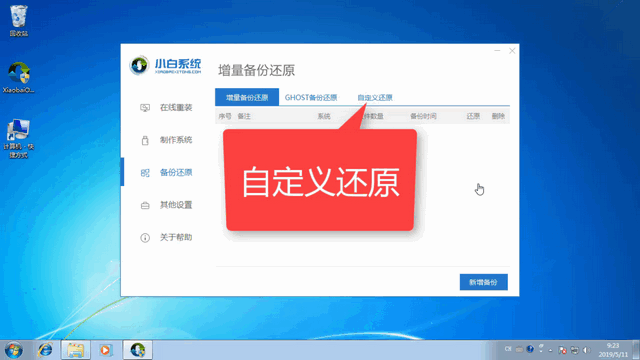
系统电脑图解5
3、选择需要还原的系统镜像,点击后面的还原图标
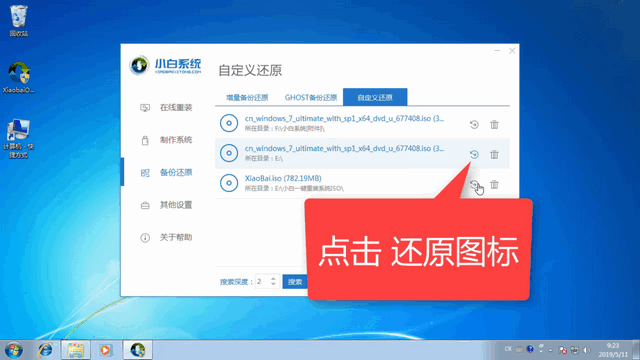
系统镜像电脑图解6
4、选择还原
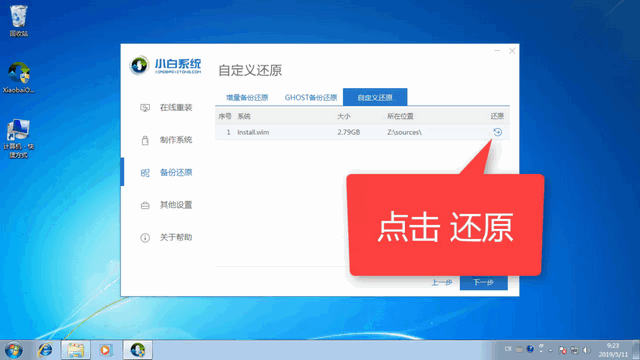
系统电脑图解7
5、选择系统版本,点击开始安装
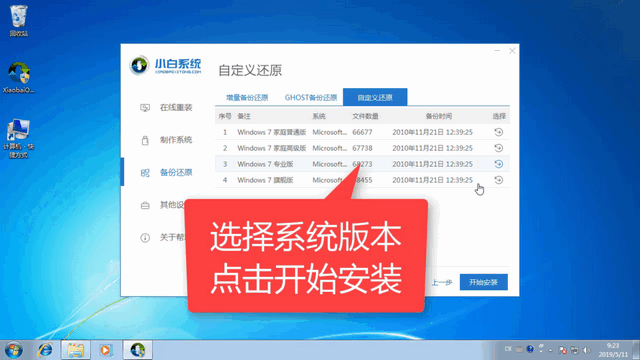
系统镜像电脑图解8
6、出现提示窗口,点击确定
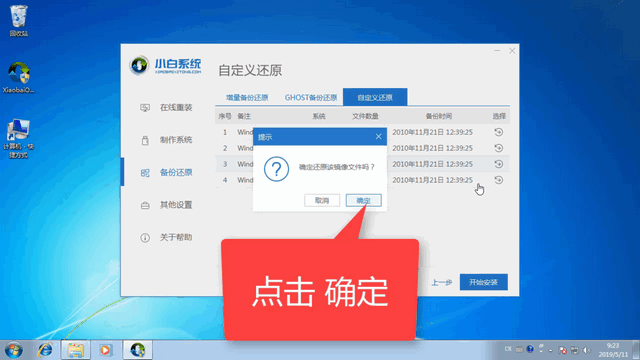
系统镜像如何下载安装电脑图解9
7、如果电脑上插入了U盘等外部设备,就将其拔掉,点击继续
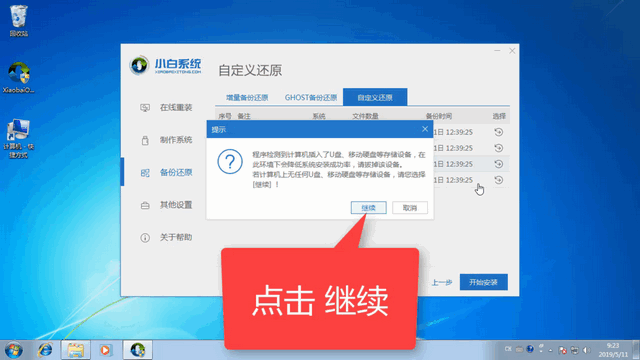
系统镜像如何下载安装电脑图解10
10、等待PE下载完成后点击立即重启
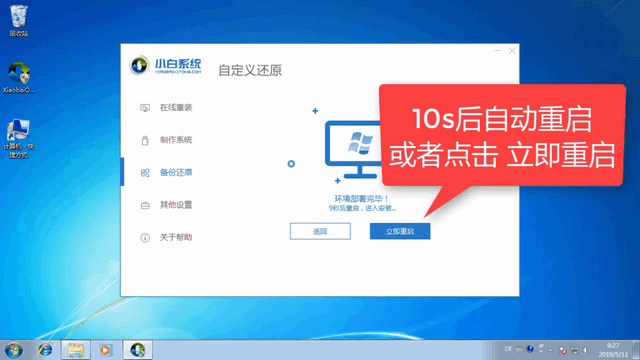
系统镜像如何下载安装电脑图解11
11、选择小白PE-MSDN进入
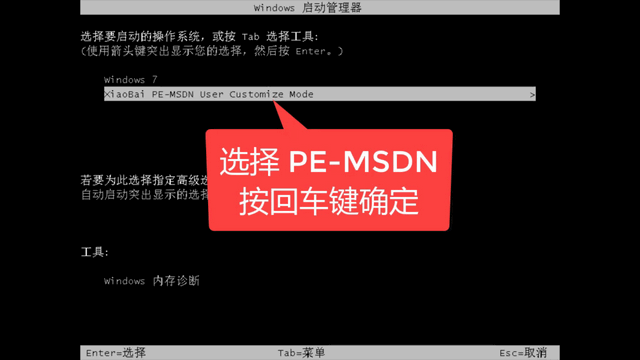
系统镜像如何下载安装电脑图解12
12、进入PE系统,自动弹出小白装机工具,开始自动安装系统镜像
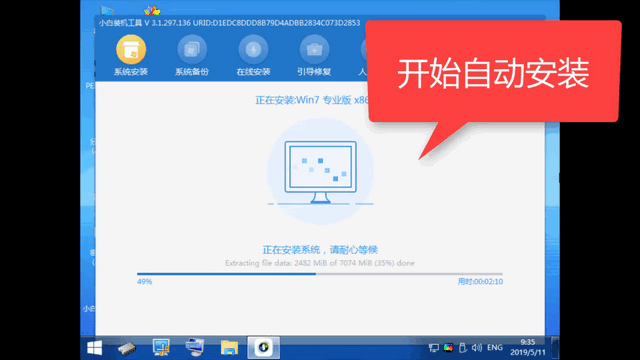
下载系统镜像电脑图解13
13、安装完成后重启电脑

下载系统镜像电脑图解14
14、选择系统进入即可,小编下载的是win7系统镜像,所以这里选择win7,回车。不要选择下面的PE系统哦
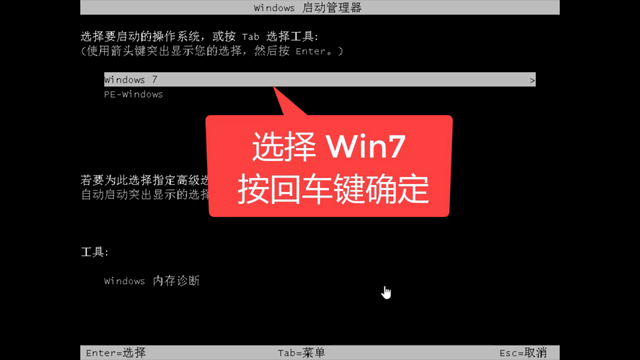
系统电脑图解15
15、下载的系统镜像安装完成
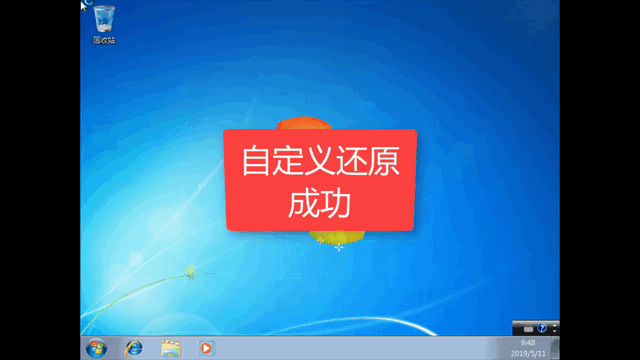
系统电脑图解16
以上就是系统镜像下载安装的详细步骤了,你学会了吗?如果在安装过程中遇到不懂的问题可以咨询我们的人工客服哦
Copyright ©2018-2023 www.958358.com 粤ICP备19111771号-7 增值电信业务经营许可证 粤B2-20231006