现在市面上的新型笔记本为了追求轻便,都取消了光驱,但是这样一来我们就不能使用在使用光驱装系统了,怎么办呢?别着急,我们还有21世纪的u盘呢,接下来,小编就给大家介绍使用大白菜u盘重装系统的方法。
最近小编发现有用户想学习重装电脑系统的方法呢,那么我们要怎样使用U盘进行重装系统呢?其实我们可以使用大白菜U盘来重装系统,那么事不宜迟,现在就随小编一块往下来看看大白菜u盘启动盘重装系统的方法吧!
安装准备工作
制作大白菜u盘启动盘
下载win7系统镜像文件
操作步骤
将提前制作好的大白菜u盘插入USB接口处,然后重启电脑,在电脑出现第一画面时快速的按下快捷键引导u盘启动进入到大白菜主菜单界面,选择“【02】大白菜Win8PE标准版(新机器)”回车确认。如下图所示
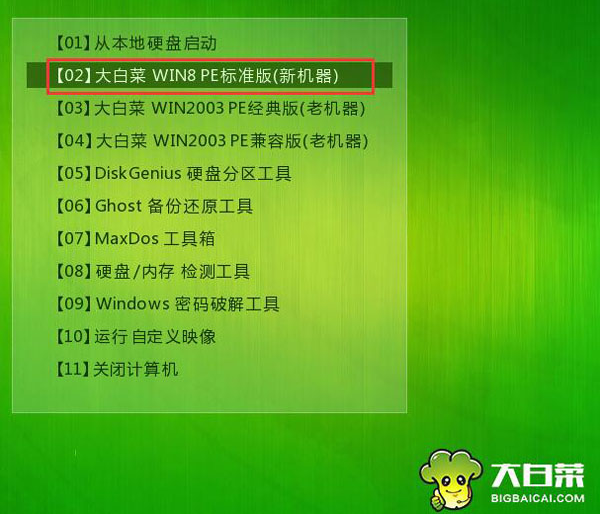
重装系统电脑图解1
2,进入大白菜pe界面后,系统会自动弹出大白菜PE装机工具窗口,点击“浏览(B)”进入下一步操作。如下图所示
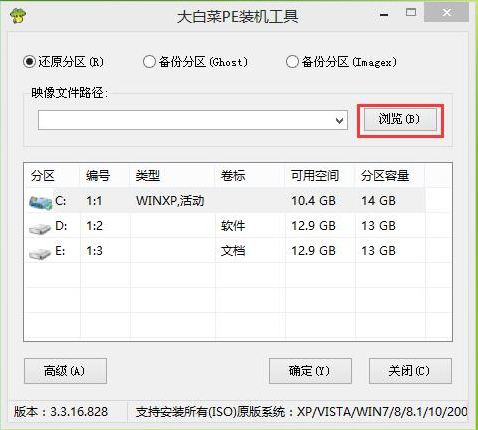
大白菜电脑图解2
3,操作鼠标点击打开存放在u盘中的ghost win7系统镜像包,点击“打开(O)”后进入下一步操作。如下图所示
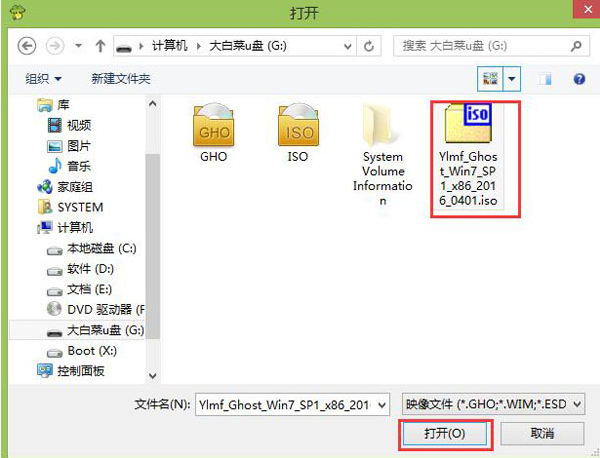
u盘启动盘电脑图解3
4,等待大白菜PE装机工具提取所需的系统文件后,在下方选择一个磁盘分区用于安装系统使用,然后点击“确定(Y)”进入下一步操作。如下图所示
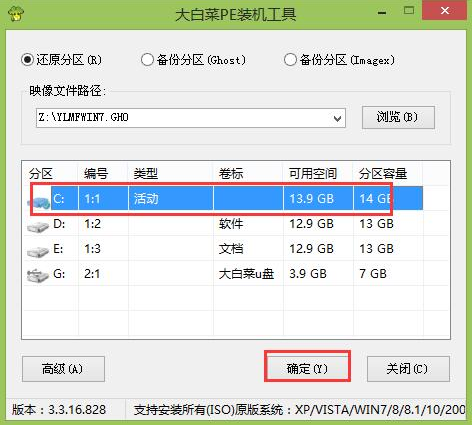
大白菜电脑图解4
5,点击“确定(Y)”进入系统安装窗口。如下图所示
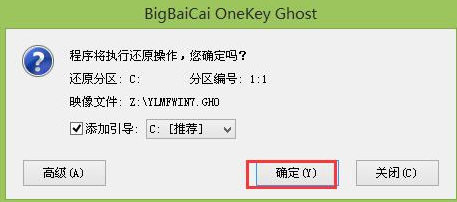
大白菜电脑图解5
6,此时耐心等待系统文件释放至指定磁盘分区的过程结束。如下图所示
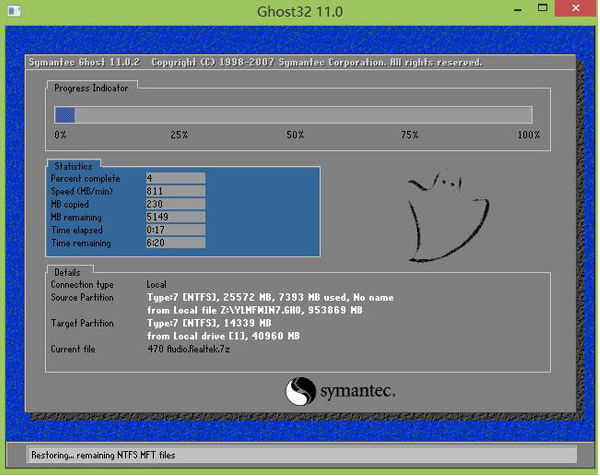
u盘启动盘电脑图解6
7,释放完成后,电脑将会进行重新启动,等待一下将继续执行安装win7系统后续的安装步骤,安装完成后进入win7系统界面。如下图所示
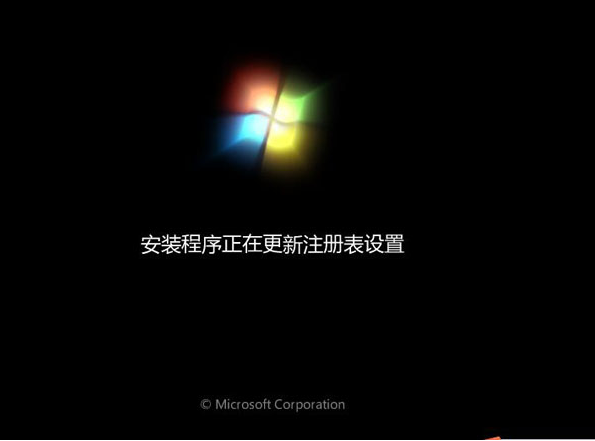
大白菜超级u盘启动盘电脑图解7
以上就是大白菜超级u盘启动盘制作工具重装系统的详细操作方法了
Copyright ©2018-2023 www.958358.com 粤ICP备19111771号-7 增值电信业务经营许可证 粤B2-20231006