电脑用久了总会出现些这样或那样的系统故障,比如运行卡顿,系统死机崩溃的情况,该怎么办呢?实际上像这类问题只要进行重装系统就可以完全解决,接下来小编就给大家介绍一下怎么使用u盘重装电脑系统。
随着社会的不断发展,使用电脑人群越来越多。但是在使用电脑的过程中难免也会遇到些这样或那样的问题,而电脑系统问题最常见也最让小白无奈。该怎么办呢?如果找不到具体原因的话,那最好的解决办法就重装系统。下面小编就给大家带来了一个关于u盘重装电脑系统的教程,一起来看看吧。
准备工作
4G或以上空u盘一个
系统之家u盘启动盘制作工具,下载地址:http://www.kkzj.com/
windows系统镜像文件,下载地址:http://www.958358.com/
操作步骤
1,首先用U盘启动盘制作工具的U盘模式制作好启动盘,U盘启动盘的制作比较简单,插入U盘按照提示点击一键制作U盘启动盘即可。
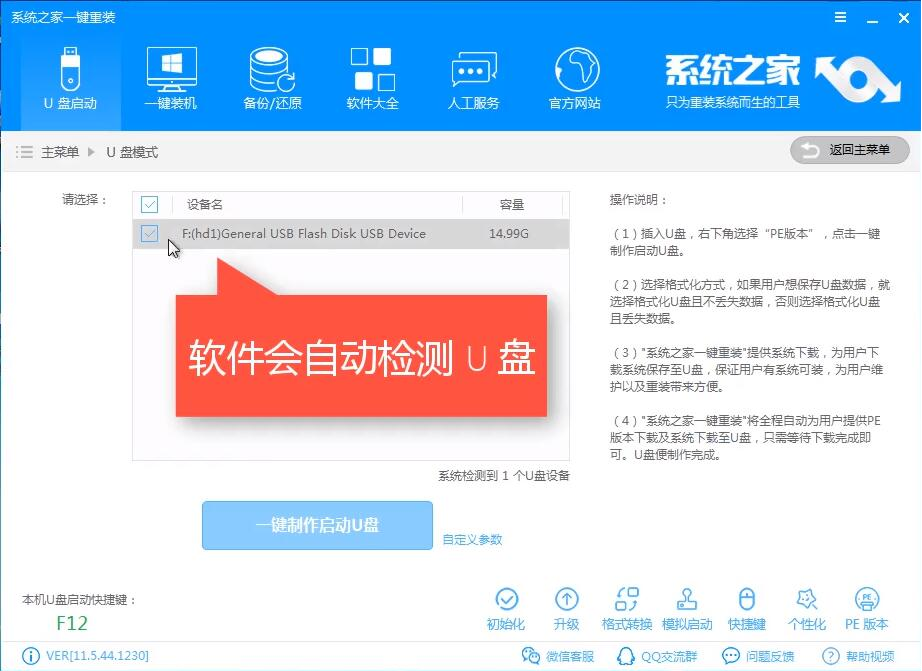
重装系统电脑图解1
2,重启电脑设置电脑第一启动项为U盘启动,具体方法可以点击链接查看:http://www.958358.com/uflash/40536.html
3,上面的步骤后进入到PE选择界面,这里一般选择“02 WindowsPE/RamOS(新机型)”回车键确定即可。
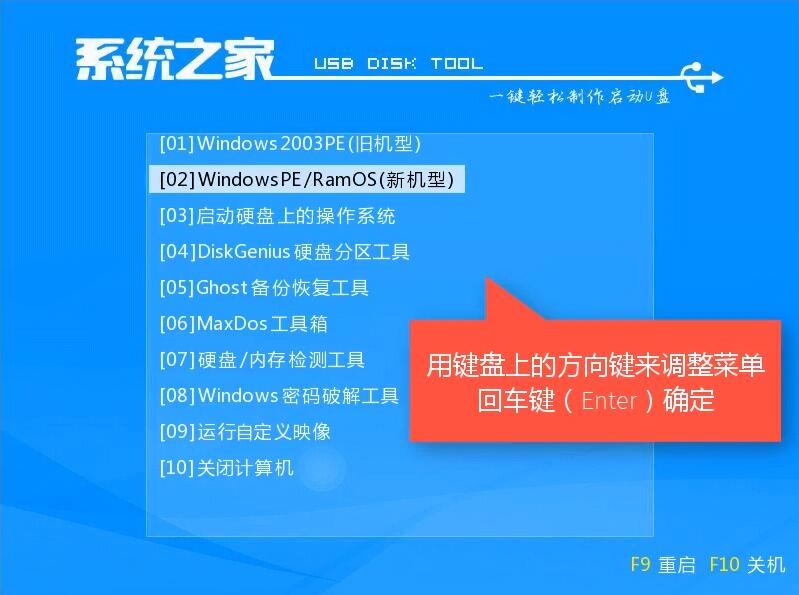
重装系统电脑图解2
4, 进入PE桌面后会自动弹出PE装机工具,这里首选勾选需要安装的系统镜像,然后左下角选择“目标分区”,一般默认即可,为避免意外最好确定一下选择的是不是系统盘(C盘),之后点击“安装系统”。
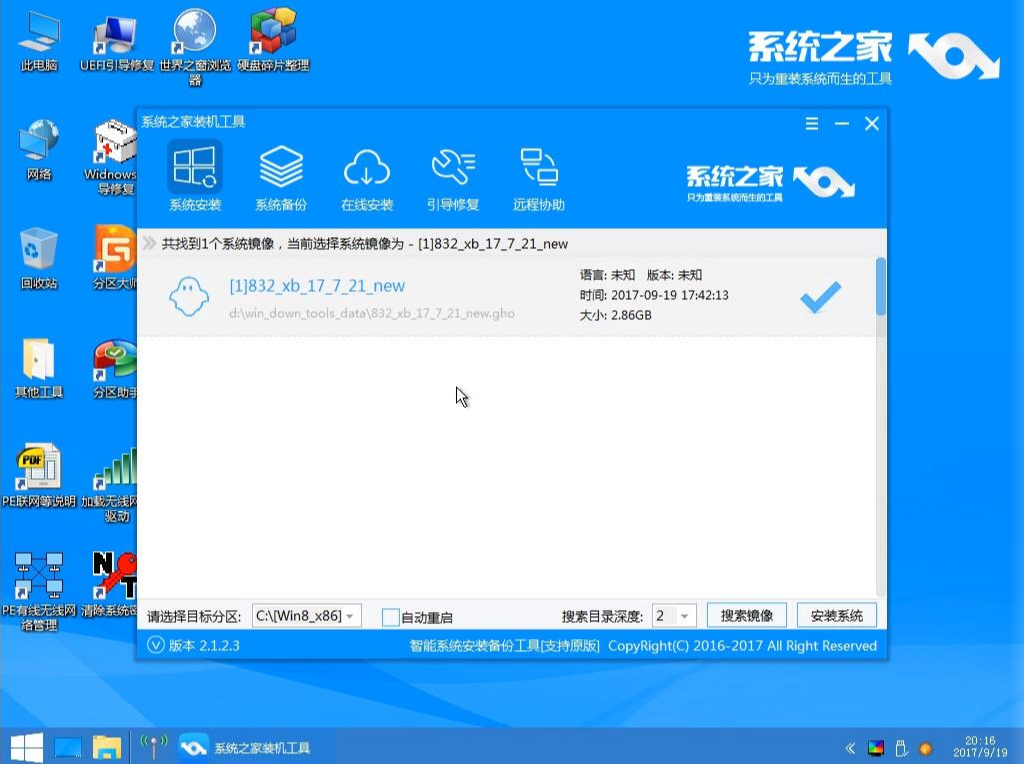
u盘重装电脑系统电脑图解3
5,装机执行系统安装过程中一般4-5分钟就可以完成。
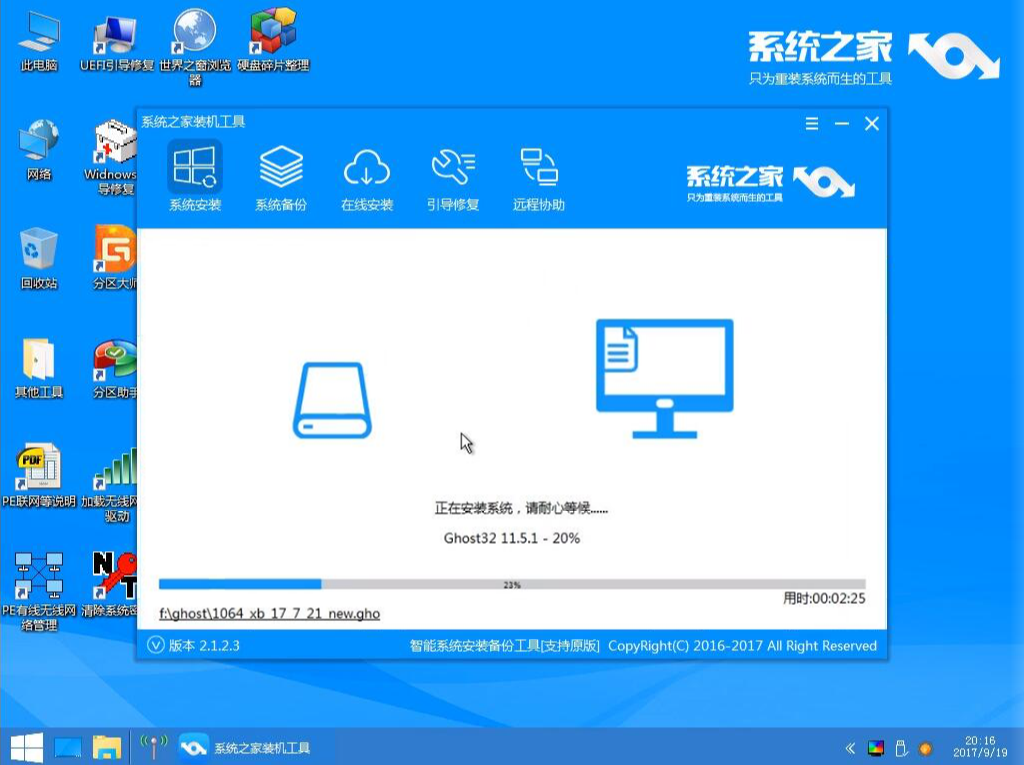
u盘电脑图解4
6,完成后重启电脑完成最后的安装,直到进入全新的系统。

重装系统电脑图解5

u盘电脑图解6
所以就是u盘装系统的详细操作了。
Copyright ©2018-2023 www.958358.com 粤ICP备19111771号-7 增值电信业务经营许可证 粤B2-20231006