电脑用久了总是会出现各种问题,像系统死机瘫痪这都已经是见怪不怪的事情了,而一般通常像这类问题我们都可以通过重装系统的方式来解决。那要怎么给电脑进行重装系统呢?接下来,小编就给大家介绍重装电脑系统的操作方法。
对于一些办公室人员来说真是一刻都离不开电脑,因为我们每天都需要使用电脑处理大量的信息。一旦电脑开出现故障那后果真是不可想象,所以今天小编就来给大家说说怎么给电脑重装系统的这个问题,好让你们在遇到一些电脑故障是轻松搞定。
准备工作:
4G及以上空u盘一个
系统之家u盘启动盘制作工具,下载地址:http://www.kkzj.com/
windows10系统镜像文件,下载地址:http://www.kkzj.com/
操作步骤:
1,插入U盘打开制作工具的“U盘启动-ISO模式”,首先点击“生成ISO启动盘”生成完成后点击“制作ISO启动U盘”耐心等待制作完成即可。
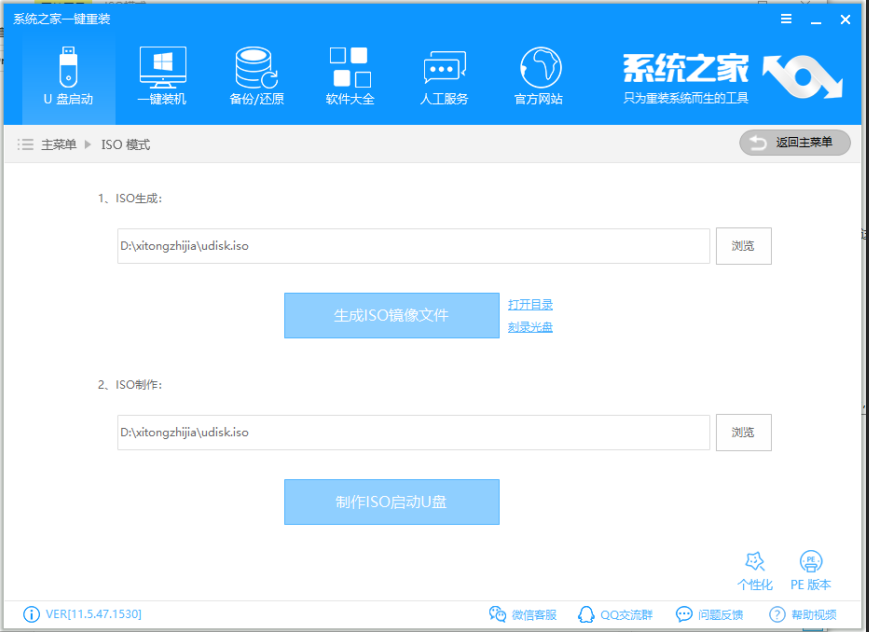
重装系统电脑图解1
2,制作完成后将系统镜像文件复制到U盘里面。
3,重启电脑按U盘启动快捷键打开启动选择界面后一般带usb字样或U盘品牌的选项就是U盘了,用方向键“↑↓”选择,回车键确认即可进入PE选择界面。

win10电脑图解2
4,上面的步骤后进入到PE选择界面,这里一般选择“02 WindowsPE/RamOS(新机型)”回车键确定即可。
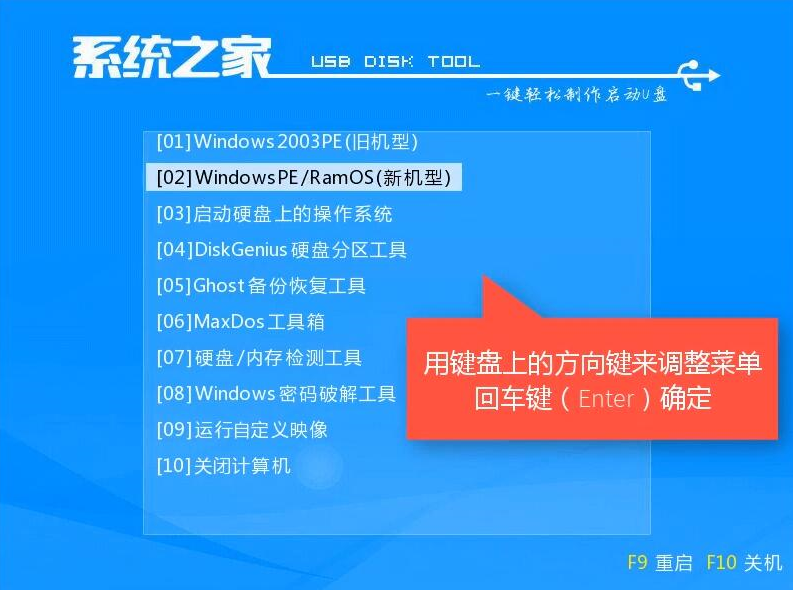
电脑电脑图解3
5,进入PE桌面后会自动弹出PE装机工具,这里首选勾选需要安装的系统镜像,然后左下角选择“目标分区”,一般默认即可,为避免意外最好确定一下选择的是不是系统盘(C盘),之后点击“安装系统”。
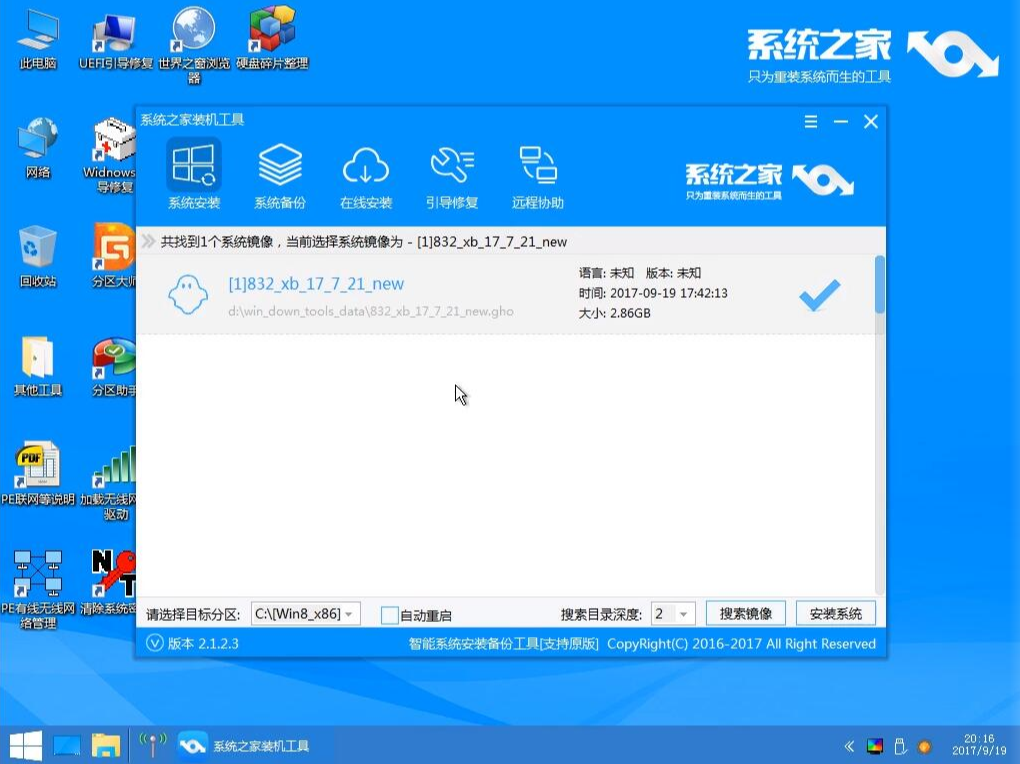
电脑怎么重装系统电脑图解4
6,装机执行系统安装过程中一般4-5分钟就可以完成。
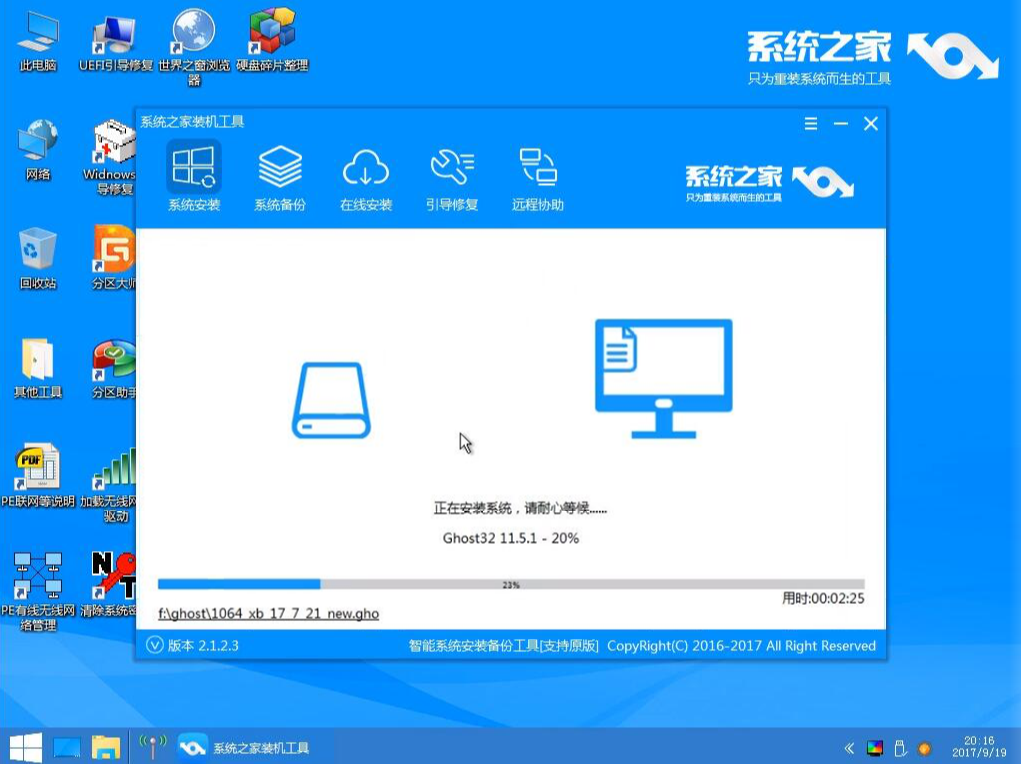
win10电脑图解5
7,完成后重启电脑完成最后的安装,直到进入全新的系统。
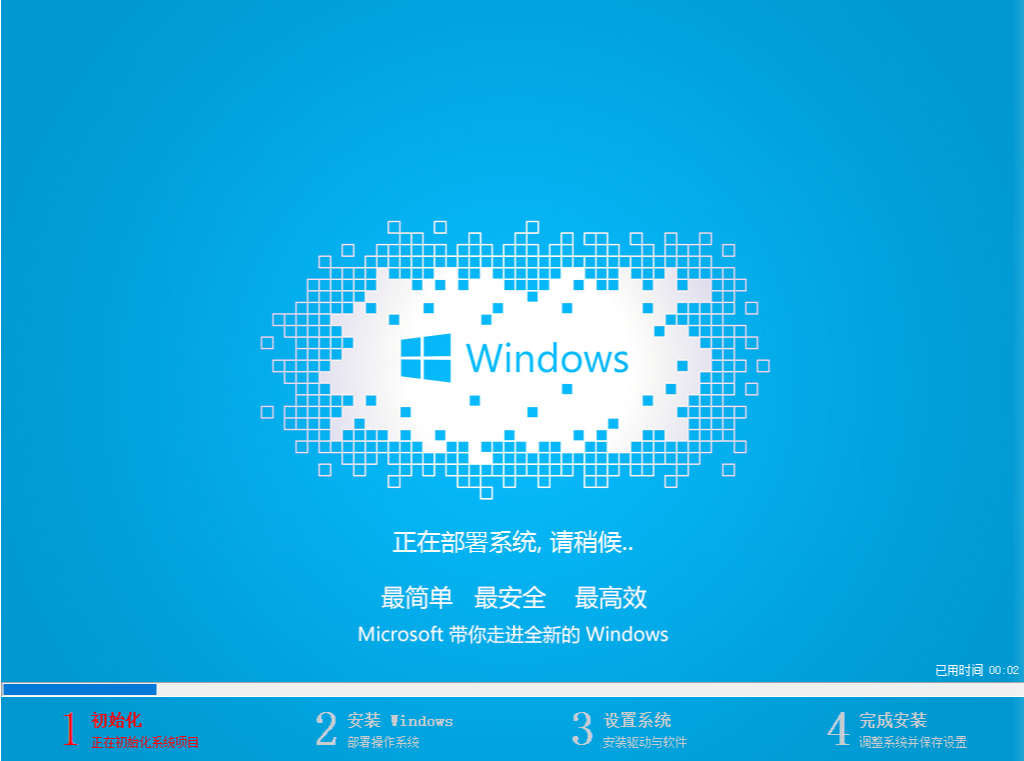
电脑怎么重装系统电脑图解6

电脑怎么重装系统电脑图解7
以上就是电脑重装系统的操作方法啦~你学会了吗?
Copyright ©2018-2023 www.958358.com 粤ICP备19111771号-7 增值电信业务经营许可证 粤B2-20231006