电脑是我们现在社会得以正常运行不可或缺的重要工具,用途非常广泛,但是使用电脑的基础就是得安装操作系统。可是该怎么安装呢?别着急,小编给大家带来了重装电脑系统的详细步骤,一起来了解一下吧
相信大家对于重装系统一定不陌生,使用电脑的朋友几乎都经历过,那么我们如何自己自己重装系统呢?针对这个问题,小编给大家整理了使用一键重装系统软件重装系统的教程,希望能帮助到各位
1、下载系统之家一键重装系统软件,下载地址:http://www.kkzj.com/
2、 下载好系统之家一键重装系统软件后退出所有的杀毒软件,避免因拦截造成重装系统失败。然后打开软件
3、 出现一键装机界面,我们选择系统重装。
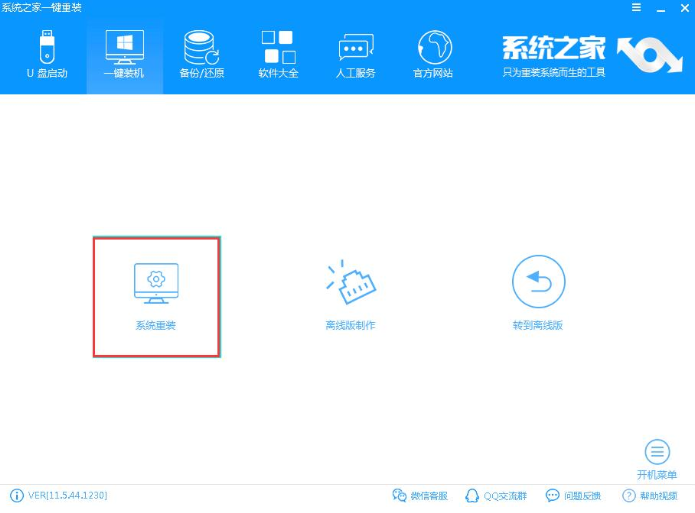
电脑电脑图解1
4、检测电脑环境适不适合安装系统,安装什么系统
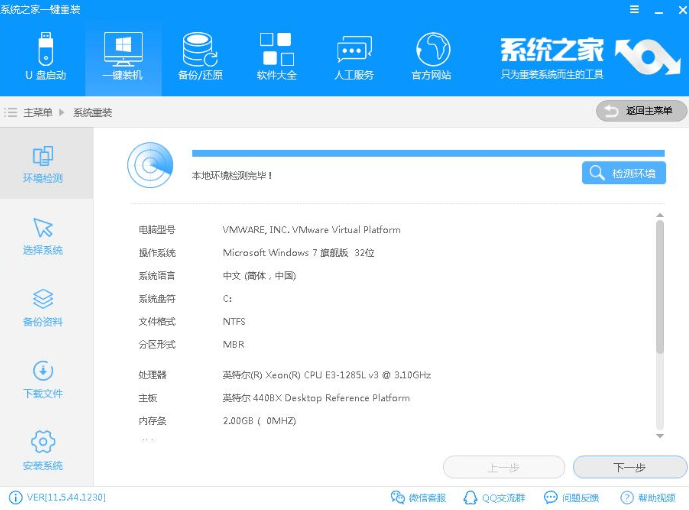
一键重装系统电脑图解2
5、 出现系统列表,建议选择软件推荐我们安装的系统,也可以选择自己喜欢的系统(不过要知道自己电脑位数,选择对应位数的操作系统),小编这里选择win10系统,点击安装此系统后点击下一步。
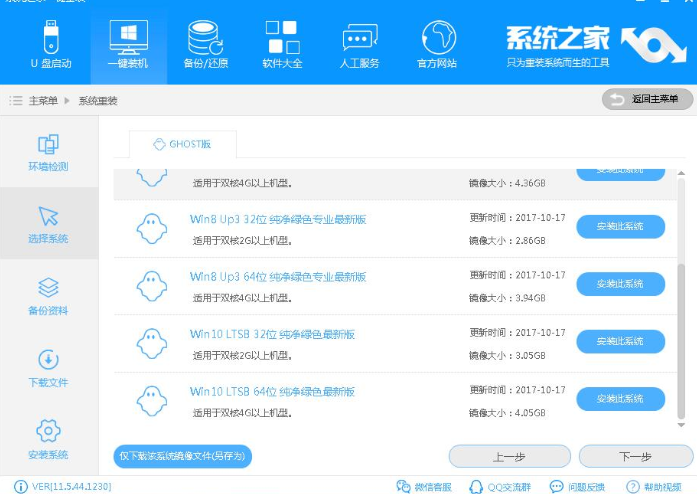
电脑电脑图解3
6、 如果有重要资料可以选择备份,没有就直接点击下一步,再点击安装系统。
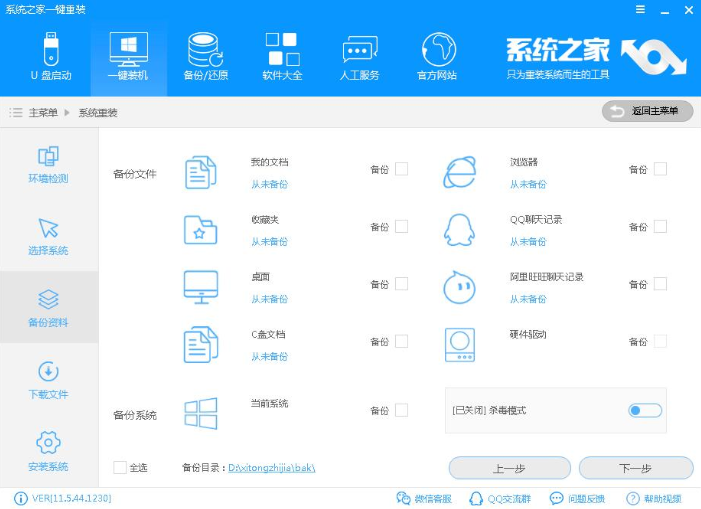
一键重装系统电脑图解4
7、 下载win10系统镜像
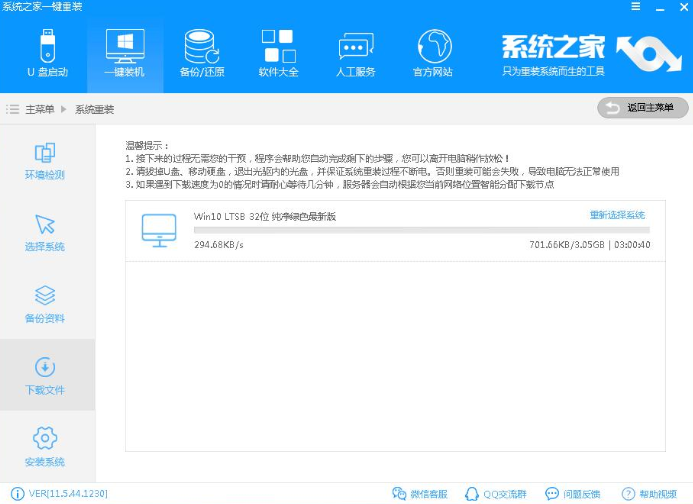
一键重装系统电脑图解5
8、 win10系统镜像下载成功后,一键重装软件会校验系统文件MD5值,然后会自动重启
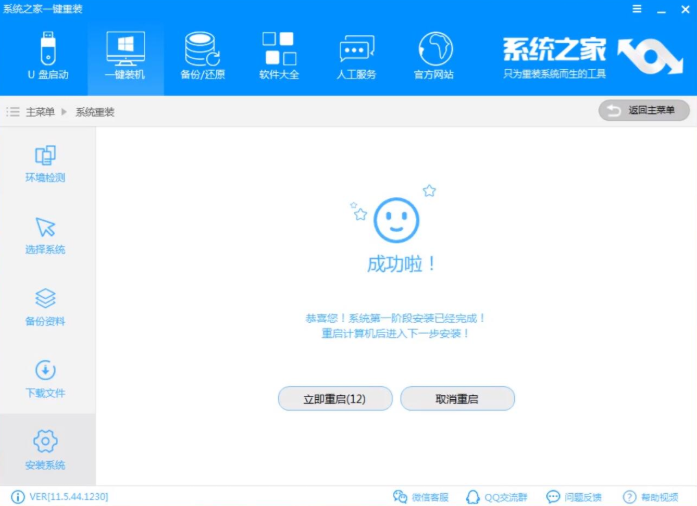
重装系统电脑图解6
9、 重启系统,出现以下界面,小编这里选择Windows PE 64位开始安装。(你们根据自己电脑位数选择)

重装系统电脑图解7
10、 之后进入Ghost还原系统过程,完成后还会自动重启电脑。
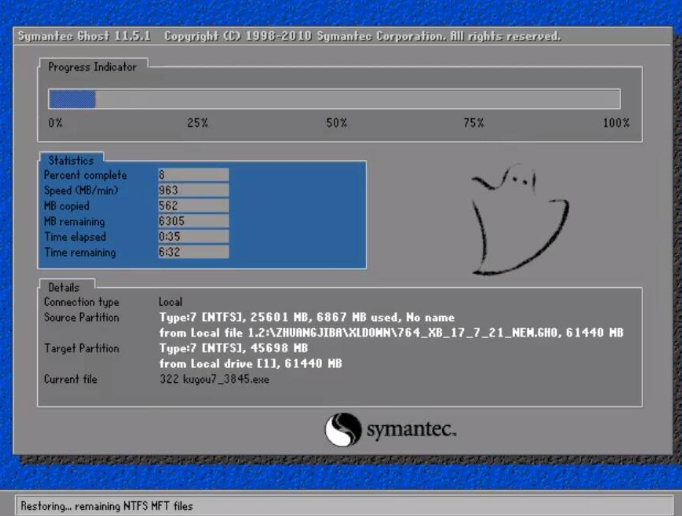
如何重装电脑系统电脑图解8
11、 重启电脑后,进行系统的部署,我们等待一会儿系统就会安装成功啦

一键重装系统电脑图解9
12、安装完成
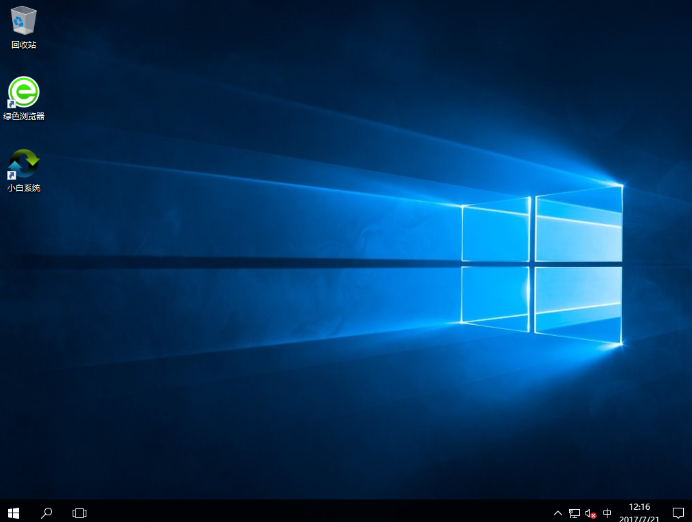
重装系统电脑图解10
Copyright ©2018-2023 www.958358.com 粤ICP备19111771号-7 增值电信业务经营许可证 粤B2-20231006