操作系统是电脑的灵魂,没有操作系统的电脑就是一个空壳子。那么如果电脑系统崩溃了我们该怎么办呢?当然是选择一键重装系统啦,傻瓜式安装,不懂电脑也会安装,赶紧来瞧瞧吧。
电脑给我们的生活带来了翻天覆地的变化,改变了我们的生活。我们日常使用电脑也只是聊天,看视频,打游戏,当需要安装电脑操作系统时就犯难了。今天,小编给大家带来了重装系统的简单方法,一起来学习一下吧
小白一键重装系统,下载地址:www.01xitong.com
1、下载并安装“小白一键重装系统”,将所有杀毒软件关闭后打开小白一键重装系统,选择“一键装机”---“系统重装”
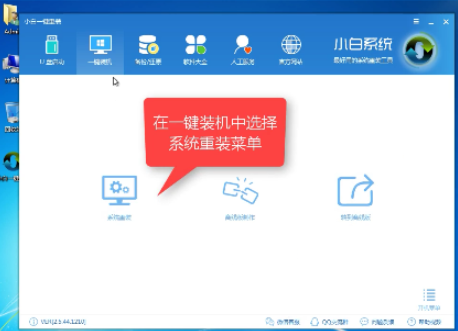
电脑电脑图解1
2、自动检测电脑安装环境,完成后点击下一步
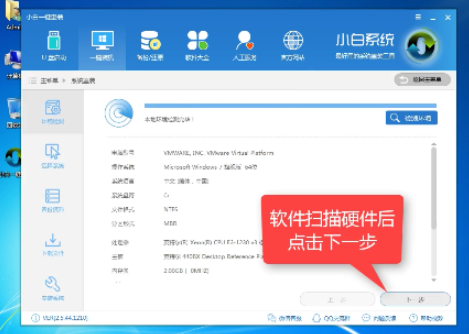
重装系统电脑图解2
3、选择要安装的电脑系统版本,第一个就是软件扫描硬件后推荐安装的系统。
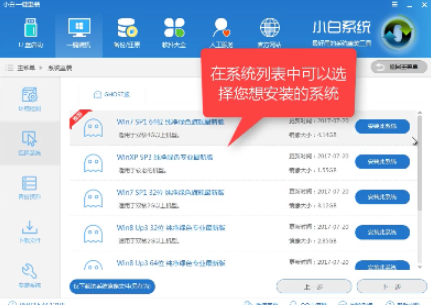
系统电脑图解3
4、点击系统就可以安装啦
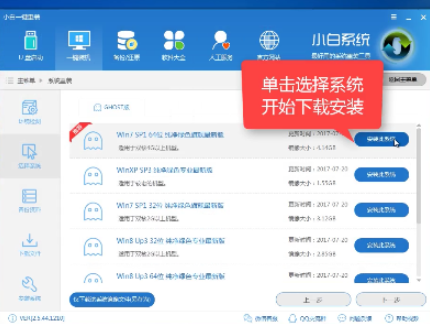
电脑电脑图解4
5、可以选择备份资料,也可以备份系统
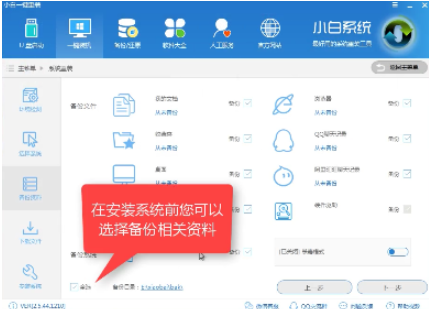
重装系统电脑图解5
6、系统开始下载
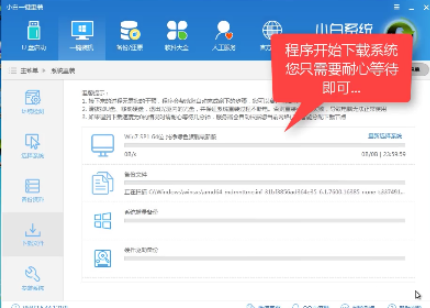
系统电脑图解6
7、点击“立即重启”
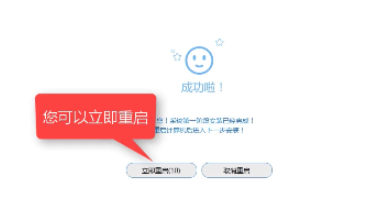
重装系统电脑图解7
8、重启电脑,按快捷键进入启动界面,选择DOS-GHOST安装模式,回车。
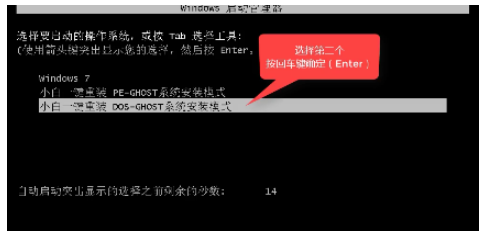
系统电脑图解8
9、等待系统安装
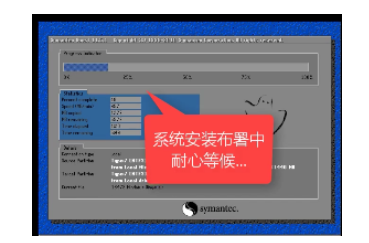
电脑电脑图解9
10、启动系统
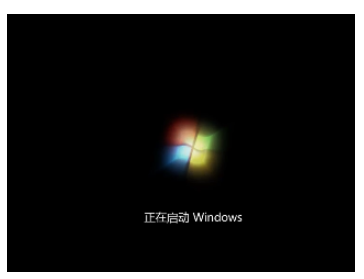
系统电脑图解10
10、系统配置中
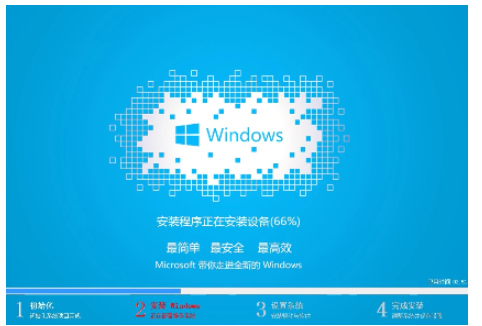
电脑电脑图解11
11、系统安装成功
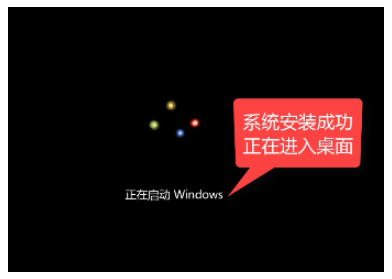
系统电脑图解12
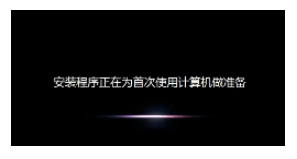
电脑系统怎么重装电脑图解13
12、现在就可以使用啦

电脑系统怎么重装电脑图解14
以上就是重装电脑系统的方法了,你学会了吗?
Copyright ©2018-2023 www.958358.com 粤ICP备19111771号-7 增值电信业务经营许可证 粤B2-20231006