win7系统是我们我们主流操作系统,现在依然有很多小伙伴选择安装win7系统。可是该怎么安装呢?下面,我就教大家如何安装电脑操作系统,如果你也想自己安装操作系统,不妨往下看
重装系统是当系统崩溃无法启动时对计算机操作系统进行重新安装。很多朋友不知道如何重装win7系统,对此,我给大家带来了重装win7系统的详细安装步骤,希望能帮助到你们
准备工具:
8G或以上的空U盘一个
小白U盘启动盘制作工具,下载地址:www.01xitong.com
Windows7系统镜像一个,下载地址:www.163987.com
正式安装win7系统:
1、首先用U盘启动盘制作工具的U盘模式制作好启动盘,U盘启动盘的制作比较简单,插入U盘按照提示点击一键制作U盘启动盘即可。
2、重启电脑按“一键U盘启动快捷键”选择U盘启动,不同主板按键可能不同但无非都是(F12、F11、Del、ESC等)几个,可以一一尝试。
3、打开启动选择界面后一般带usb字样或U盘品牌的选项就是U盘了,用方向键“↑↓”选择,回车键确认即可进入PE选择界面。
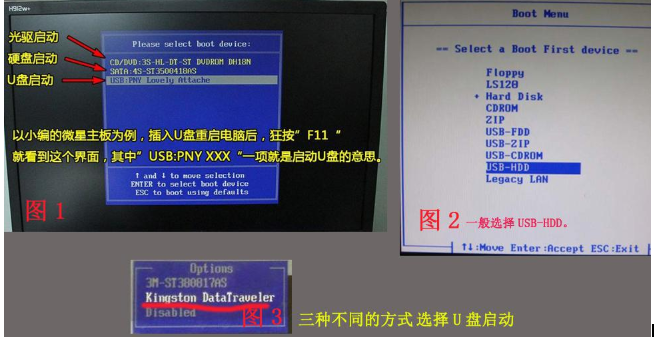
一键重装win7系统电脑图解1
4、上面的步骤后进入到PE选择界面,这里一般选择“02 WindowsPE/RamOS(新机型)”回车键确定即可。
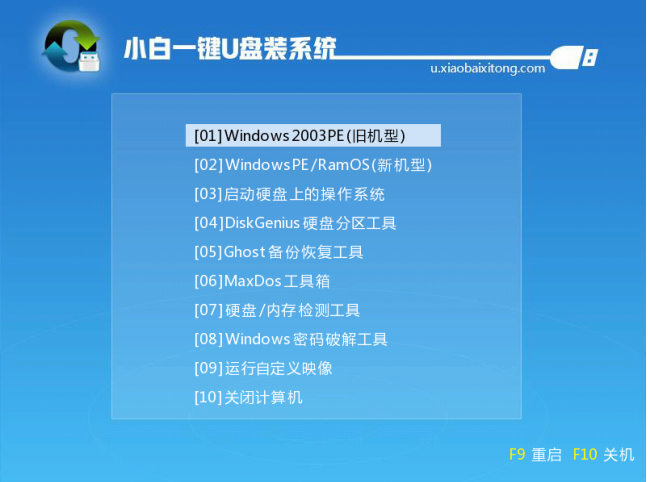
重装系统电脑图解2
5、进入PE桌面后会自动弹出PE装机工具,这里首选勾选需要安装的系统镜像,然后左下角选择“目标分区”,一般默认即可,为避免意外最好确定一下选择的是不是系统盘(C盘),之后点击“安装系统”。
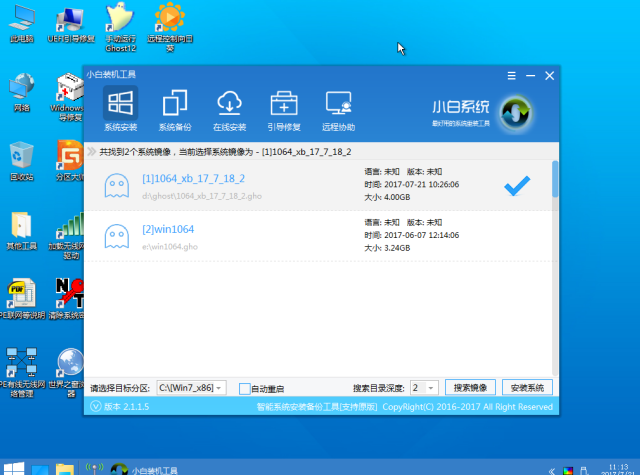
重装系统电脑图解3
6、装机执行系统安装过程中一般4-5分钟就可以完成。
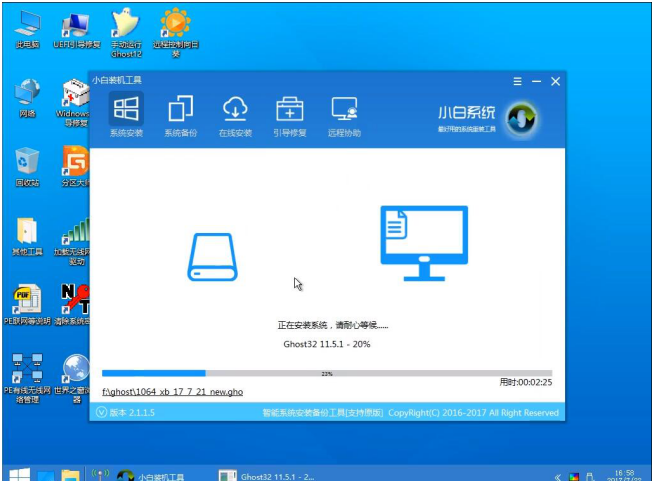
重装系统电脑图解4
7、完成后重启电脑完成最后的安装,这个过程将安装驱动程序等部署工作,如出现蓝屏可以取消安装显卡驱动,等进入到系统后再安装。

重装系统电脑图解5
8、进入到系统桌面后系统安装完成,根据自己的需要设置一下就能正常使用了!
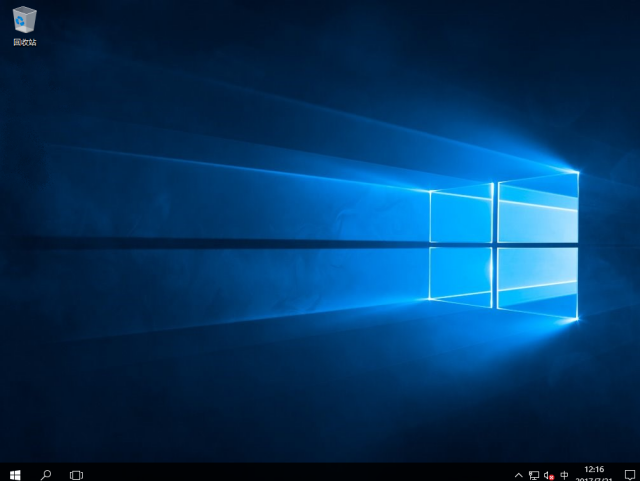
怎样重装系统win7电脑图解6
以上就是重装win7系统的方法了,赶紧动手安装吧
Copyright ©2018-2023 www.958358.com 粤ICP备19111771号-7 增值电信业务经营许可证 粤B2-20231006