电脑用久了都是会出问题的,就和我们人一样,长时间工作的话也是会出问题的。但在我们工作的时候如果电脑出了问题的话,对于我们来说是有很大的坏处的,因为这会影响我们的工作,而且还有可能让我们的工作受到阻碍。所以这时候我们最普遍使用的方法就是给电脑一键还原。今天我就来教你们怎么给电脑一键还原。
我们的电脑经常会出现问题,比如说会卡到打开一个软件都要花上好长的时间,这往往会浪费我们的时间和精力。所以遇到这种时候,我们都会想着给电脑还原系统。那么今天小编我就来教你们怎么一键还原。
第一步,安装一键还原软件
首先,现在网上下载并安装一键还原软件
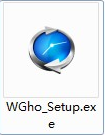
还原电脑图解1
然后双击点开它,然后鼠标点下一步

如何一键还原电脑图解2
点完之后,在下一个页面选“我同意该许可协议的条款”然后在点下一步
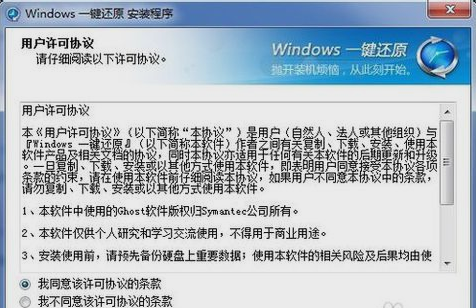
还原电脑图解3
安装完之后,在桌面和“开始”菜单里都将建立程序的快捷方式
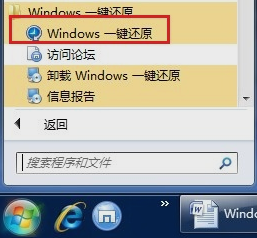
怎么给电脑一键还原电脑图解4
第二步,设置好一键还原功能
打开软件,进入主界面,点击“高级选项”并进入
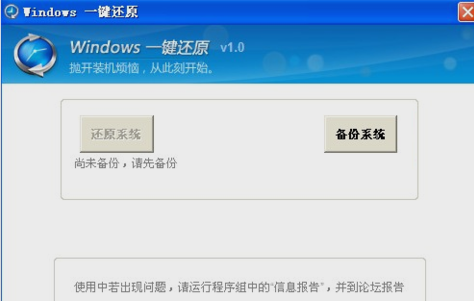
还原电脑图解5
像下图所示那样勾选,然后点击“设置”
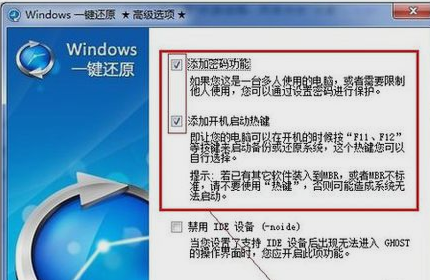
怎么给电脑一键还原电脑图解6
因为上一步,我们勾选了添加密码功能,所以我们就要输入密码,输入完之后,它还会让你再次输入,然后再次输入完之后就点击“OK”
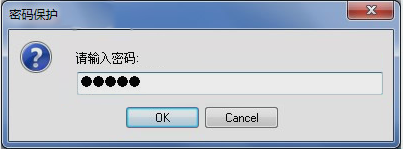
如何一键还原电脑图解7
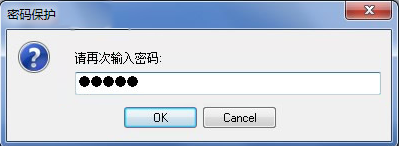
一键还原电脑图解8
按照下图所示选择“F9”,然后再点击“OK”
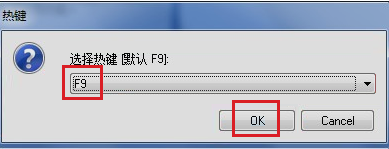
如何一键还原电脑图解9
然后在下一个页面,选择默认的“5”然后点击“OK”即可
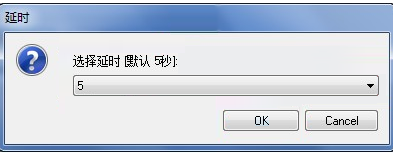
一键还原电脑图解10
第三步,备份系统
打开一键还原软件,点击“备份系统”
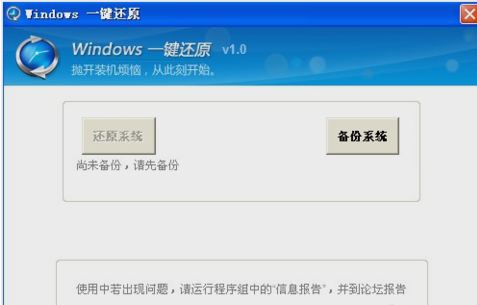
还原电脑图解11
然后再弹出的窗口中选择“是”

一键还原电脑图解12
等备份完之后,电脑就会自动重新启动进入windows系统
第四步,还原系统
打开一键还原软件,然后点“还原系统”
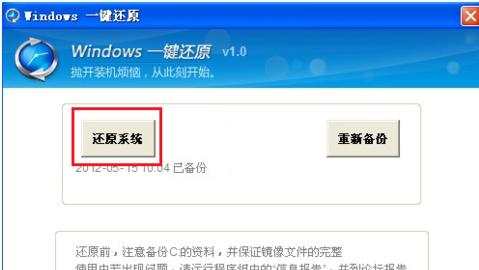
怎么给电脑一键还原电脑图解13
跳出窗口就点“是”

怎么给电脑一键还原电脑图解14
点了设置后,电脑将重启并且GHOST系统还原
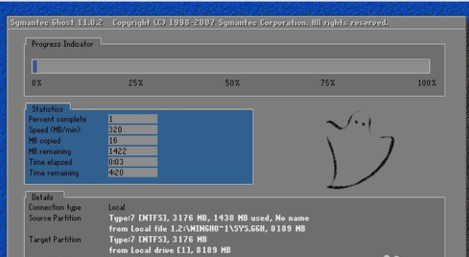
一键还原电脑图解15
一键还原后,会出现下图所示的提示,然后点击重启,然后就还原完毕了。
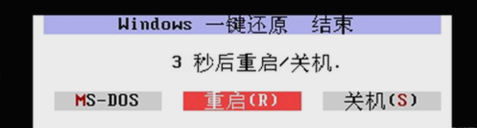
如何一键还原电脑图解16
Copyright ©2018-2023 www.958358.com 粤ICP备19111771号-7 增值电信业务经营许可证 粤B2-20231006