联想电脑之所以畅销,有很多原因是其的软件产品做的很不错。如它的一键还原就很不错。如果哪一天,我们的电脑中病毒,这个时候一键恢复就显得至关重要了,一键恢复使我们的电脑回到最初始的状态,省去,怎么操作?下面,小编给大家分享联想笔记本一键恢复的使用方法。
可能有一部分用户不知道,现在的联想笔记本基本都具有一个可以进行一键恢复的按键,一般就位于笔记本电脑机身侧面。我们可以通过按这个一键恢复按钮,来快速进入相关界面,使用一键恢复功能。下面,小编就具体的跟大伙讲解联想笔记本一键恢复怎么使用。
联想笔记本一键恢复怎么用
系统下打开”联想一键恢复“点击中间的”系统恢复“,会提示重启电脑进入恢复界面
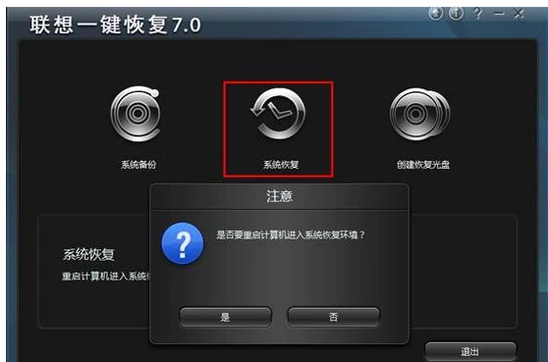
恢复系统电脑图解1
关机情况下按一键恢复按键。

一键恢复电脑图解2
一般是在电源键旁边或是侧面

联想笔记本电脑图解3
如果设置过一键恢复的密码,则在登陆时需要用户输入密码,验证正确才能进入拯救系统,否则在失败三次后会自动重新启动
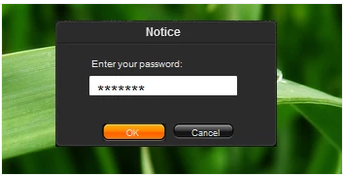
联想电脑图解4
主页面:
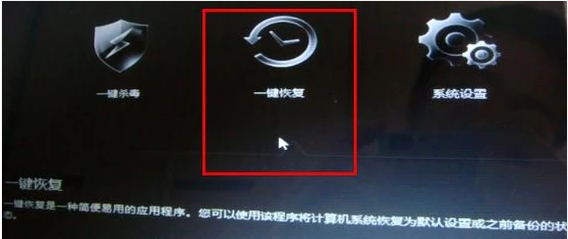
联想笔记本电脑图解5
选择“一键恢复”
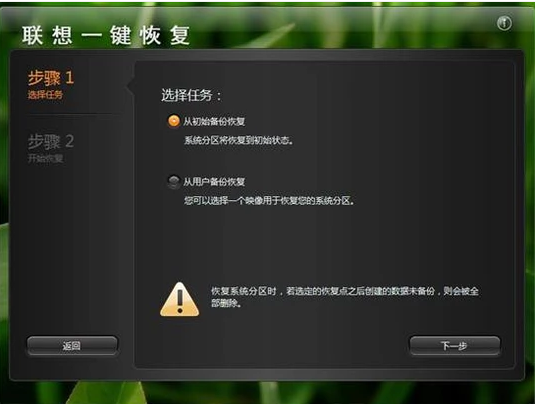
联想笔记本电脑图解6
主界面---〉一键恢复---〉从初始备份恢复。初始备份是出厂之前设置的备份,是出厂系统备份,在隐藏分区。开始从初始备份。
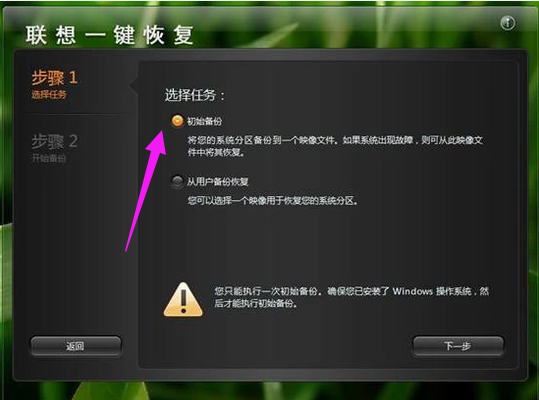
一键恢复电脑图解7
也可以选择从用户备份恢复。备份文件是在备份系统时选择的位置,默认是保存在D盘。
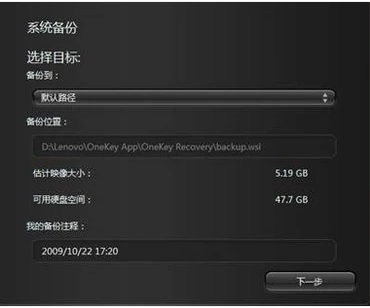
一键恢复电脑图解8
若修改过路径,可以选择您选择的路径
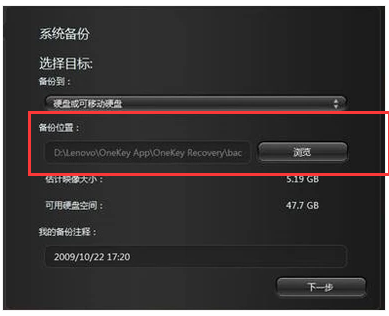
恢复系统电脑图解9
从用户备份
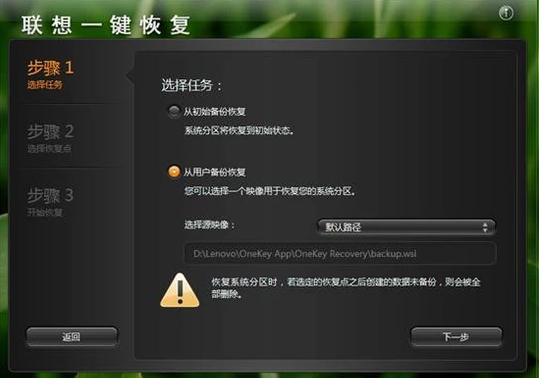
联想笔记本电脑图解10
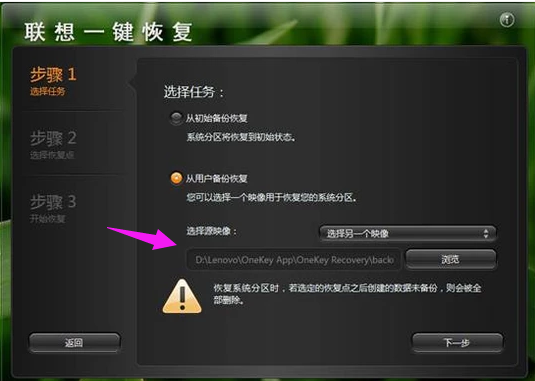
恢复系统电脑图解11
主界面---〉一键恢复---〉从用户备份恢复---〉选择恢复点
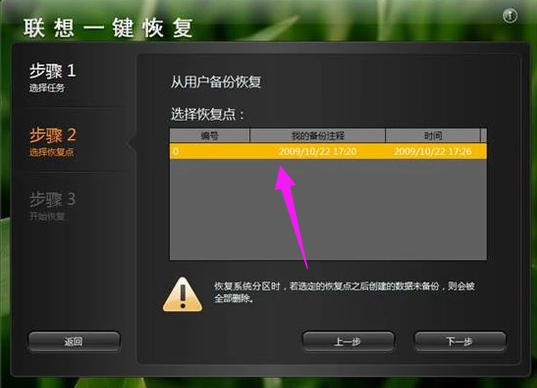
联想笔记本电脑图解12
弹出提示:恢复前信息汇总
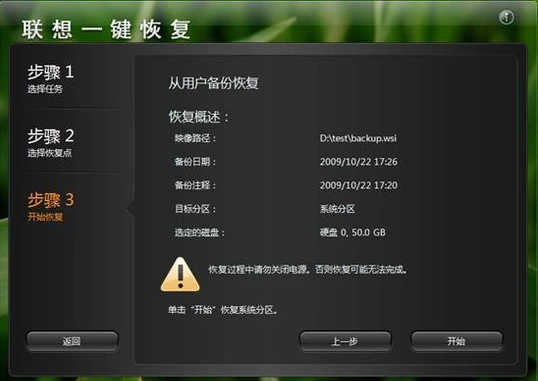
一键恢复电脑图解13
恢复前信息汇总,点击“是”
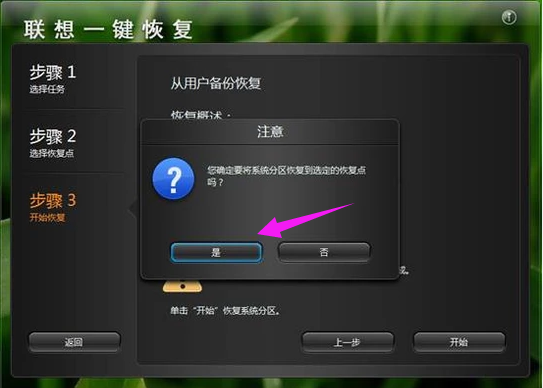
联想笔记本电脑图解14
开始恢复
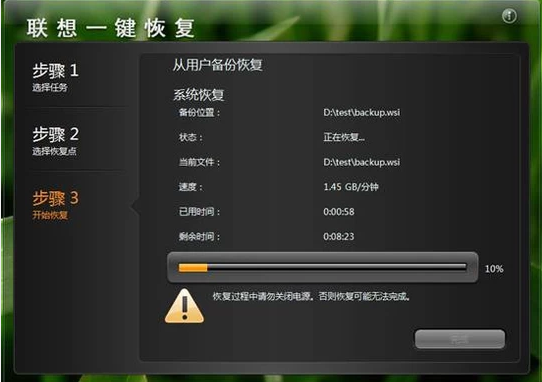
一键恢复电脑图解15
恢复完成
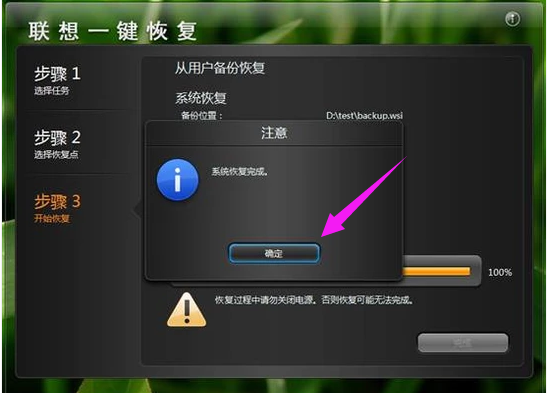
联想笔记本电脑图解16
点击:重启。
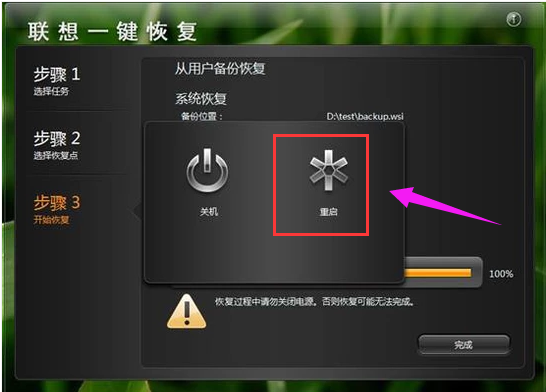
一键恢复电脑图解17
以上就是联想笔记本一键恢复的使用方法,联想的用户们可以看看,借鉴一下。
Copyright ©2018-2023 www.958358.com 粤ICP备19111771号-7 增值电信业务经营许可证 粤B2-20231006