在win7系统中进行操作后,电脑使用久了,也就会出现电脑卡顿,这样非常影响心情,也浪费时间。而用户选择解决的方法就是重装系统了,电脑系统重装方法有很多,常用的有U盘重装、光盘重装等等。下面,小编就来跟大家介绍韩博士一键重装win7系统的方法。
win7是继XP系统后,微软的又一个经典之作,而当用户遇到严重系统问题的时候我们就会需要进行重装系统的操作,重装系统能够解决大部分的系统问题,可是很多用户并不知道要怎么进行重装win7系统的操作,为此,1小编给大家带来了韩博士一键重装win7系统的图文操作。
韩博士怎么一键重装win7系统
到韩博士官网下载并运行韩博士,在主界面的一键装机选项下,点击打开“系统重装”功能,进行环境检测。
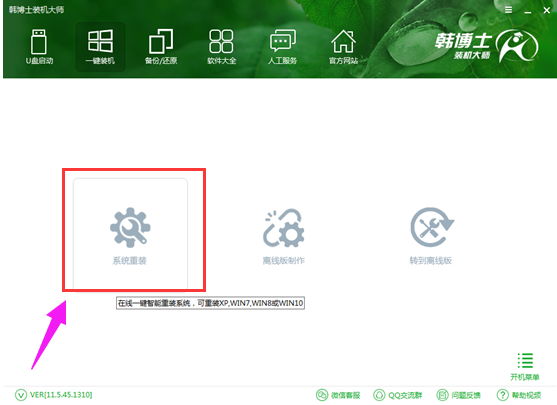
一键重装电脑图解1
环境检测完成后,韩博士装机大师会根据当前电脑的信息,提供合适的系统以供下载,从XP、win7、win8、win10的各个系统版本应有尽有,可适配32位和64位的电脑。此外,系统版本分为GHOST版和原版,可以根据自己的需要进行选择。在此小编推荐GHOST版,安装快捷,且无需激活。
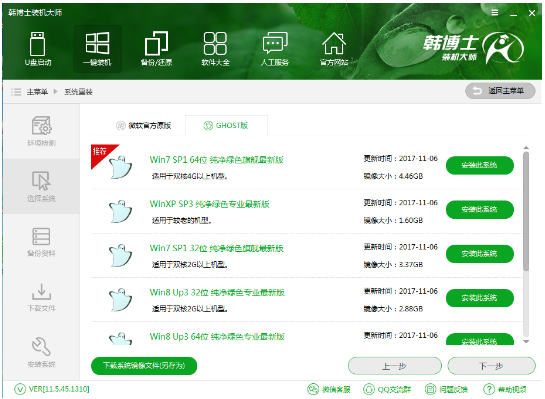
韩博士电脑图解2
在重装系统时,可以先行进行文件的备份,避免重装系统时文件丢失,保证文件的安全。只需勾选上自己需要备份的文件,韩博士就会在下载系统时为我们进行文件备份。
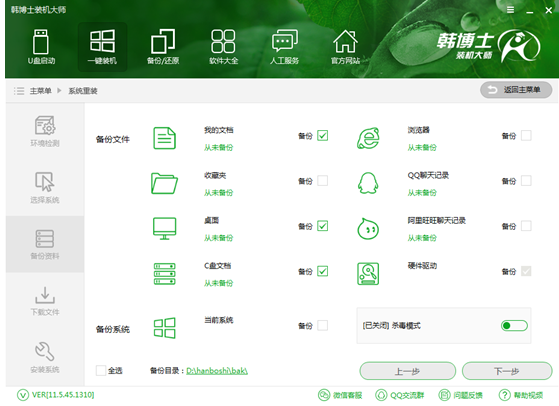
一键重装电脑图解3
上述的准备完成后,韩博士装机大师就会开始为我们进行系统的下载,并进行文件的备份。由于文件容量较大,所以需要一定的时间才能下载完成。

一键重装电脑图解4
系统下载完成后,选择重启电脑,在开机启动项中,回车进入DOS安装模式,
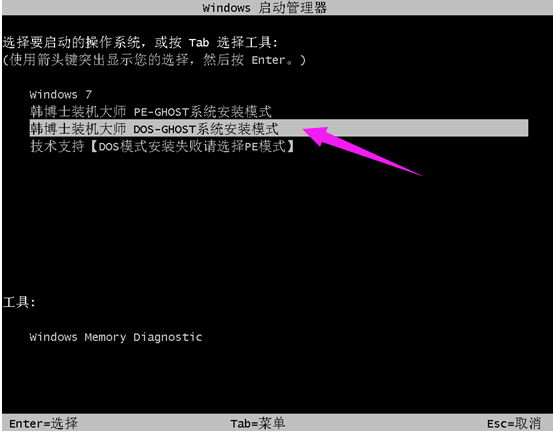
韩博士电脑图解5
开始安装系统。在此过程中请不要断开电源,以免重装失败导致无法进入系统。
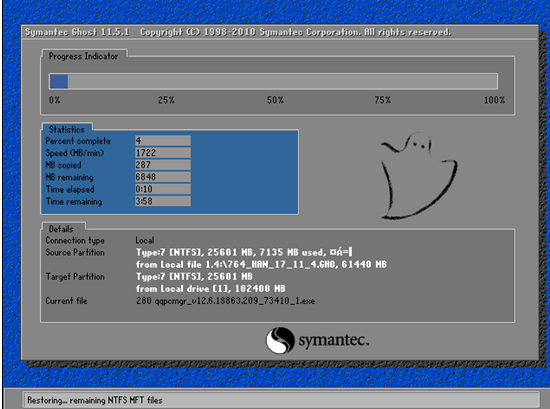
重装系统电脑图解6
系统安装完成后,会再次重启进行系统的部署。
部署时会为系统安装驱动,避免因为驱动缺失而带来的问题。
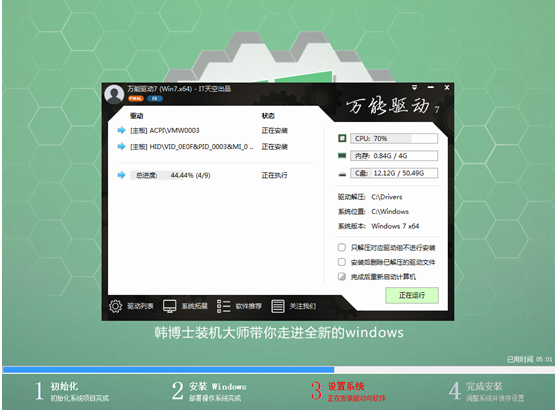
一键重装电脑图解7
系统部署完成后,即可进入到系统中,win7重装完成。
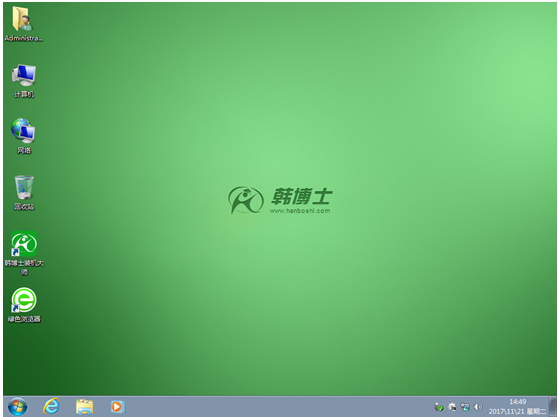
韩博士电脑图解8
以上就是韩博士一键重装win7系统的操作步骤了。
Copyright ©2018-2023 www.958358.com 粤ICP备19111771号-7 增值电信业务经营许可证 粤B2-20231006