电脑在今天,可谓是扮演着重要的角色,而用户在使用电脑的过程中,难免会碰到电脑被病毒、木马、恶意程序等攻击情况,如果问题不大则可以通过工具软件来修复,但是有时候必须重装系统才能解决。下面,小编就跟需要的用户分享一键ghost重装系统的操作图文。
随着电脑的重要性日益加强,现在每个人维护系统安全的意识也越来越强,不过仍然有用户遇到系统崩溃的时候。有用户就会选择重装系统,而重装系统,除了用光盘,还可以用一键GHOST。如何用一键GHOST安装系统,下面,小编就来跟大家讲讲解一下一键ghost重装系统的操作。
一键ghost怎么重装系统
准备工作:
1、备份C盘和桌面重要文件
2、系统下载ghost win7系统
3、重装工具下载:一键GHOST (OneKey GHOST)V13.9
4、解压工具:WinRAR或好压等解压软件
下载所需系统win7 iso镜像到本地硬盘,右键使用WinRAR等工具解压出
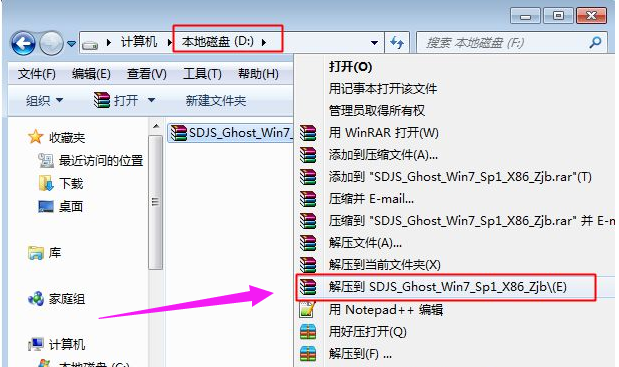
一键重装电脑图解1
将最大的gho文件比如win7.gho和一键ghost工具放到同一目录,比如D盘,不要放C盘或桌面
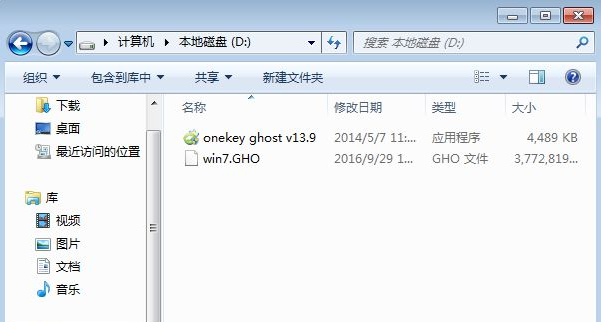
重装系统电脑图解2
双击打开一键ghost重装工具,选择“还原分区”,映像路径选择win7.gho文件,选择系统盘所在位置,比如C盘,或者根据磁盘容量选择安装位置,点击:确定。
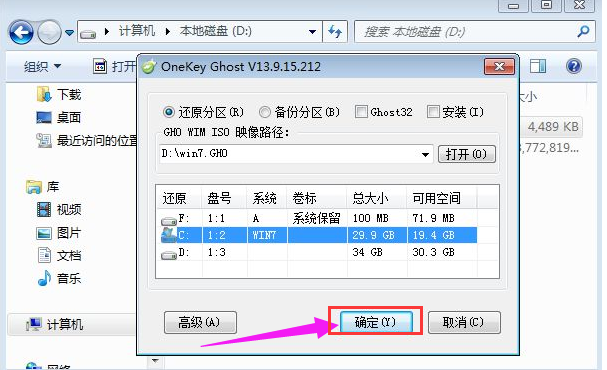
重装系统电脑图解3
弹出对话框,点击:是,立即重启进行计算机还原。
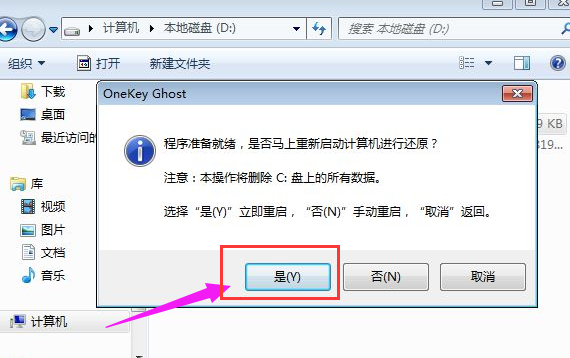
重装系统电脑图解4
电脑重启后,启动菜单多出Onekey Ghost选项,电脑会自动选择这个选项进入
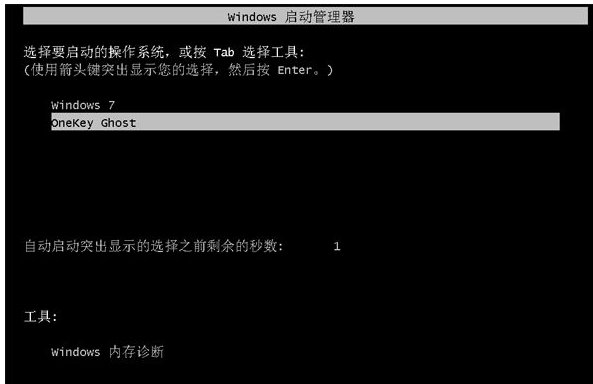
重装系统电脑图解5
启动进入到这个界面,执行win7系统还原到C盘的操作,等待进度条完成
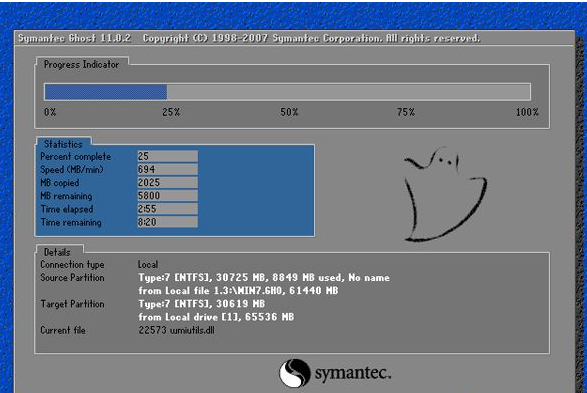
ghost电脑图解6
操作完成后,电脑自动重启,继续执行一键ghost重装系统win7过程
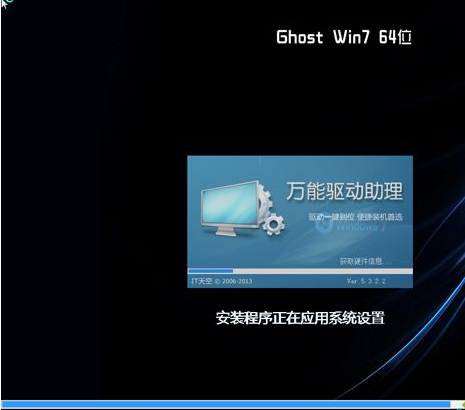
一键电脑图解7
重装过程通常5-10分钟,最后重启进入全新win7桌面后,一键ghost重装过程结束
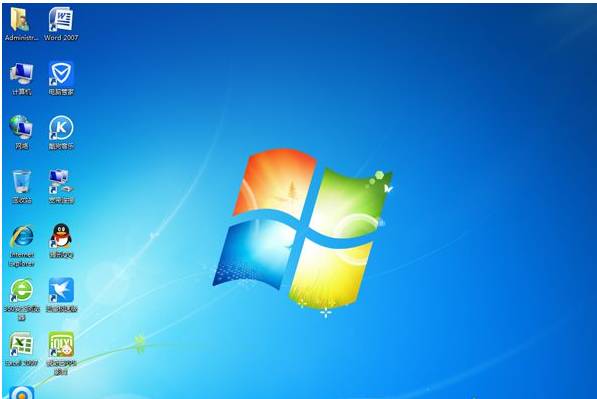
一键电脑图解8
以上就是一键ghost重装系统的操作流程了,更多精彩教程尽在“小白一键重装”。
Copyright ©2018-2023 www.958358.com 粤ICP备19111771号-7 增值电信业务经营许可证 粤B2-20231006