谈到电脑,我们眼前就会浮现很多电脑品牌,有联想,华硕,戴尔还有Sony等等。说起索尼笔记本,想必一定会被它精美的外观所吸引。那么使用sony笔记本的用户该怎么重装系统呢?下面,小编就来跟大家介绍sony笔记本重装系统的方法了。
在这个智能化的时代,电脑是我们现在生活和生产离不开的事物。 手中的索尼笔记本开机速度很慢,最少都要50秒,看见网上很多同仁说需要重装系统,也想重装一下系统,却不懂索尼笔记本重装系统。下面,小编就给大家带来了sony笔记本重装系统的方法了。
sony笔记本怎么重装系统

重装系统电脑图解1
准备工作:
1、首先下载U盘装机大师启动盘制作工具
2、U盘一键制作成U盘启动盘
3、网上下载一个所需的系统镜像文件
把U盘插入电脑USB窗口,立即重启电脑,并等到开机画面的时候按下启动快捷键“F12”。
进入启动项窗口,选择【01】运行U盘大师win8PE装机维护版(新机器),按回车键确认。
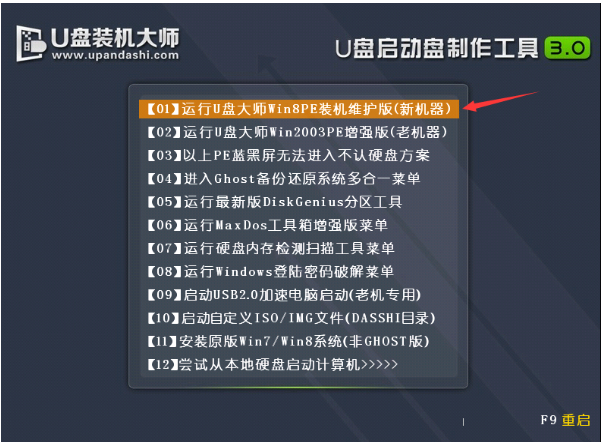
sony电脑图解2
在弹出的映像大师窗口,通过"打开"按钮选择要安装的“ISO”镜像文件
(U盘装机大师可完美支持ISO,GHO,WIM三种镜像文件)。
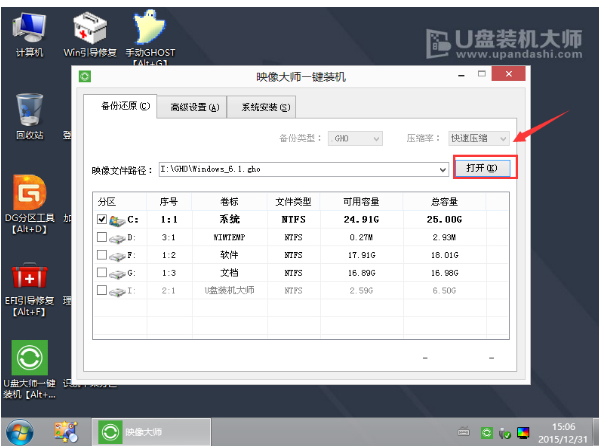
重装系统电脑图解3
选择存放在U盘装机大师u盘里面的系统镜像包。
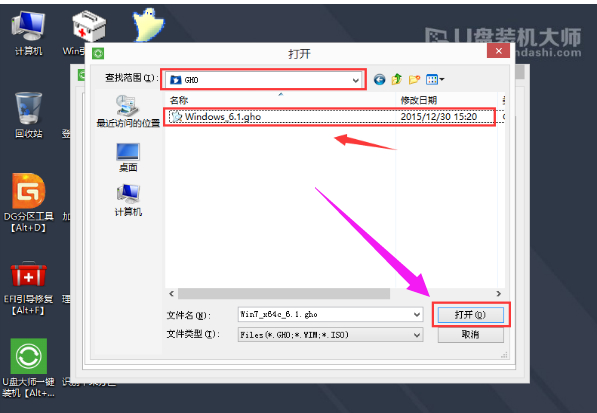
笔记本电脑图解4
返回“映像大师”页面窗口,选择作为win7系统的系统盘(通常默认为C盘)直接点击“确定”。
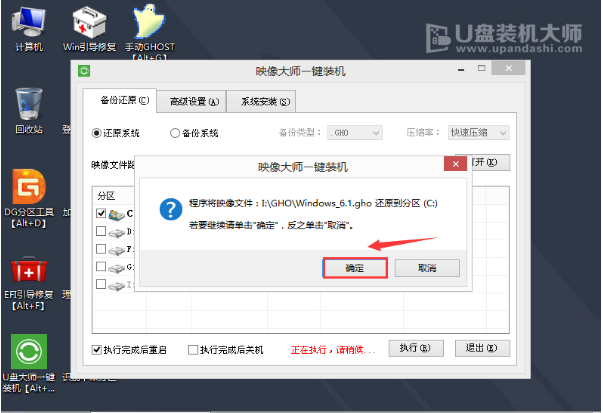
重装系统电脑图解5
在出现弹跳提示框是,直接点击“立即重启”。
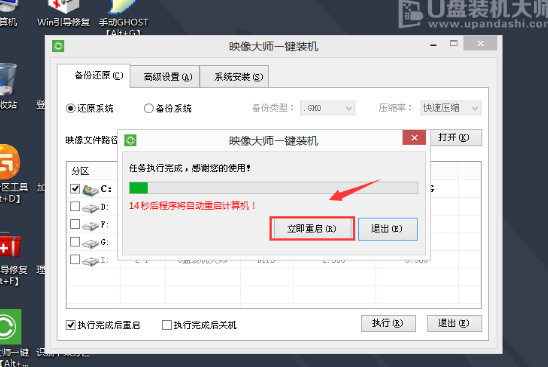
重装电脑图解6
最后,电脑将会自动完成系统的安装,只需耐心等候片刻就可以了。
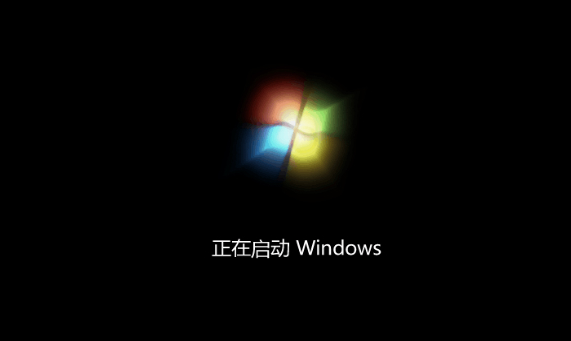
重装系统电脑图解7
以上就是sony笔记本重装系统的图文操作了。
Copyright ©2018-2023 www.958358.com 粤ICP备19111771号-7 增值电信业务经营许可证 粤B2-20231006