我们都知道系统使用时间长了硬盘里的碎片越来越多,运行的速度越来越慢,而这些是第三方软件清理不了的,最好的方法就是重装系统来清理了,那么win7系统怎么重装?下面,小编就跟大家分享win7系统重装的操作方法了。
电脑在使用长了以后就免不了会发生一些问题,有些问题得不到解决的时候,就得重装系统了,但是很多人都还没自己安装过,以为装系统像装软件一样,结果导致系统下载后,不能安装,搞的自己一头雾水,下面,小编就大家介绍win7的重装方法了。
win7系统怎么重装
准备工作:
1、制作一个大番薯u盘启动盘
2、网络上下载ghost win7系统安装包并将其放入u盘启动盘中
3、将开机启动设置为u盘启动,
将大番薯u盘启动盘插入usb接口,重启电脑后进入大番薯菜单页面,
在菜单页面中选择“【02】大番薯 WIN8 PE标准版(新机器)”,按“enter”进入
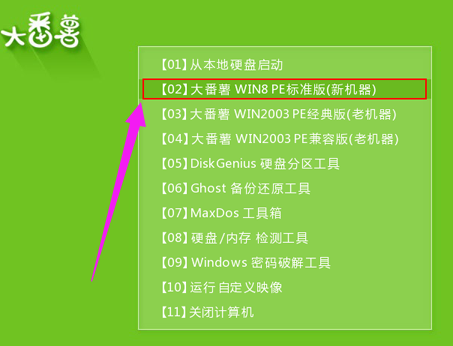
win7电脑图解1
进入大番薯win8 pe界面后,系统会自启大番薯pe装机工具(若没有,双击桌面上对应的图标即可),点击“浏览”,
选择在u盘启动盘内的ghost win7系统安装包单击“打开”
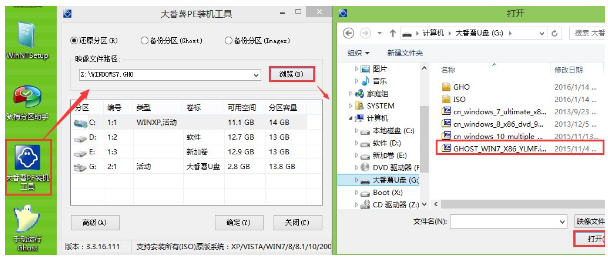
win7电脑图解2
添加完系统安装包后,在工具磁盘列表中点击系统盘替换掉原先系统,然后点击“确定”
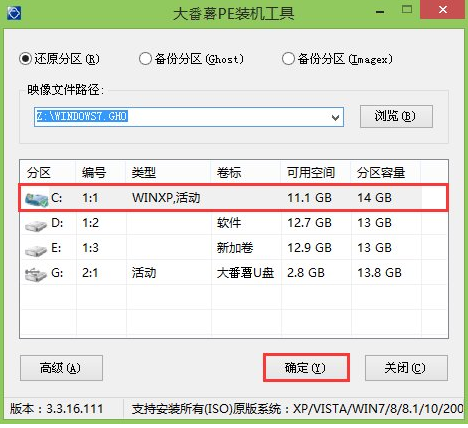
重装电脑图解3
随后会弹出询问是否执行还原操作,单击“确定”执行还原操作
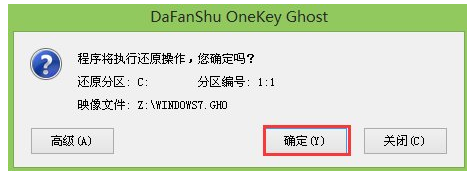
重装系统电脑图解4
大番薯pe装机工具便会自动执行,只需等待完成释放
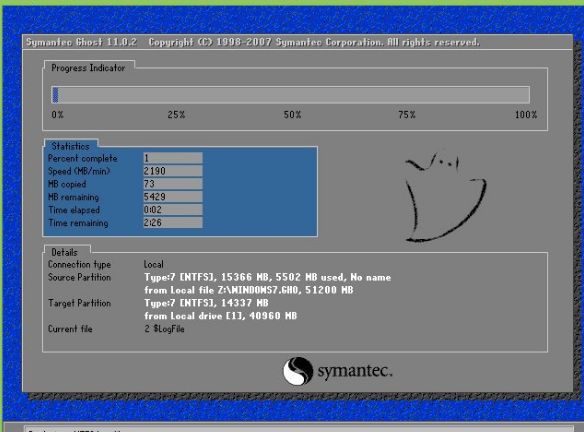
win7电脑图解5
安装完成会询问是否重启计算机,点击“确定”
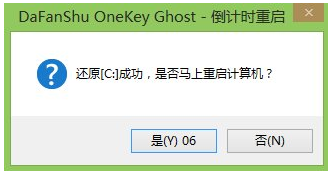
重装电脑图解6
等待开机后就能看到win7系统安装完成正在初始化
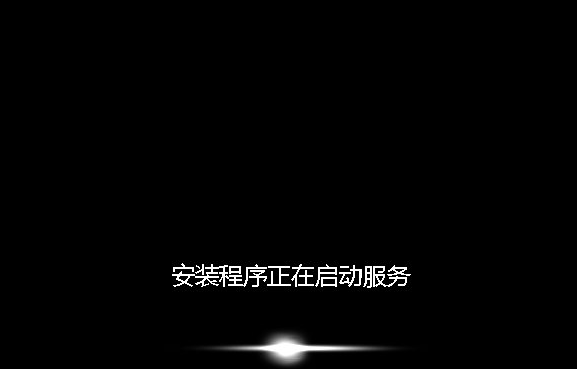
重装系统电脑图解7
以上就是u盘安装win7系统的操作过程
Copyright ©2018-2023 www.958358.com 粤ICP备19111771号-7 增值电信业务经营许可证 粤B2-20231006