电脑的使用过程中,很多的用户难免会遇到一些情况,而有的用户的电脑由于系统中重要文件受损导致错误甚至崩溃无法启动,不得不选择重装系统。其实还可以选择使用一键还原系统来解决更简洁,下面,小编就来跟大家分享电脑一键备份还原系统的操作。
很用户在遇到电脑出现了问题时,首先想到的就是重装系统来解决问题,但是重装系统多浪费时间,也可能会导致我们的一些数据文件丢失,得不偿失,其实可以在刚装完系统后,就给电脑备份一下系统,这样出现问题了就不要重新安装系统了。下面,小编就来跟大家介绍电脑一键备份还原系统的方法了。
电脑怎么一键备份还原系统
首先,下载“onekey一键还原”软件。
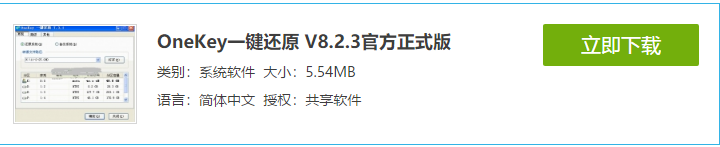
备份还原电脑图解1
解压程序包,双击打开文件。

备份还原电脑图解2
备份系统:
点C盘,程序默认备份在最后一个分区下的GHOST文件夹下,点确定。
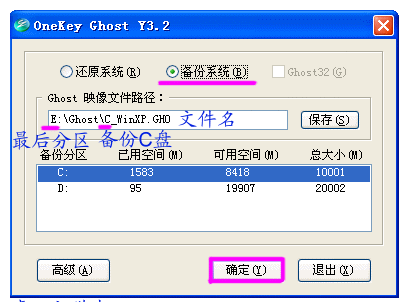
备份还原电脑图解3
点“是”,立即启动机器。

备份系统电脑图解4
程序默认在onekey ghost启动上,是自动识别,无须操作。
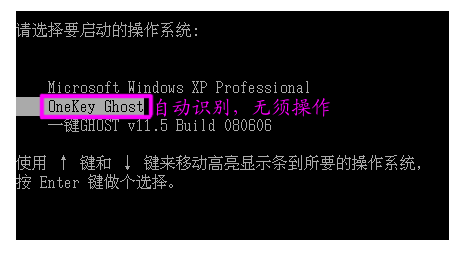
备份系统电脑图解5
备份过程,不要操作键盘与鼠标。
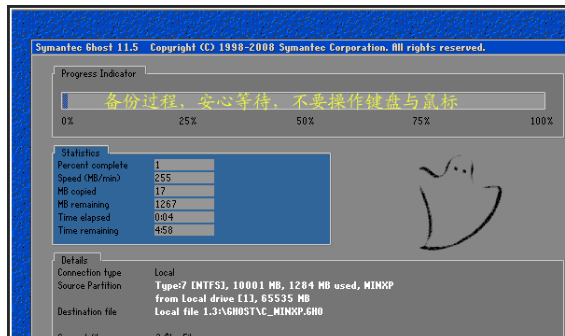
备份还原电脑图解6
备份完成,默认原有系统启动,不用操作。
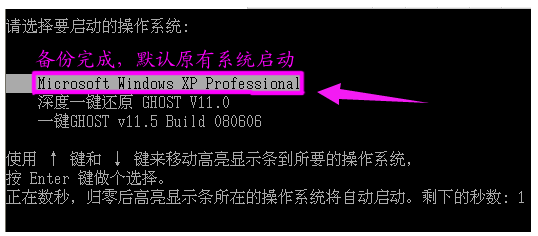
一键电脑图解7
打开最后分区下的GHOST文件夹看到备份的文件。

还原系统电脑图解8
备份D盘,注意把原有的C改成D,要不会提示文件存在,是否覆盖。
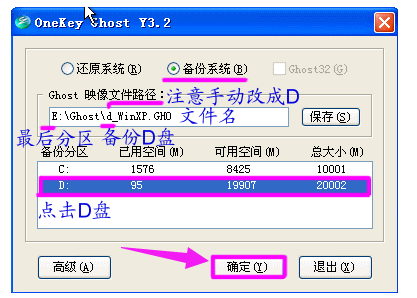
备份还原电脑图解9
点是重启电脑,开始备份D盘,过程与备份C是一样的。

还原系统电脑图解10
D盘备份也放在最后一个分区下面的GHOST文件夹下,并产生一个文件。
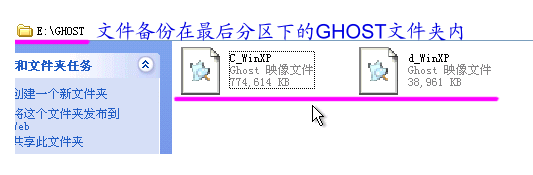
备份系统电脑图解11
还原系统:
点“还原系统”,如果恢复C盘程序默认自动选择的就是C盘备份文件,如果恢复其它分区,就点“打开”打开最后分区下的GHOST文件夹下的备份文件。

一键电脑图解12
点“是”重启。

备份系统电脑图解13
自动选择onekey程序。
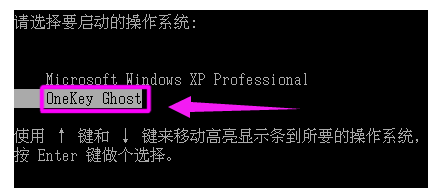
一键电脑图解14
恢复过程,不要动鼠标与键盘。
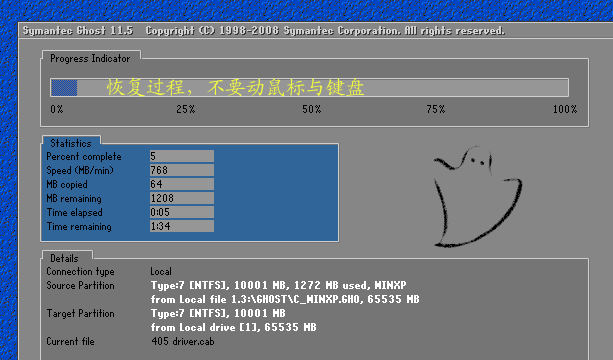
备份系统电脑图解15
以上就是一键备份还原系统的方法了。
Copyright ©2018-2023 www.958358.com 粤ICP备19111771号-7 增值电信业务经营许可证 粤B2-20231006