有的用户一旦电脑出现问题就找人安装系统,其实大部分都是盗版,给自己带来了无穷的后患,怎么办呢?最好的解决方式就是自学成才,自食其力,自力更生,没关系,不懂的用户可以看看,今天,小编就给大家介绍一下怎么简单而且快速的给笔记本电脑重装系统。
笔记本电脑在使用长了以后就免不了会发生一些问题,如电脑感染顽固病毒木马,如果使用杀毒软件查杀不了,怎么办?重装系统来解决了,可是很多用户都是这方面的旱鸭子,莫慌,小编这就将笔记本重装系统步骤告诉大家。
笔记本重装系统步骤
准备工作
1、 使用小白u盘启动盘制作工具制作好的启动u盘
2、原版win7系统镜像文件
3、进入bios该为U盘启动
首先,将已经下载好的原版win7系统镜像文件存放在u盘启动盘的目录中
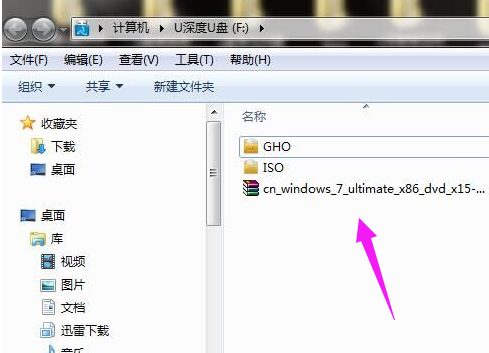
笔记本电脑电脑图解1
先将小白u盘启动盘连接到电脑,重启电脑等待出现开机画面时按下启动快捷键,
使用u盘启动盘进入小白主菜单,
选择【02】WindowsPE/RamOS(新机器),按下回车键进入
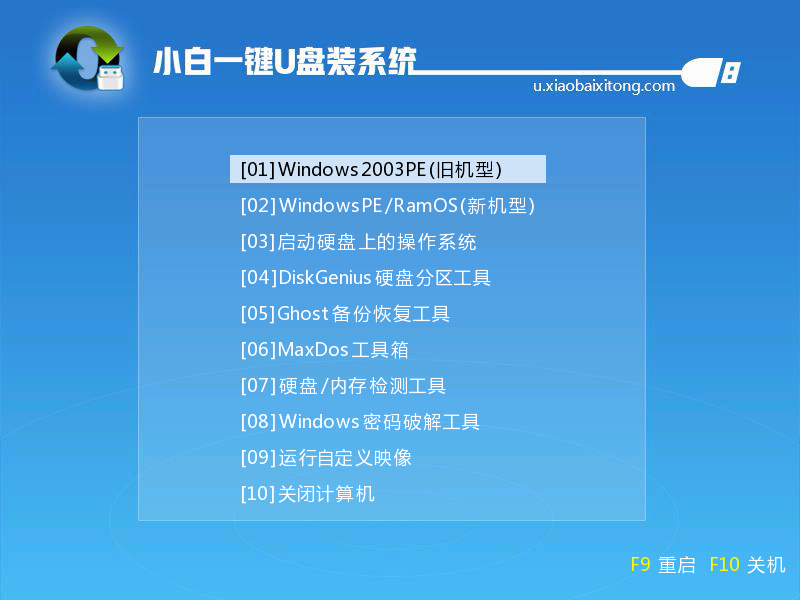
笔记本电脑图解2
进入pe后会自启小白pe装机工具,软件会自动将保存在u盘的系统镜像添加进来,接着选择c盘为目标分区勾选镜像,点击“确定”
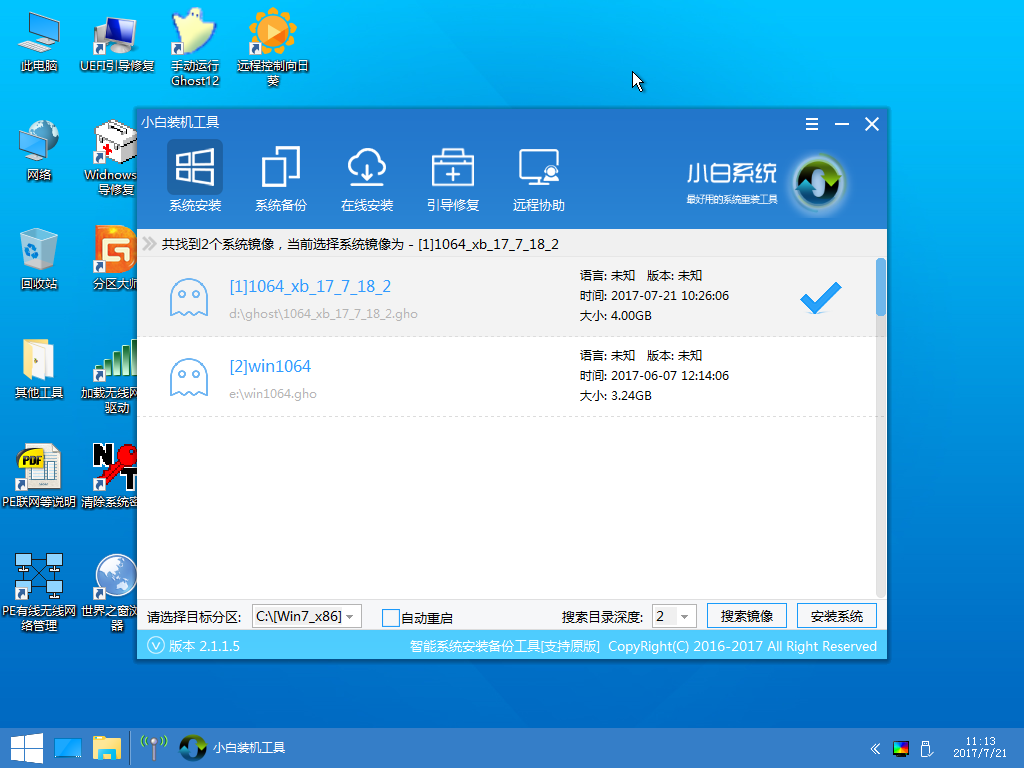
重装电脑图解3
点击"确定"后,系统会弹出格式化提示框,点击"确定"
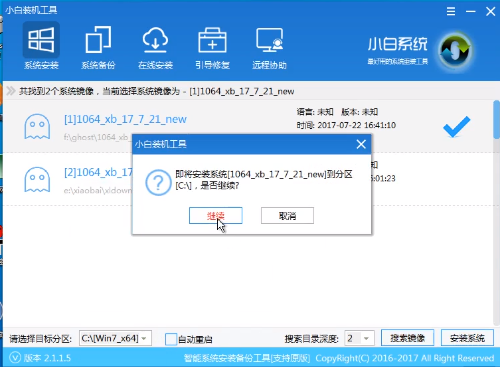
笔记本电脑图解4
系统安装工具会将原版win7系统镜像包释放到所选择的分区当中,
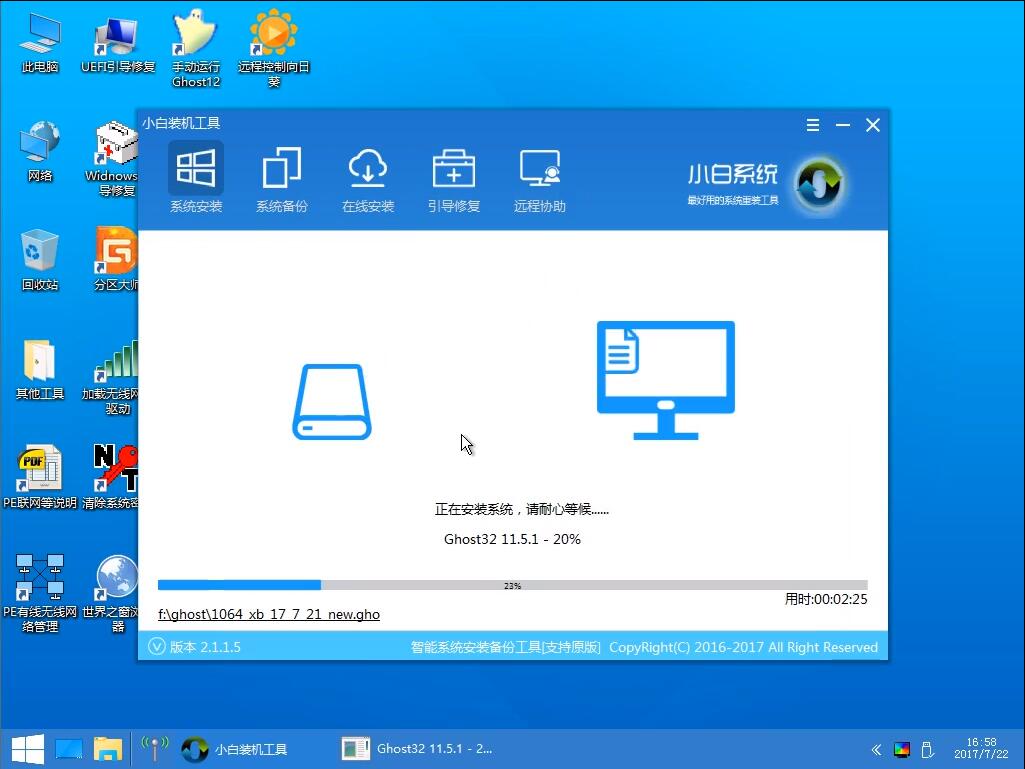
重装电脑图解5
释放完成后所出现的提示重启窗口中可点击“是”,或者等待10秒让电脑重新启动
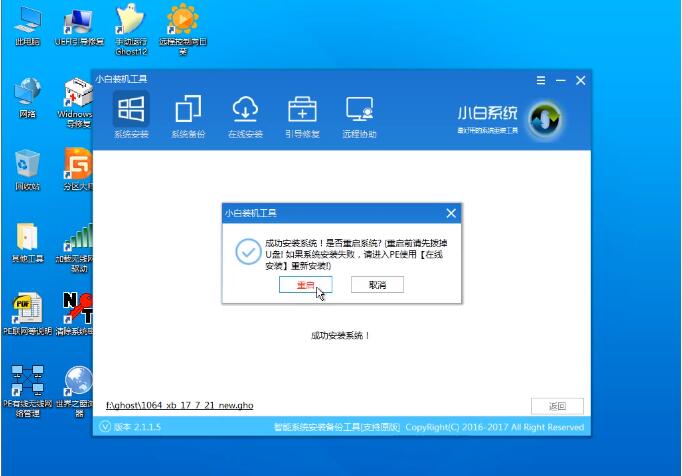
重装系统电脑图解6
重启后系统就会自动进行安装,我们等待完成
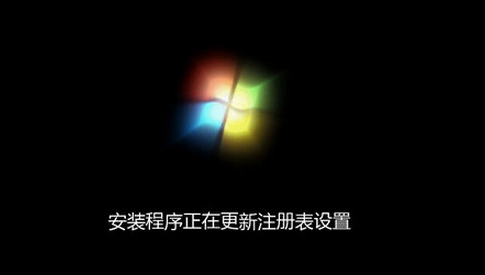
笔记本电脑电脑图解7
进入win7系统桌面,安装完成。
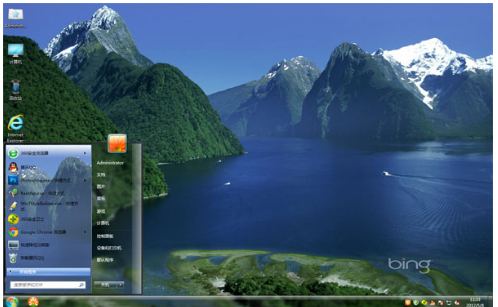
笔记本电脑图解8
以上就是笔记本重装系统步骤了,是不是不难?
Copyright ©2018-2023 www.958358.com 粤ICP备19111771号-7 增值电信业务经营许可证 粤B2-20231006