一些win8系统的用户中会因为平时的操作而觉得枯燥,因而会麻痹大意,所以这就导致系统中毒的情况发生,想必重装系统的方法很多的用户不会用,或者觉得太麻烦,因此有用户就会选择使用更方便的方法去解决,那就是一键还原系统,win8如何操作?下面,小编就具体的跟大家说说win8一键还原系统的方法。
Win8是由微软开发的,继Win7之后的新一代Windows操作系统,Win8的界面变化极大。也因此有很多的用户体验一番,而有不少的win8用户在操作的过程中,会遇到一些无法解决的问题,这时,就需要通过一些特殊的手段解决了,一键还原系统无疑是最佳的,win8如何一键还原系统,不懂的用户且来看看小编的教程。
如何一键还原
使用工具一键还原方法:http://www.958358.com/Win7/17349.html
创建还原点:
在电脑桌面上,点击“计算机”,选择“属性”。
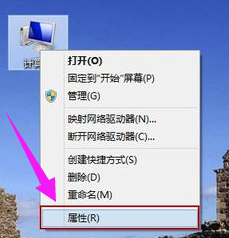
一键电脑图解1
点击左侧的“系统保护”

一键电脑图解2
“系统保护”选项卡下的“保护设置”,发现C盘“保护”启用,而D盘“保护”关闭,这时候选中D盘,然后单击“配置”。
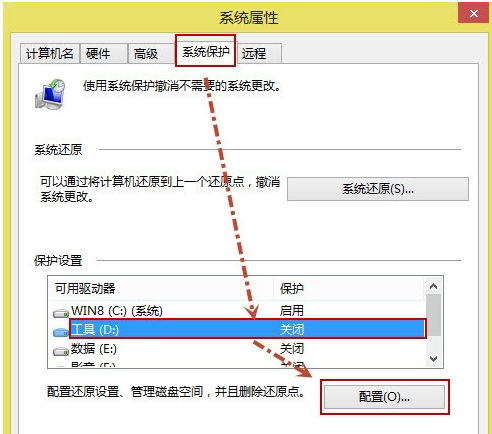
一键电脑图解3
打开“还原设置”对话框,选择“启用系统保护”,然后单击“确定”。
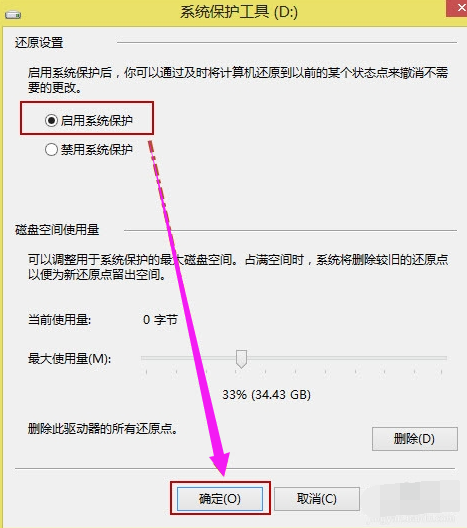
win8电脑图解4
发现C盘和D盘“保护”都启用了,单击“创建”立即为启用系统保护的驱动器创建还原点。
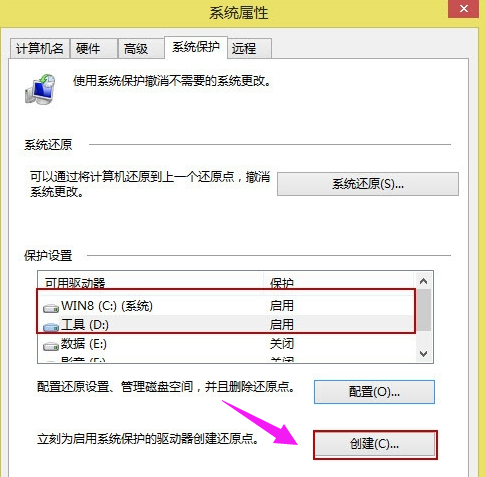
一键系统电脑图解5
给还原点输入一个描述,如“经验分享”,然后单击“创建”。
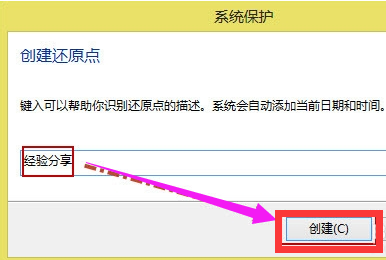
一键电脑图解6
提示用户“已成功创建还原点”,点击“关闭”
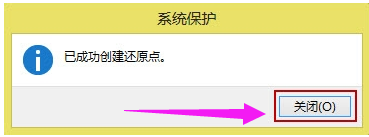
一键系统电脑图解7
系统还原:
在电脑桌面上,点击“计算机”,选择“属性”,然后选择左侧的“系统保护”,在“系统保护”选项下,单击“系统还原”。
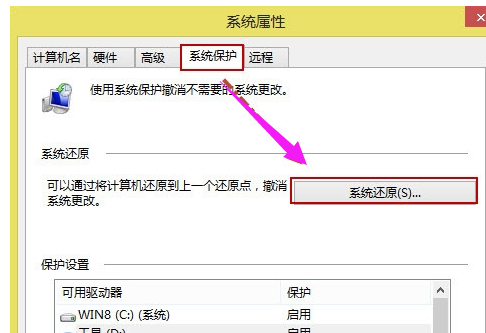
win8电脑图解8
打开“系统还原”向导,然后点击“下一步”。
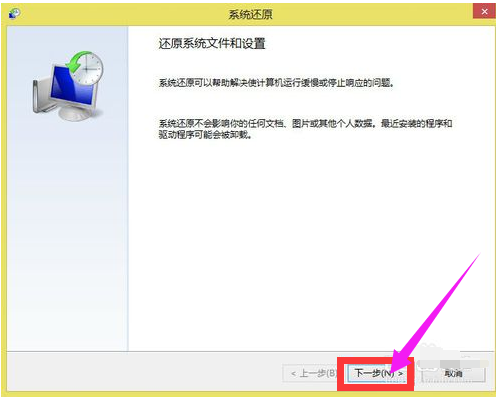
win8电脑图解9
选中还原点,再点击“下一步”。
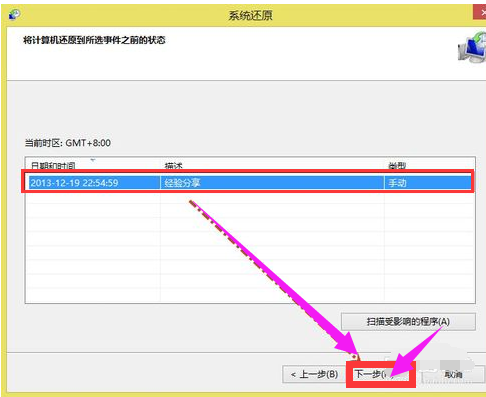
win8电脑图解10
提示用户确认还原点,将“WIN8(C:)系统”和“工具(D:)”还原到“2013-12-19 22:54:59(GMT+8:00)”事件之前所处的状态,单击“完成”系统自动重启来完成系统还原。
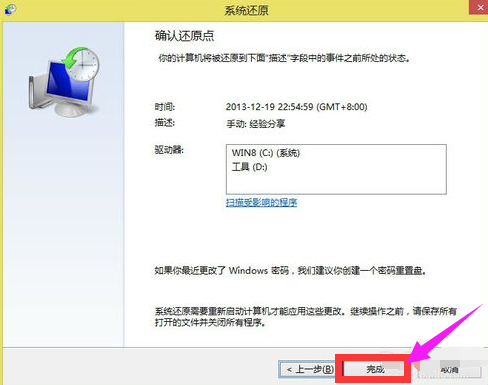
win8电脑图解11
关于win8一键还原系统的操作方法,小编就跟大家讲到这里了。
Copyright ©2018-2023 www.958358.com 粤ICP备19111771号-7 增值电信业务经营许可证 粤B2-20231006