重装电脑系统该怎么设置,身为电脑小白,一点专业知识都没有,那该怎么办?接下来将由小编给大家带来重装电脑系统的相关教程。希望可以帮助到大家
重装系统在我们生活中非常常见,使用简单、方便,为了重装系统,今天推荐给大家的重装系统,操作简单,适用于绝大部分用户使用
怎样重装电脑系统
打开下载的软件
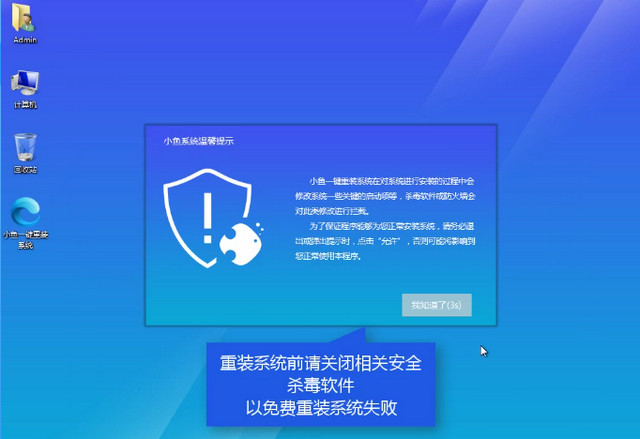
重装系统电脑图解1
选择点击系统重装

重装电脑系统电脑图解2
软件自检装机环境
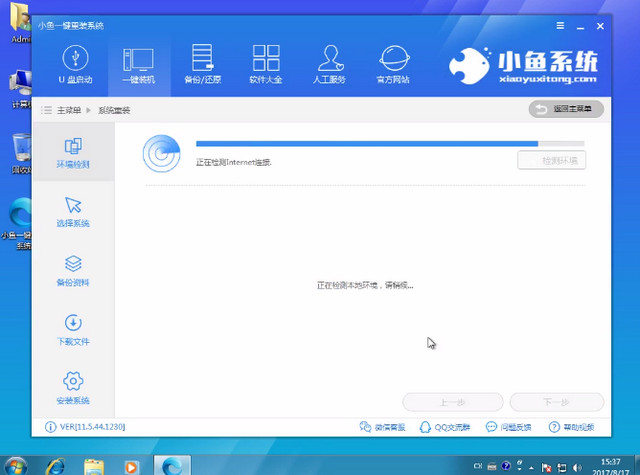
电脑系统重装电脑图解3
可以根据自己分区模式判断安装什么系统,点击下一步
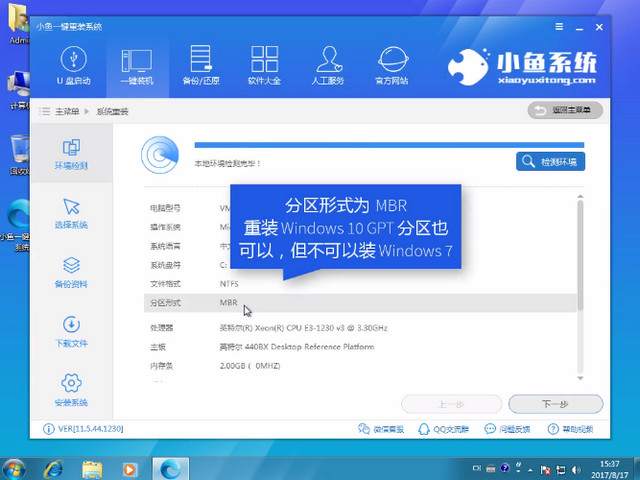
电脑系统重装电脑图解4
选择你要安装的系统
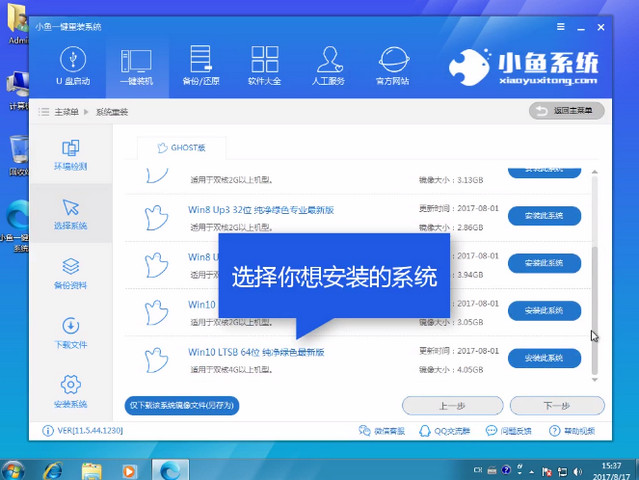
电脑重装系统电脑图解5
重装只影响C盘,如果C盘没有重要文件,可以不勾选,点击下一步
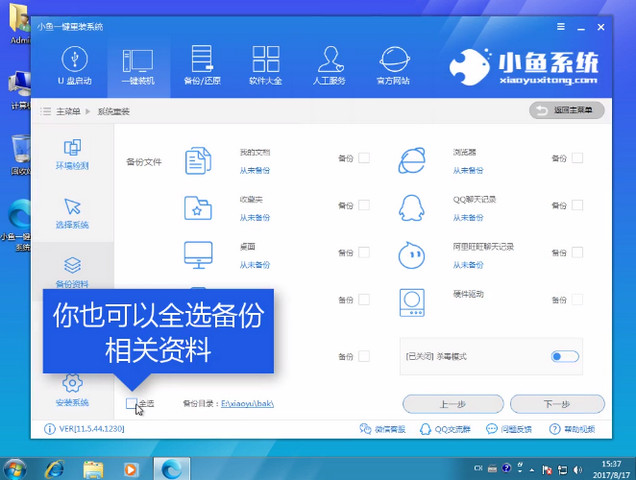
电脑系统重装电脑图解6
有条件的情况可以制作一个U盘PE
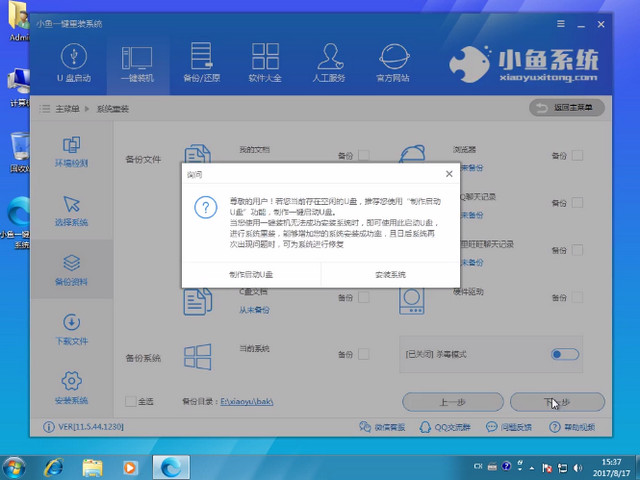
电脑重装系统电脑图解7
软件开始下载所需文件
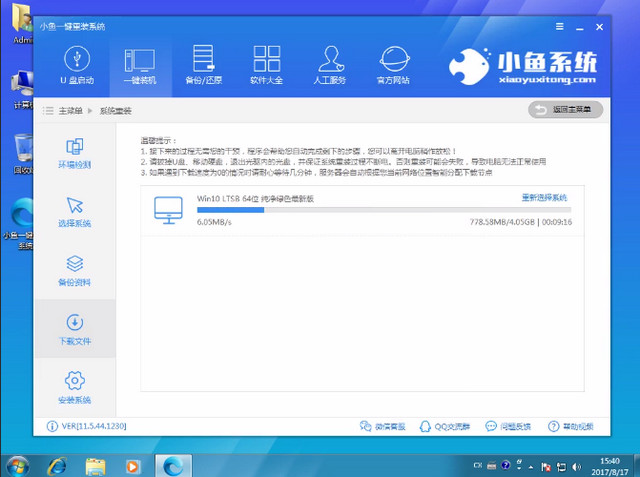
电脑系统重装电脑图解8
制作完成后点击立即重启
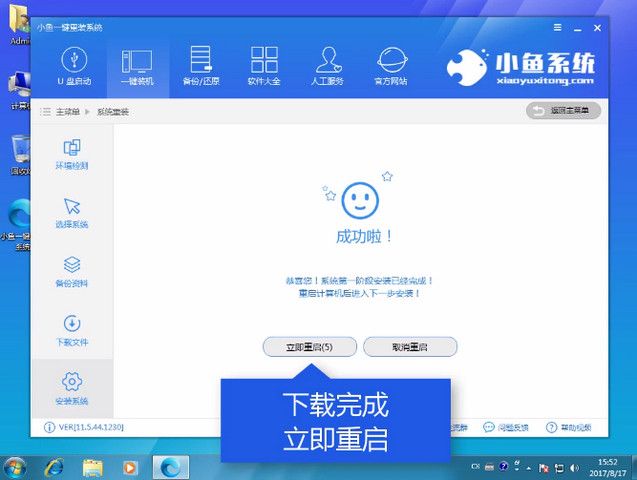
重装电脑系统电脑图解9
重启中

重装系统电脑图解10
点击DOS(自动)安装,选PE(手动)安装
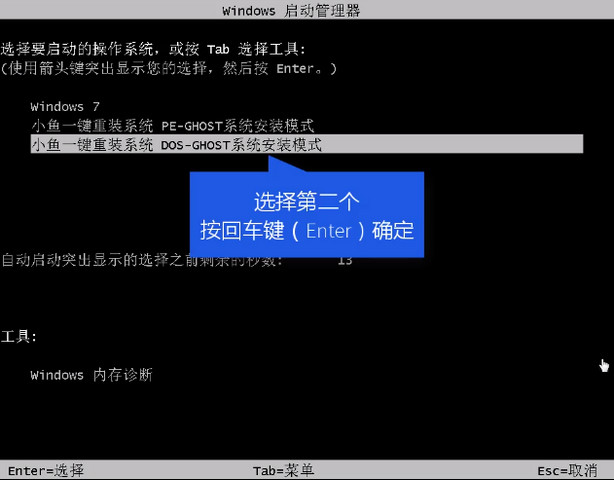
重装电脑系统电脑图解11
释放文件中
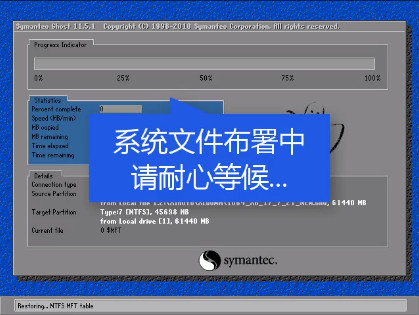
重装系统电脑图解12
安装驱动中
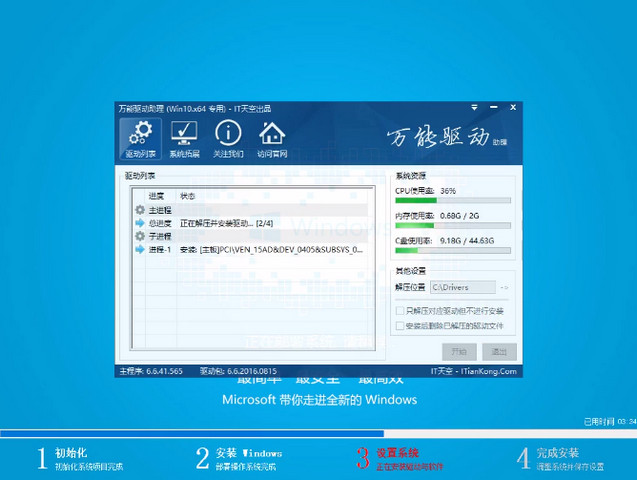
电脑系统重装电脑图解13
完成安装后,重启即可使用
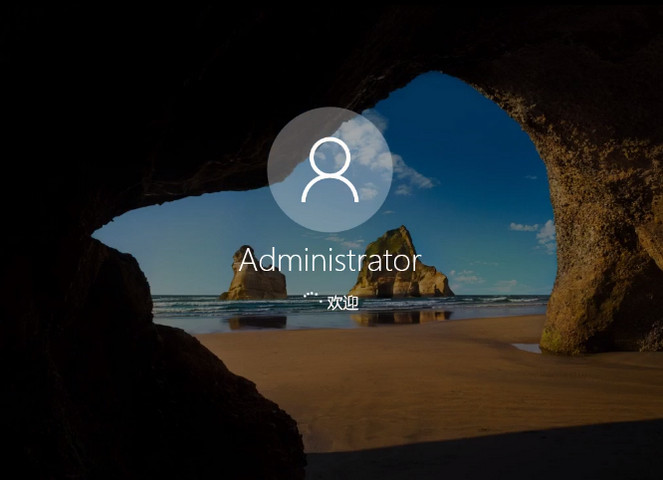
电脑重装系统电脑图解14
以上就是重装电脑系统的教程了,想了解更多内容,微信扫描二维码,获取一对一客服

电脑系统重装电脑图解15
Copyright ©2018-2023 www.958358.com 粤ICP备19111771号-7 增值电信业务经营许可证 粤B2-20231006