很多小伙伴都想了解关于系统重装任务的内容,为了更好的帮助大家了解系统重装任务,今天小编将分享一个关于系统重装任务,希望能帮助到大家。
电脑该怎么办?相信很多朋友碰到了都还是束手无策,只能拿到电脑店里去修理,其实在拿去之前,我们自己还是可以抢救一下的,至于怎么抢救?接下来小编分享我的重装任务解决方法给大家吧。
重装任务
点击系统安装,软件会自动检测装机环境
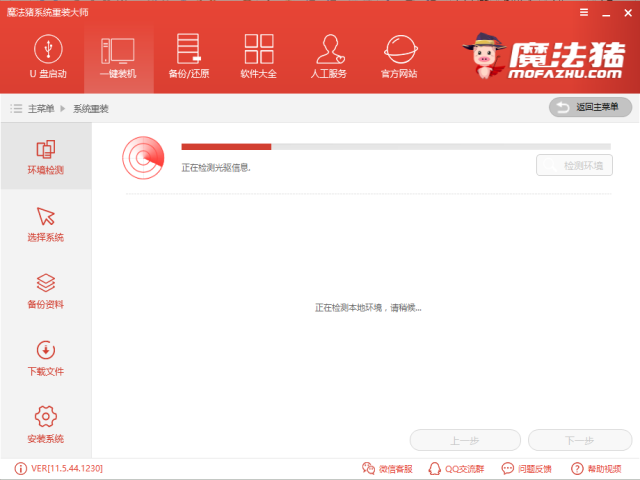
重装任务电脑图解1
识别后点击下一步
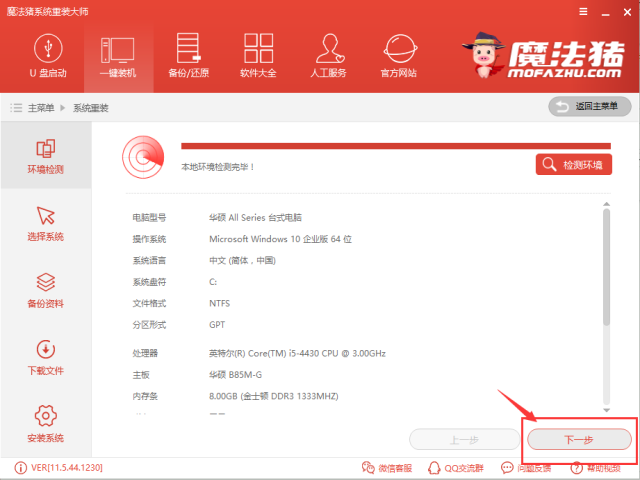
重装任务的步骤电脑图解2
软件会给出推荐的系统安装,你也可以根据自己的需求选择相应的系统下载
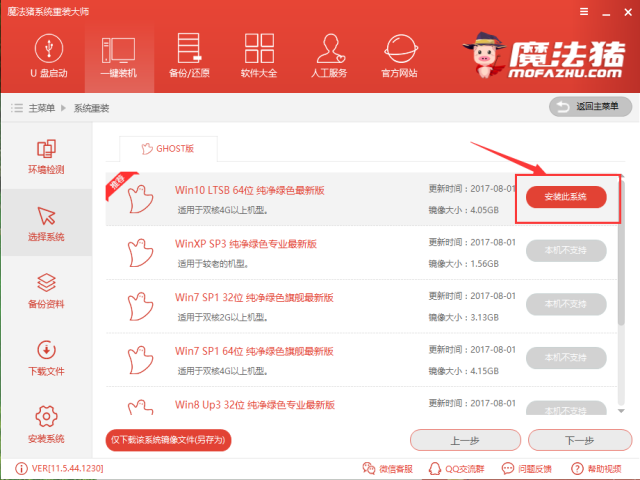
系统重装任务电脑图解3
点击下一步
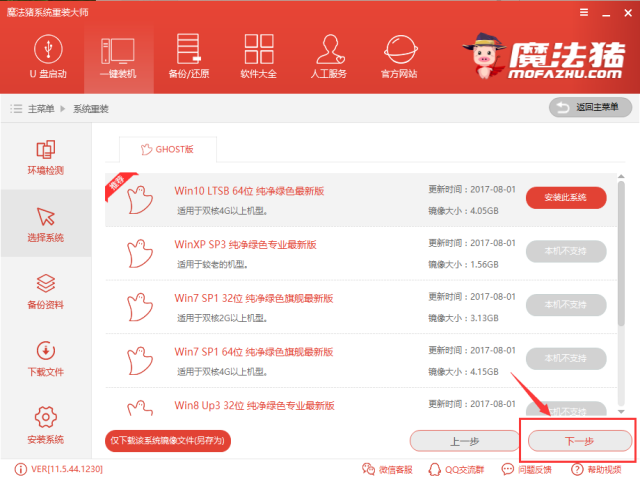
重装任务电脑图解4
选择备份,重装系统只影响C盘,如果C盘没有重要的文件可不勾选,备份文件会增加安装的速度,直接跳过备份,点击下一步,
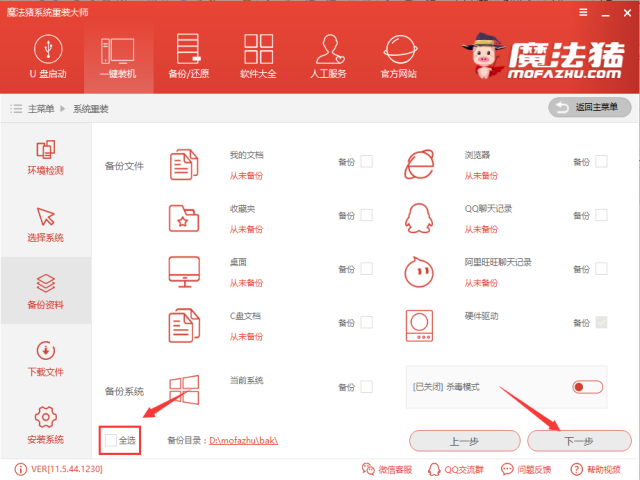
重装任务电脑图解5
点击安装系统,有条件的话可以制作U盘PE
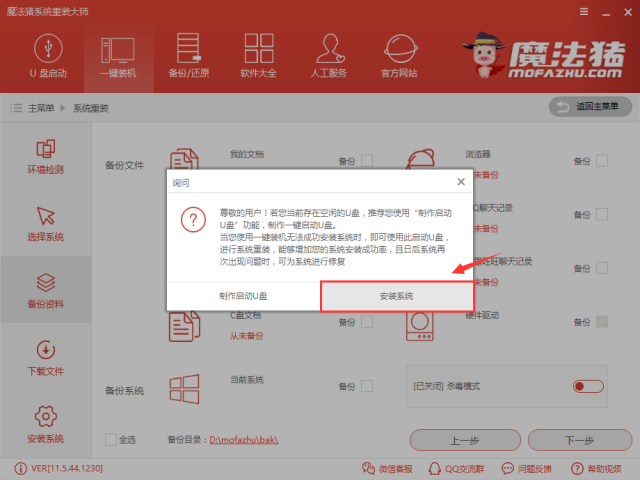
系统重装任务电脑图解6
软件正在下载所需的文件
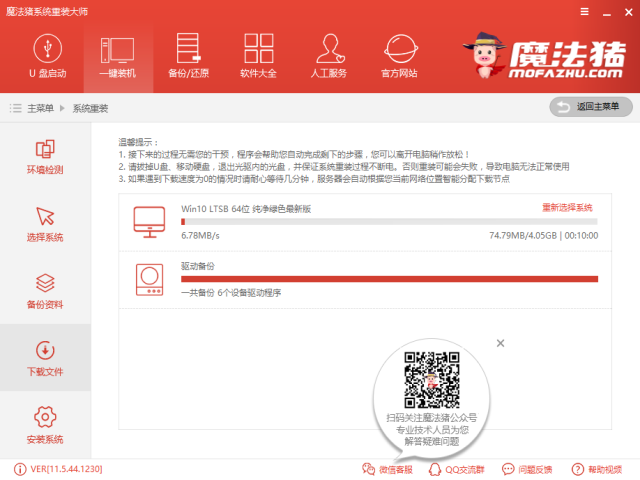
重装任务的步骤电脑图解7
下载完后,软件自动制作安装
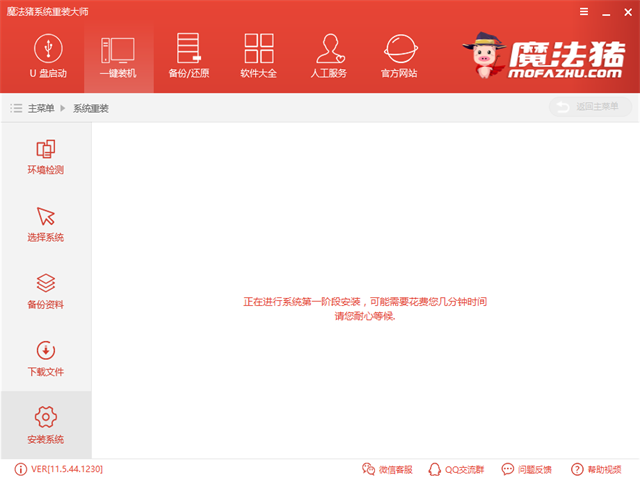
重装任务电脑图解8
制作成功后点击重启
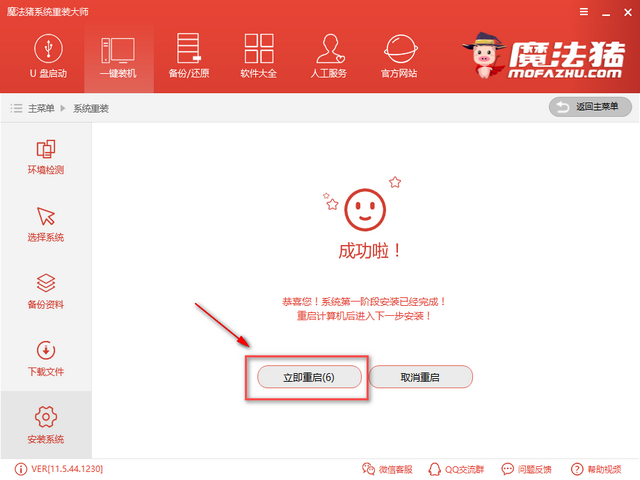
重装任务的步骤电脑图解9
选择DOS(自动)安装,PE(手动)安装,确认后不能中断,否则会导致系统崩溃
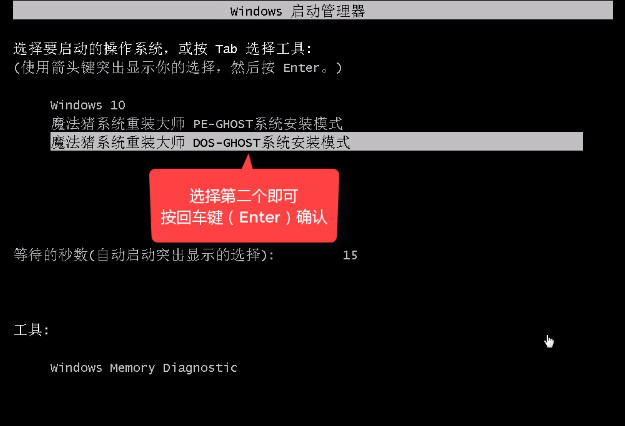
重装任务电脑图解10
安装完后重启电脑即可
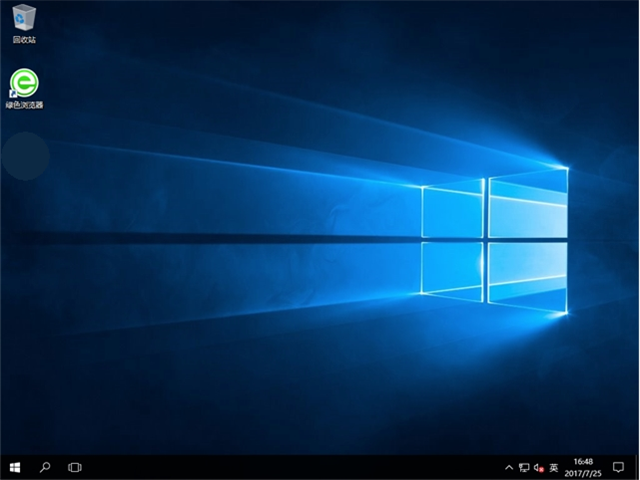
重装任务电脑图解11
以上就是重装任务的全部步骤,感兴趣的朋友可以下载试试,软件提供真人在线客服服务。
Copyright ©2018-2023 www.958358.com 粤ICP备19111771号-7 增值电信业务经营许可证 粤B2-20231006