随着电脑技术的不断进步,如今重装系统已经不局限于光盘安装系统的方法,而且这种方法也已经渐渐淘汰了,现在更多的是使用U盘来装系统,使用惠普电脑想重装系统却不清楚要怎么操作的话,可以过来看看小编就特地为惠普笔记本用户准备的惠普笔记本做系统的教程。
随着市场的需要,惠普电脑已普及到商务,家用,游戏领域。但是使用久了也会有些毛病,而为了更好去使用这款电脑,为了自己的日常不受到影响,我们就得给这电脑重新做系统,那么惠普笔记本如何做系统,下面小编就来跟大家说说惠普笔记本如何做系统。
惠普笔记本如何做系统
准备工作:
1、做好C盘和桌面文件的备份
2、大小4G左右的U盘,制作U盘PE启动盘
3、系统镜像:惠普笔记本系统下载
把U盘做成启动盘,再把系统镜像中的GHO文件拷贝到U盘GHO目录
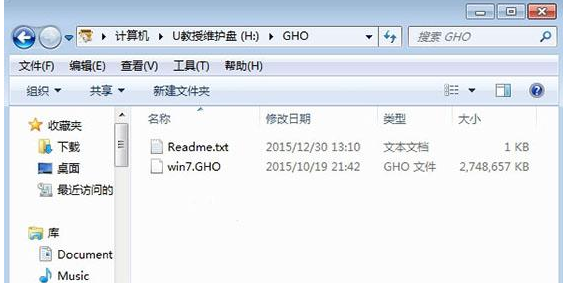
惠普笔记本电脑图解1
插入U盘重启笔记本,按下F9,或者先按ESC再按F9

做系统电脑图解2
跳出启动菜单,选择USB选项,回车
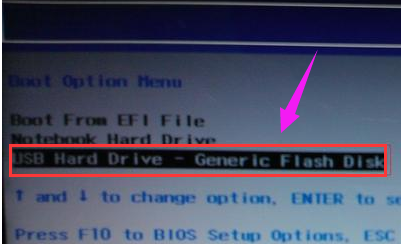
笔记本电脑图解3
从U盘启动,选择【01】或【02】运行PE系统
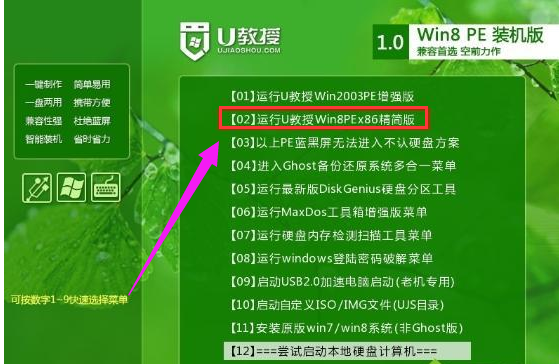
惠普笔记本电脑图解4
在PE系统中打开PE一键装机工具,通常无需进行设置,只需选择安装位置C盘,点击确定
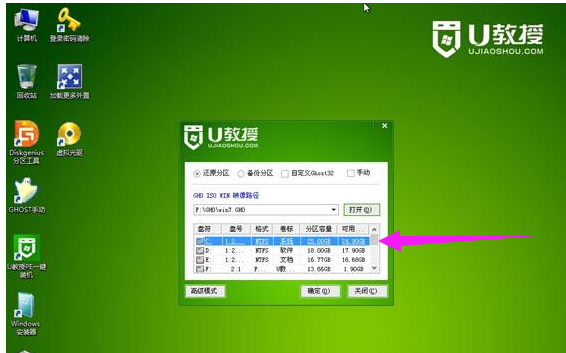
惠普电脑图解5
转到这个界面,等待进度条完成
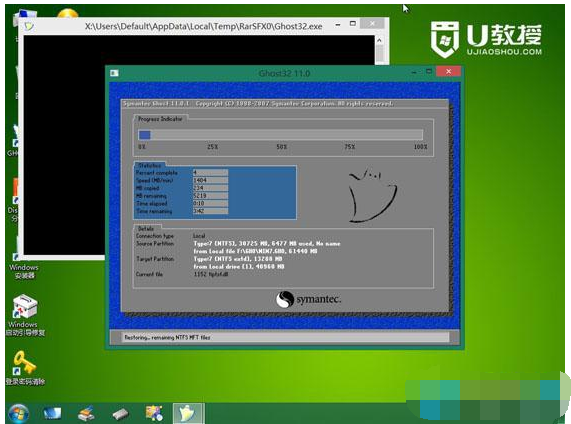
做系统电脑图解6
然后电脑会自动重启,接下去就开始安装系统了

做系统电脑图解7
安装是自动进行的,最后启动进入全新的系统界面
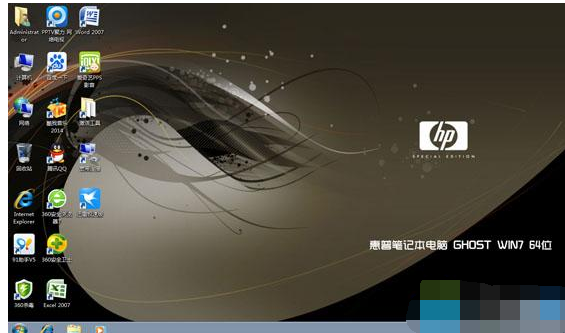
笔记本电脑图解8
以上就是惠普笔记本做系统的操作步骤了。
Copyright ©2018-2023 www.958358.com 粤ICP备19111771号-7 增值电信业务经营许可证 粤B2-20231006