重装系统方法该怎么设置,身为电脑小白,一点专业知识都没有,那该怎么办?接下来将由小编给大家带来重装系统方法的相关教程。希望可以帮助到大家
重装系统的时候出现问题了该怎么办?其实没有弄懂重装系统步骤是很容易出问题的,只要我们做到以下几个步骤,就可以解决这种问题了
重装系统步骤
准备工具
小白一键重装系统软件,下载地址:http://www.01xitong.com/
能联网的电脑一台
安装前,检查磁盘空间是否充足
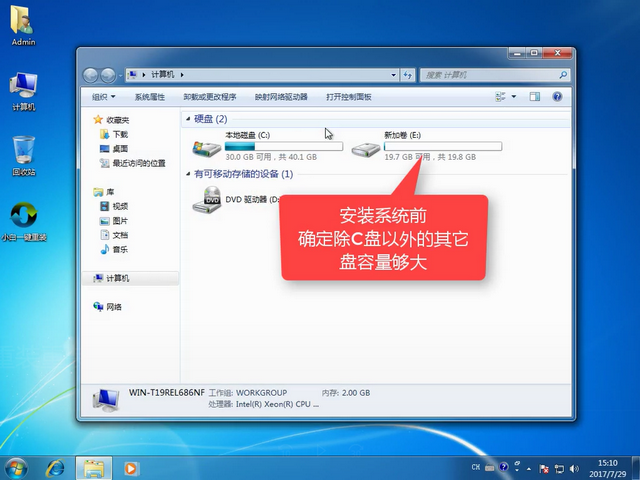
重装系统方法电脑图解1
选择系统重装
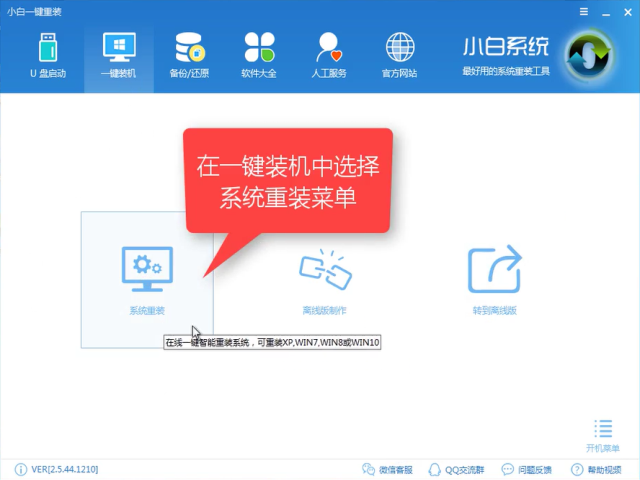
重装系统教程电脑图解2
软件将对系统进行检测
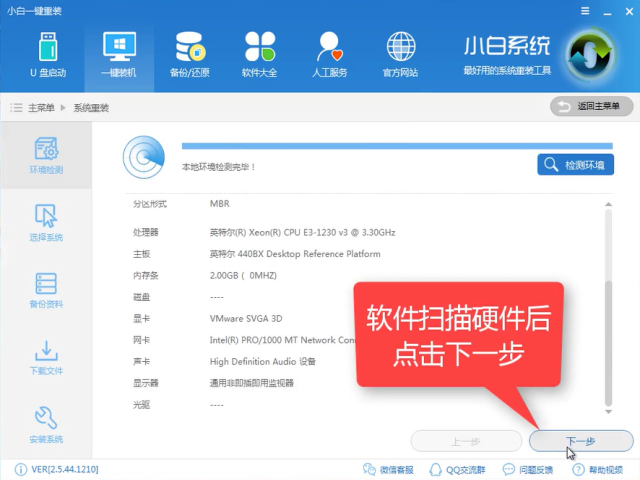
重装系统方法电脑图解3
选择想要安装的系统点击安装此系统,点击下一步
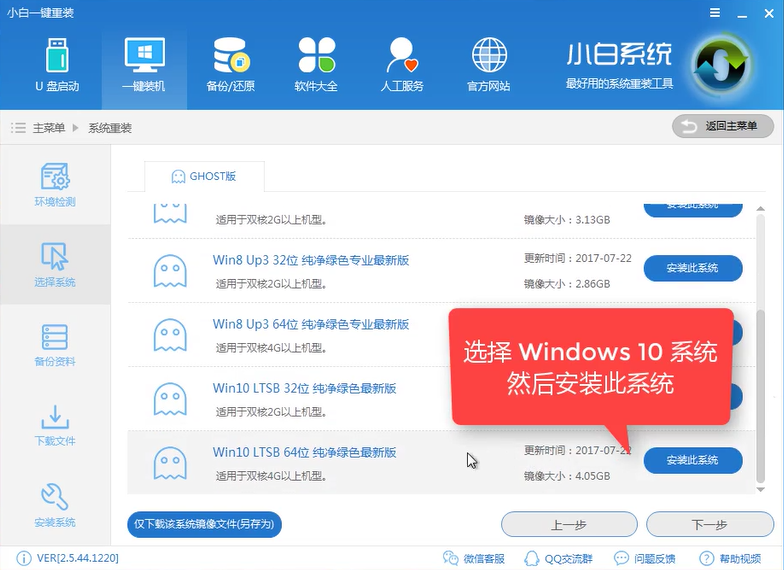
重装系统步骤电脑图解4
你可以选择所需要的文件备份,我C盘没有重要的资料,选择跳过

重装系统步骤电脑图解5
如果提示是否需要制作U盘PE,如有条件可以制作一个以防不备,没有也不影响
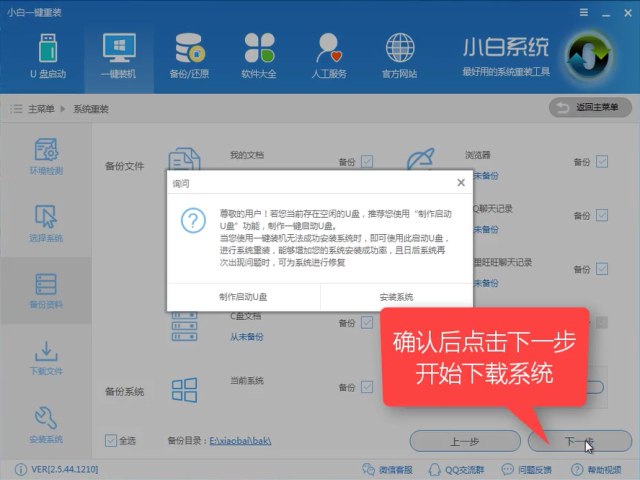
重装系统方法电脑图解6
软件正在下载所需文件中

重装系统方法电脑图解7
下载完成后,软件自动制作PE
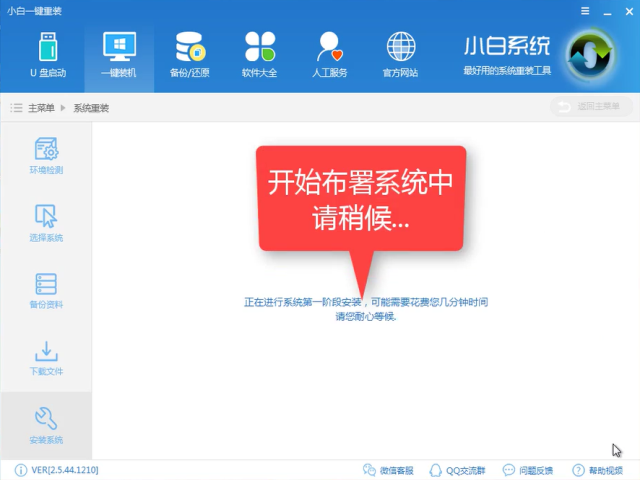
重装系统教程电脑图解8
完成后,点击重启,开始安装
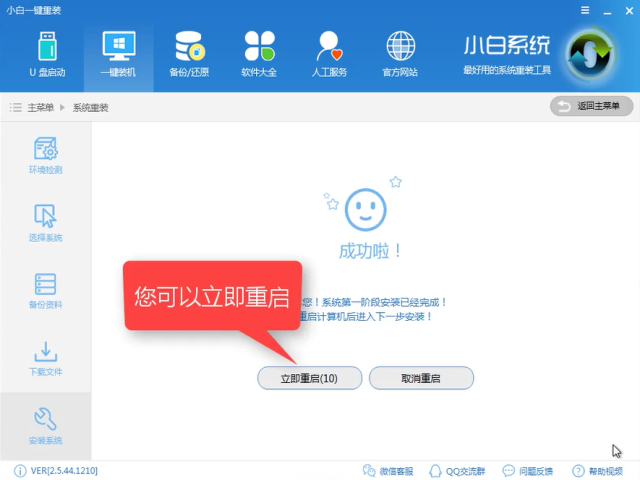
一键重装系统步骤电脑图解9
选择DOS自动模式安装,如无法选择,点PE也可以手动安装
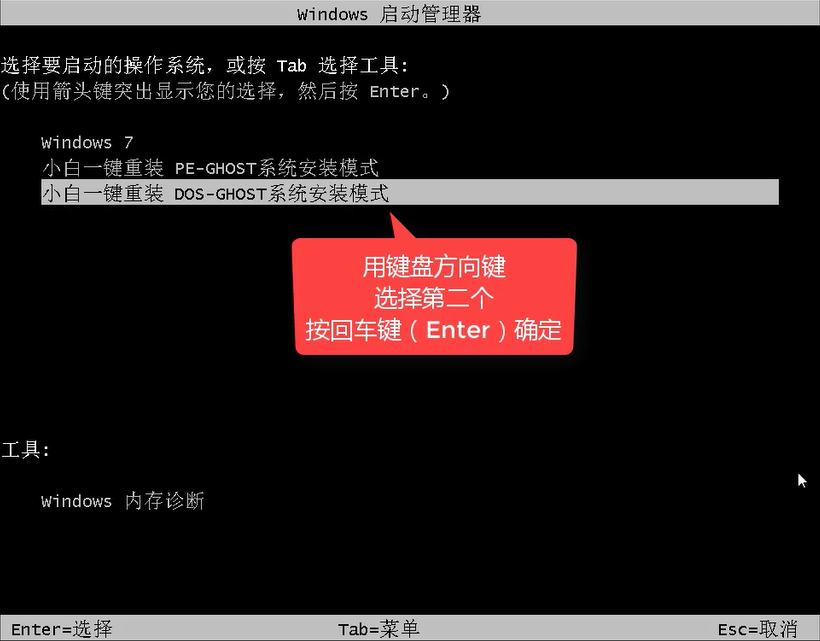
重装系统方法电脑图解10
释放文件中
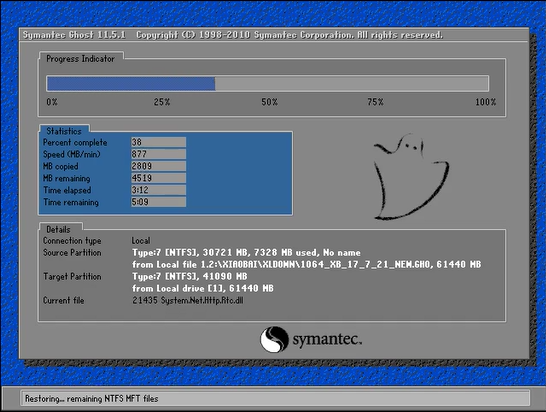
一键重装系统步骤电脑图解11
安装win10的过程中需要重启多次,
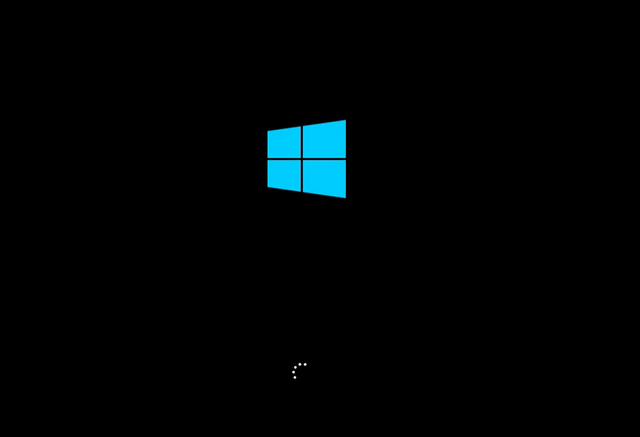
重装系统教程电脑图解12
安装中

重装系统教程电脑图解13
安装驱动中
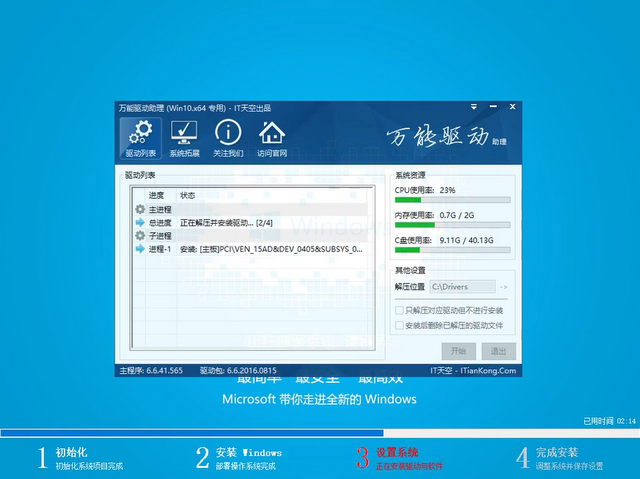
重装系统方法电脑图解14
完成后进入系统桌面
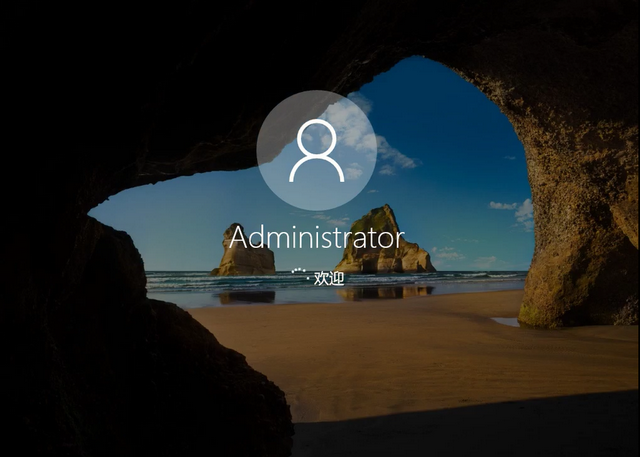
重装系统教程电脑图解15
是不是很干净呢?,查看系统是否激活,完成激活即可正常使用
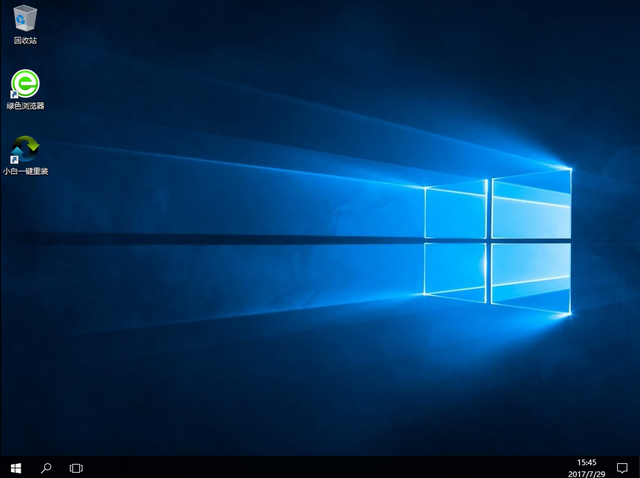
重装系统方法电脑图解16
如果还有不明白的地方可以查看扫描下方二维码,寻求一对一客服帮助

重装系统方法电脑图解17
Copyright ©2018-2023 www.958358.com 粤ICP备19111771号-7 增值电信业务经营许可证 粤B2-20231006