oneKey一键还原是雨林木风开发的一款一键备份还原工具,可以在Windows下对任意分区进行一键还原恢复、备份操作。那么onekey一键还原怎么用?下面就给大家带来onekey一键还原使用教程,希望能对你有所帮助。
为了电脑操作系统的安全,以防遇到什么不测,咱们就需要对电脑的操作系统进行备份,方便在发生意外的时候进行还原系统。今天小编就推荐一款onekey一键还原软件,这是一款非常不错的系统备份还原的软件,它能帮助我们备份和还原系统,接下来小编就来讲解这个onekey软件怎么使用。
OneKey一键还原图文解说
解压程序包,双击打开文件。

OneKey电脑图解1
先“备份系统”,点C盘,程序默认备份在最后一个分区下的GHOST文件夹下,点确定。
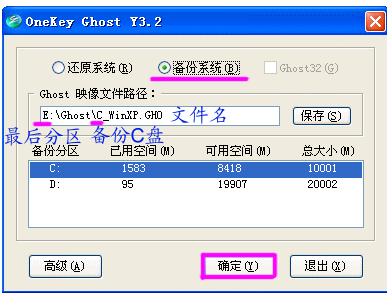
还原电脑图解2
点“是”,立即启动机器。

OneKey电脑图解3
程序默认在onekey ghost启动上,是自动识别,无须操作。
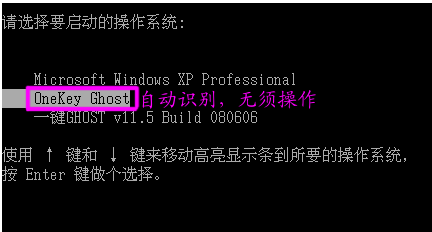
还原电脑图解4
备份过程,不要操作键盘与鼠标。
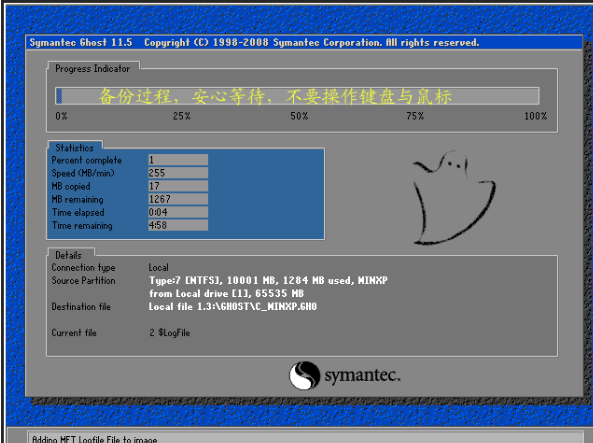
OneKey电脑图解5
备份完成,默认原有系统启动,不用操作。

系统电脑图解6
打开最后分区下的GHOST文件夹看到备份的文件。

还原电脑图解7
备份D盘,注意把原有的C改成D,要不会提示文件存在,是否覆盖。
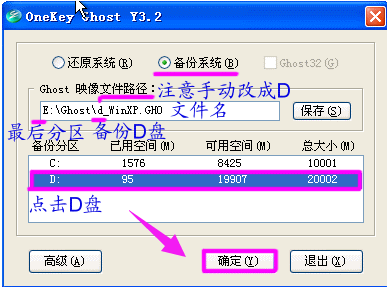
系统电脑图解8
点是重启电脑,开始备份D盘,过程与备份C是一样的。

一键还原电脑图解9
D盘备份也放在最后一个分区下面的GHOST文件夹下,并产生一个文件。
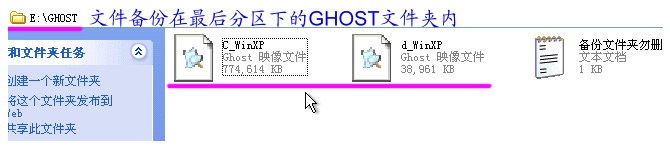
一键还原电脑图解10
以上就是OneKey一键还原的使用流程了,需要的用户可以按照上面的用户来进行操作。
Copyright ©2018-2023 www.958358.com 粤ICP备19111771号-7 增值电信业务经营许可证 粤B2-20231006