对于很少或者几乎没有接触过系统重装的小白来说,无论是光盘重装、U盘重装、还是软件重装,这些重装方法在他们看来都是非常繁琐的,使用起来也会显得十分吃力。今天小编就给大家带来最简单的小马哥一键重装系统图文教程,小马哥一键重装系统图文教程让大家安装系统时候更加的简单。
1、在百度搜索栏输入“win7装机版一键重装系统”点击搜索并下载,下载后无需安装就可直接运行
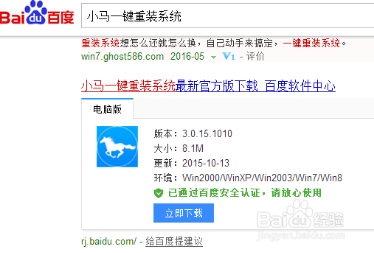
2、打开小马一键重装系统的应用之后,我们需要对C盘以及桌面的文件进行备份。选择右侧的资料备份选项之后,打开下方的文件夹图标就可以选择备份的位置,然后再点击进入备份就可以对资料进行备份。
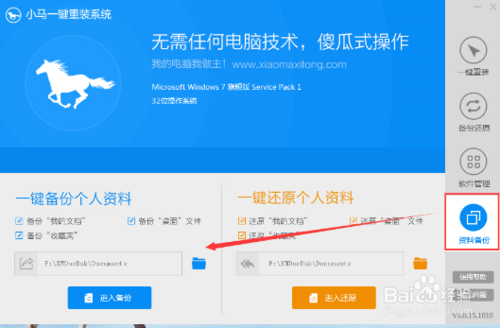
3、资料备份完成之后,再点击右侧列表中的一键重装。此时小马一键重装系统已经对你的电脑配置做了全面的检测,点击立即重装系统之后就可以进入下一步操作。
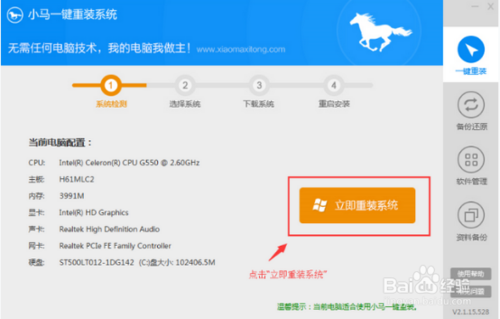
4、在选择系统时,你就可以根据个人喜好及电脑配置选择相应的系统。一般单核处理器选择XP,双核和四核选择win7,内存小于2G选择32位,反之选择64位。
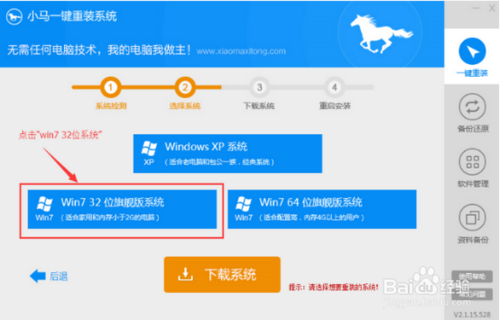
5、小马一键重装系统提供的windows系统是非常多元化的,比如你选择了“win7 32位旗舰版”系统之后,小马一键重装系统就会弹出多种品牌供你选择。
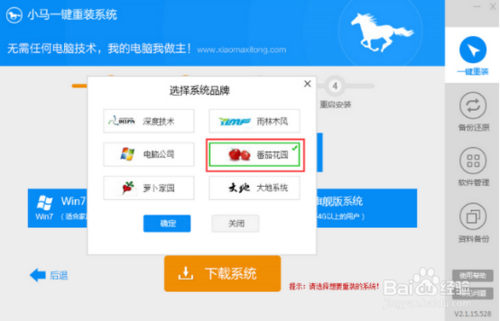
6、由于小马一键重装系统P2P技术下载的新技术,下载系统会非常的快速,不会多浪费你的一秒钟时间。下载完成之后,系统会提醒你是否重启安装,点击“是”之后,系统就会进入重装状态。
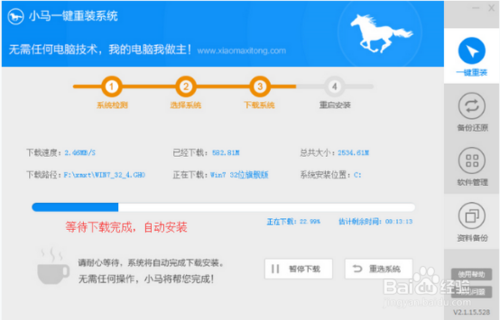
7、然后你就可以放下双手,静静的等待系统重装的读条读完即可。

8、系统重装完成之后,再次打开小马一键重装系统,选择右侧列表中的“资料备份”选项,然后再选择“一键还原个人资料”,这样系统重装就大功告成了!
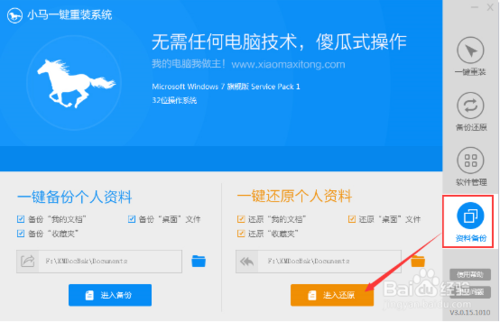
以上就是关于小马哥一键重装系统图文教程了,有需要了解小马哥一键重装系统图文教程的朋友记得赶紧收藏起来,其实关于小马哥一键重装系统图文教程是非常简单的,相信大家通过上面小马哥一键重装系统图文教程的步骤大家都有了一定的了解吧,如果想了解更多的咨询敬请关注魔法猪官网吧。
Copyright ©2018-2023 www.958358.com 粤ICP备19111771号-7 增值电信业务经营许可证 粤B2-20231006