电脑出现问题时,用U盘进行系统重装虽好,但是对与没有U盘或者U盘内存不足的朋友而言比较麻烦的做法,小编知道有一种方法可以解决,那就是系统之家一键重装,这种系统之家一键重装不仅简单,而且易上手。
系统难免会出现问题,因此网友们在纷纷讨论哪种重装的方法比较简单,重装的过程中比较少出现问题。小编也重装过系统,但是要我说哪种方法比较好,个人觉得系统之家一键重装是众多方法中比较好的一种,所以把这种系统之家一键重装分享给大家。
首先,在系统之家一键重装官网上下载软件。
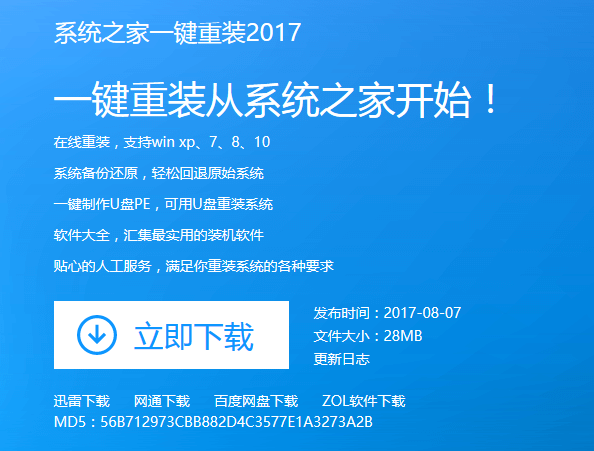
系统之家载图1
打开我的电脑,查看除C盘外其它的磁盘有足够的空间。
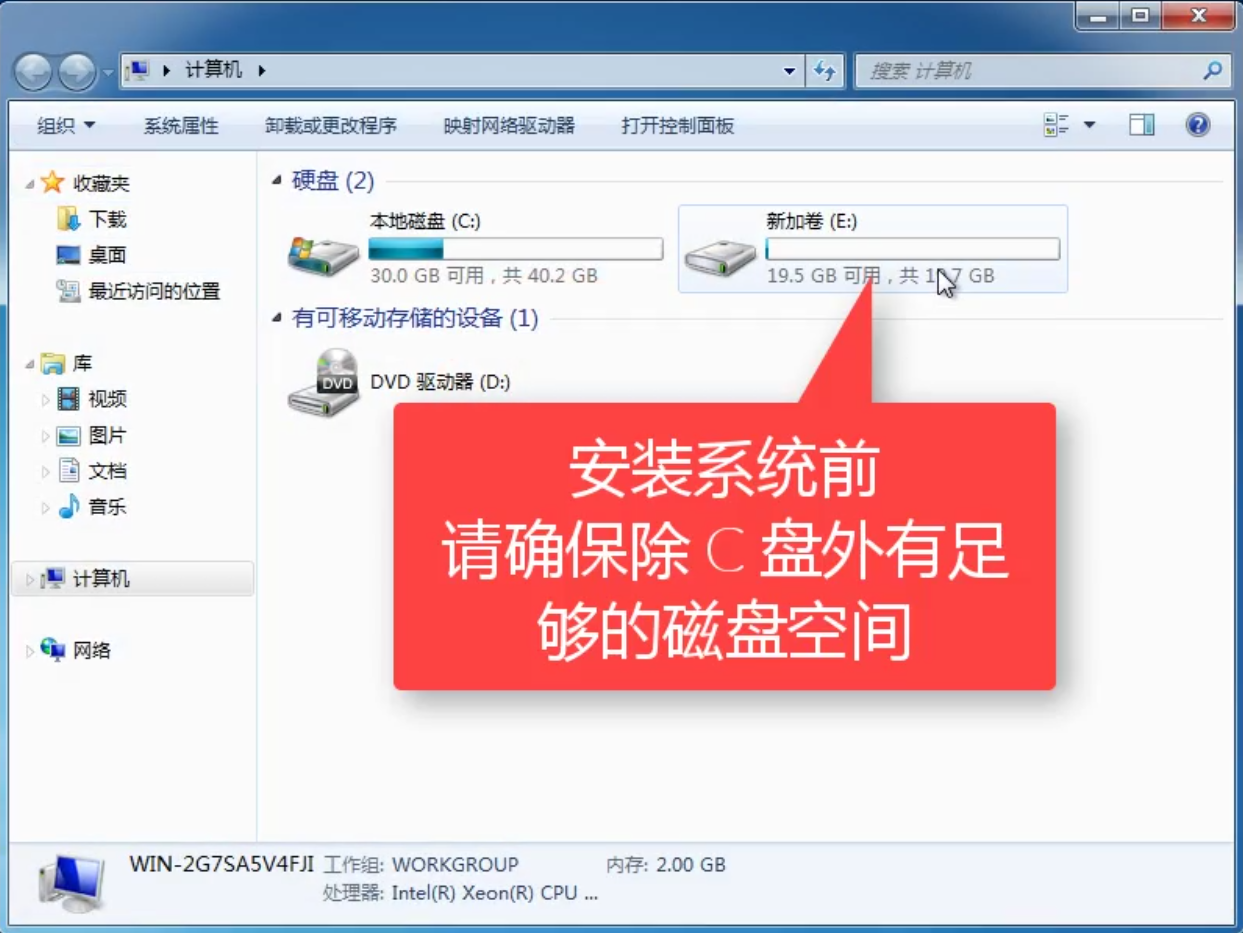
系统之家载图2
点击打开“系统之家一键重装软件”

系统之家载图3
使用“系统之家一键重装”前,先关闭相关安全或杀毒软件,避免出现安装失败.
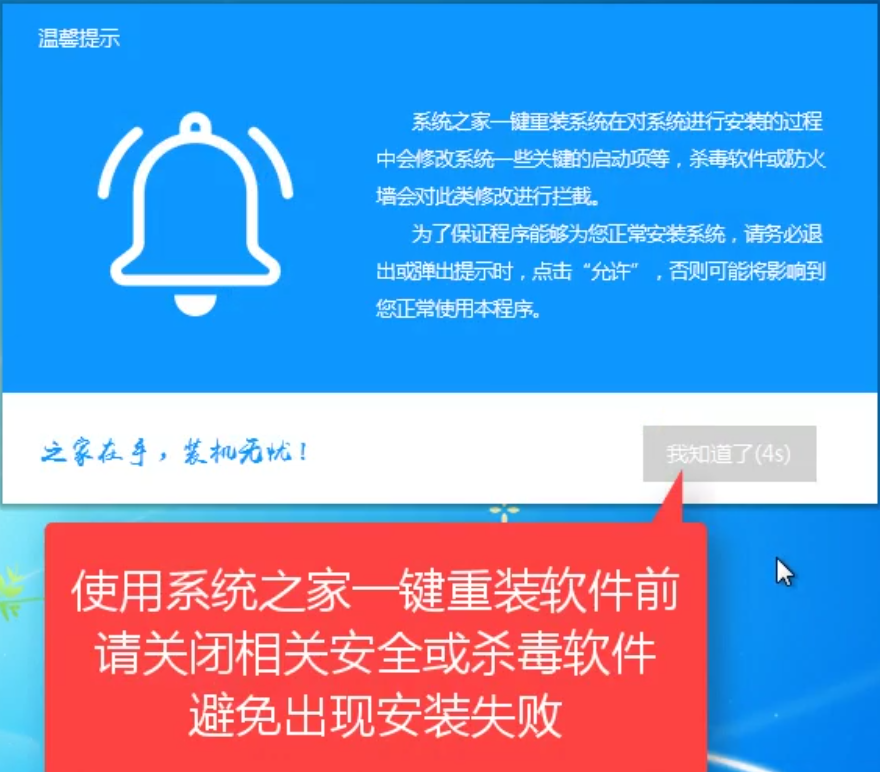
系统之家载图4
安装好后,打开,在上面的菜单栏点击“一键装机”选项,然后在一键装机界面下面,选择“系统重装”。
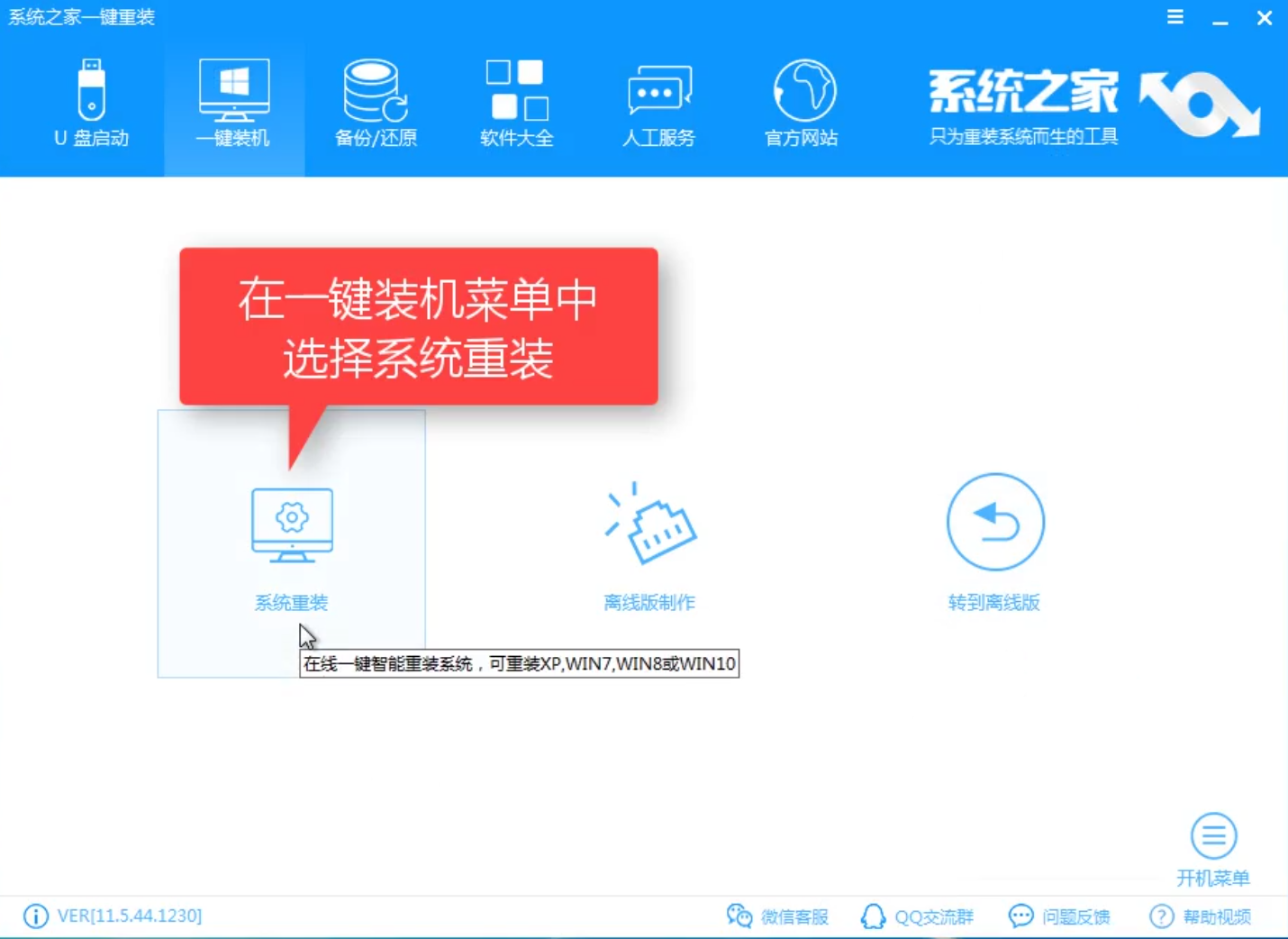
系统之家载图5
系统之家一键重装自动检测本地环境,无需任何操作。
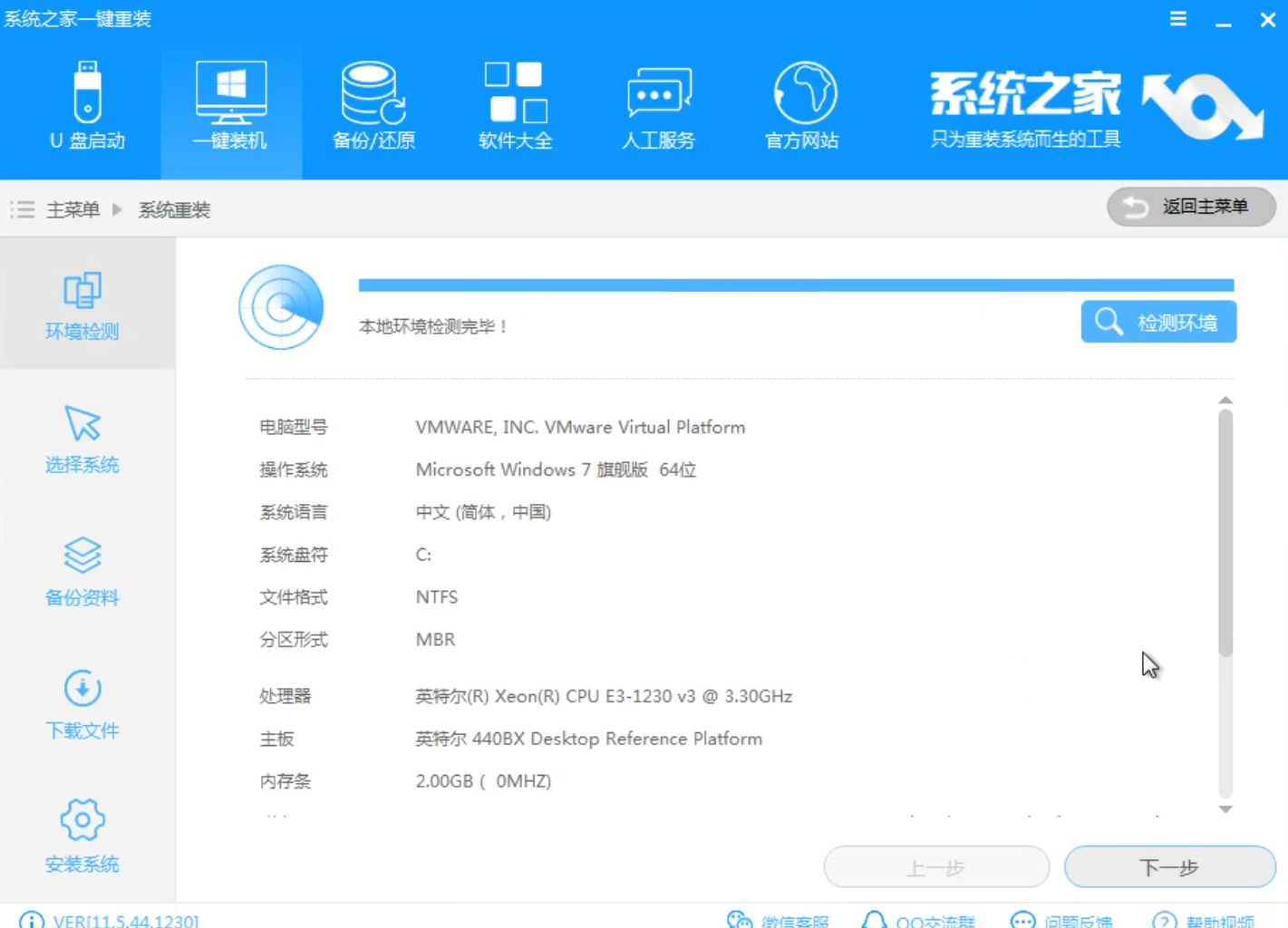
系统之家载图6
检测完成后,点击“下一步”。
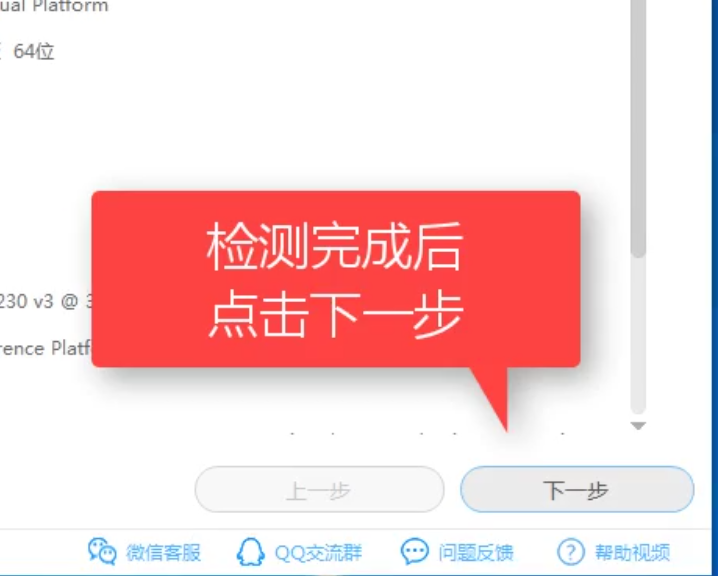
系统之家载图7
在该系统列表界面中,选择你需要的安装的系统。
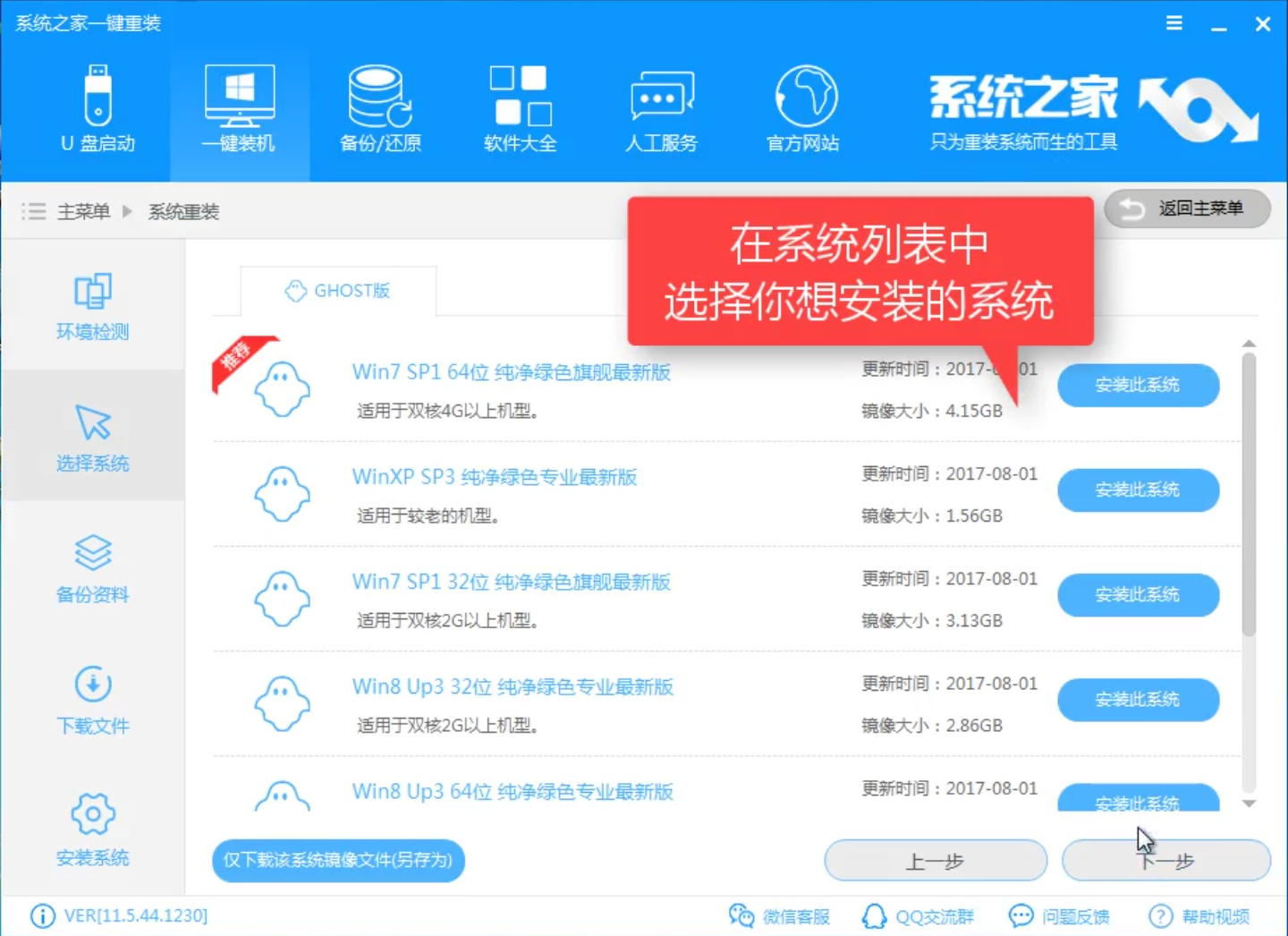
系统之家载图8
在左下角,可以点击“仅下载该系统镜像文件(另存为)”的按钮,进行自定义镜像保存.
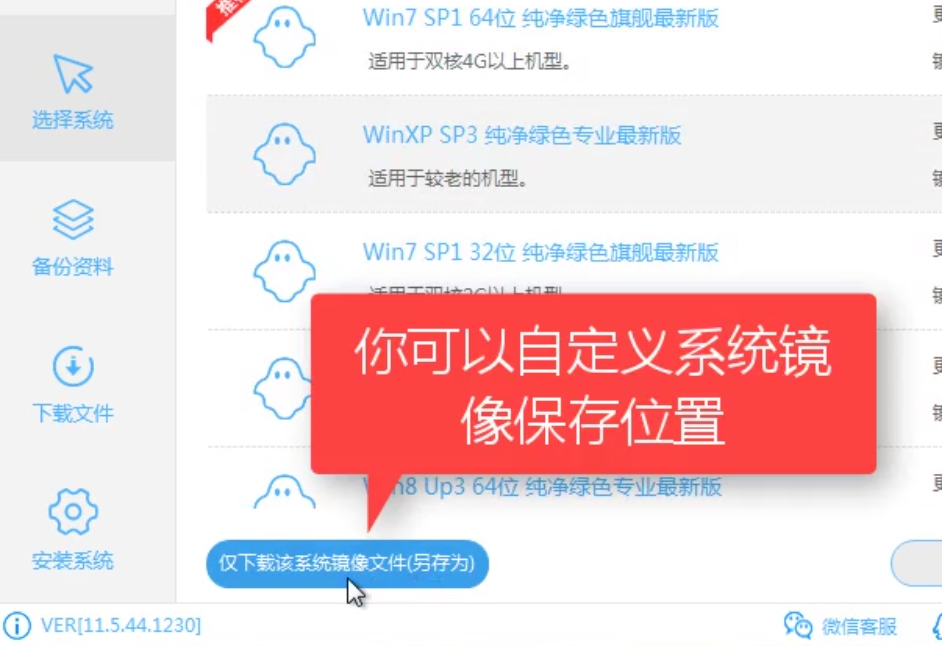
系统之家载图9
然后,我们点击下载系统,这里我们要安装的是win10系统,因此,点击下win10的镜像.
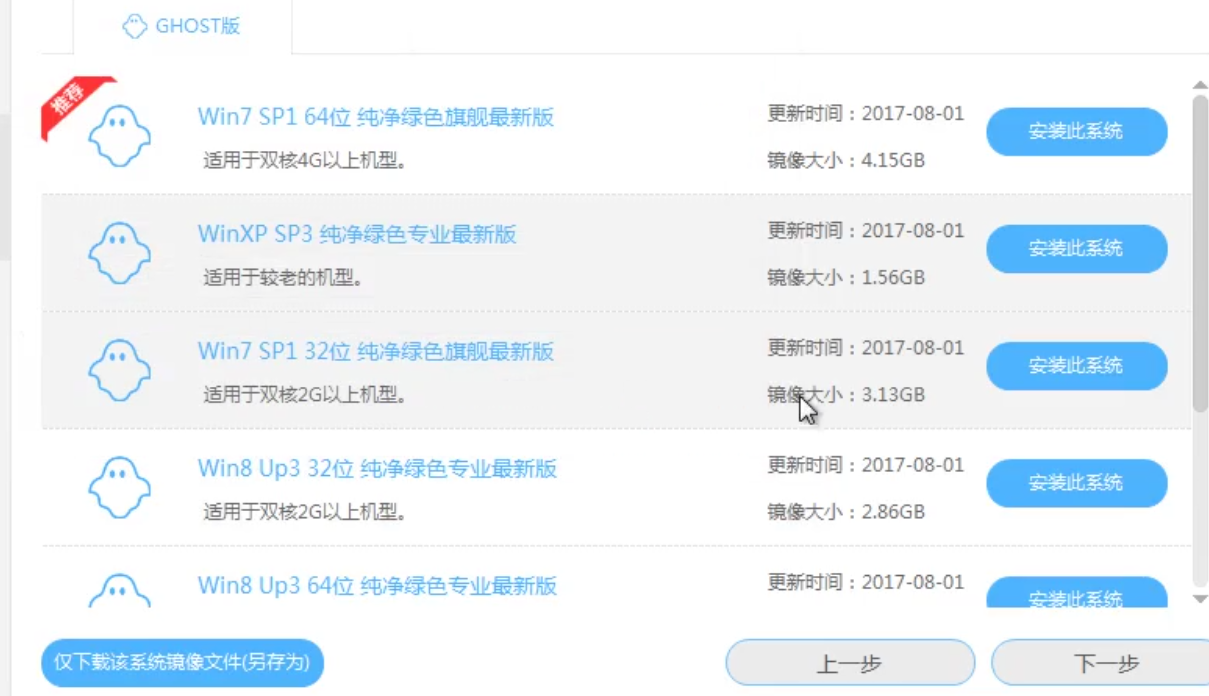
系统之家载图10
在该本页面,选择需要备份的文件资料,当然也可以,勾选左下角的全选选项。
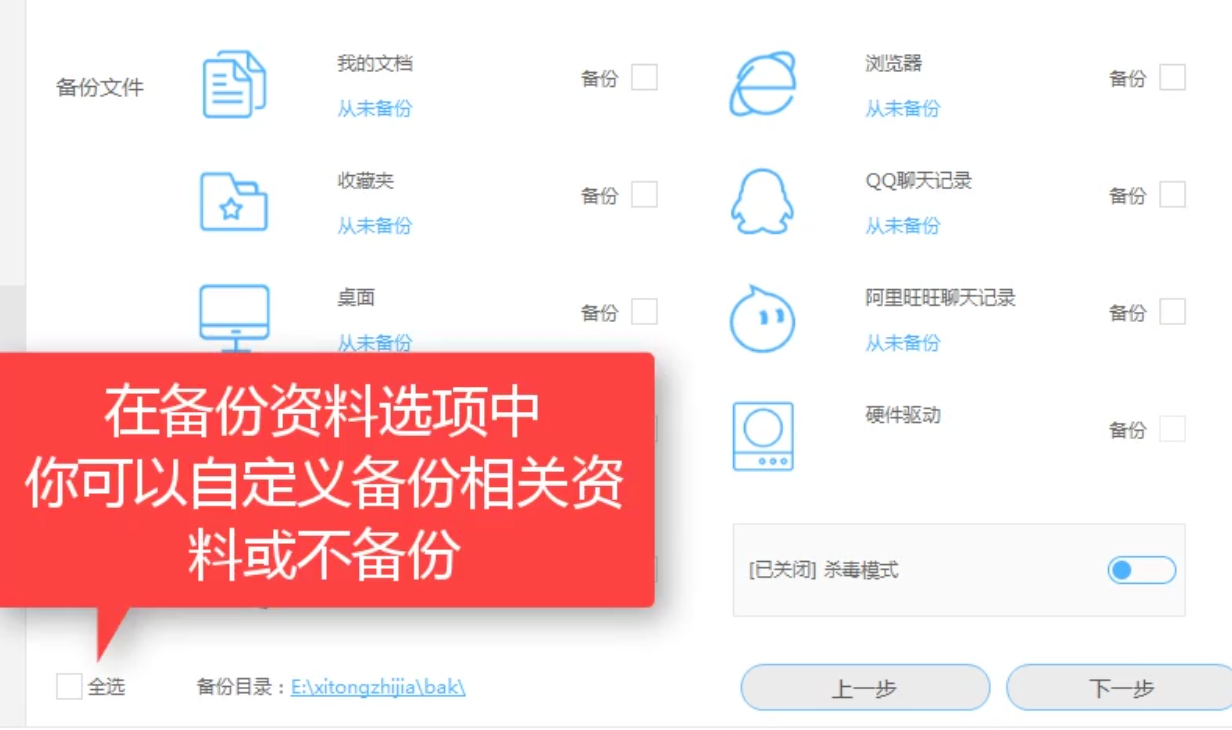
系统之家载图11
完成后,点击“下一步”,进行下一步的操作。
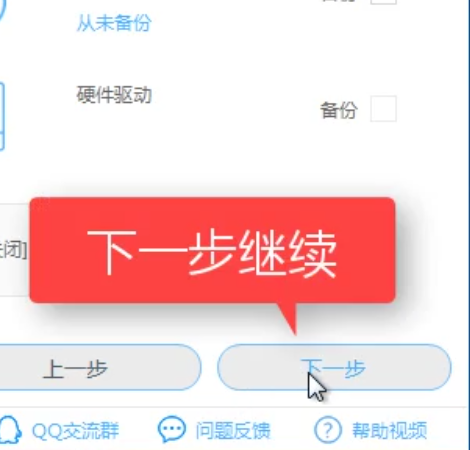
系统之家载图12
在弹出的对话框界面中,可以选择制作启动U盘和直接安装系统,我们大家安装系统按钮。
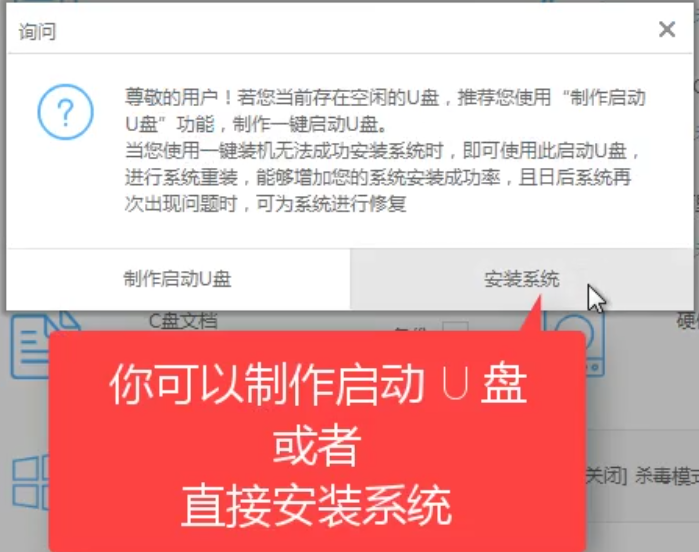
系统之家载图13
下面就是系统镜像的下载了,等待即可。
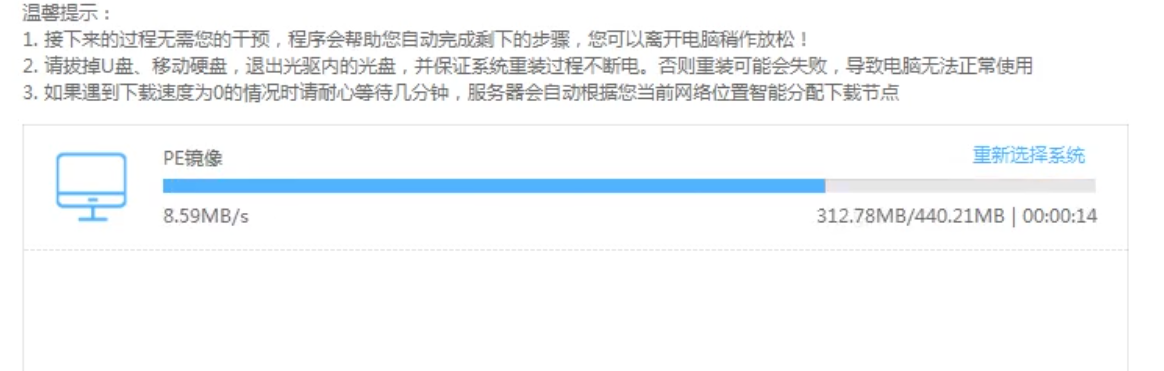
系统之家载图14
完成系统下载后,弹出是否立即重启的对话框,我们点击“立即重启”。
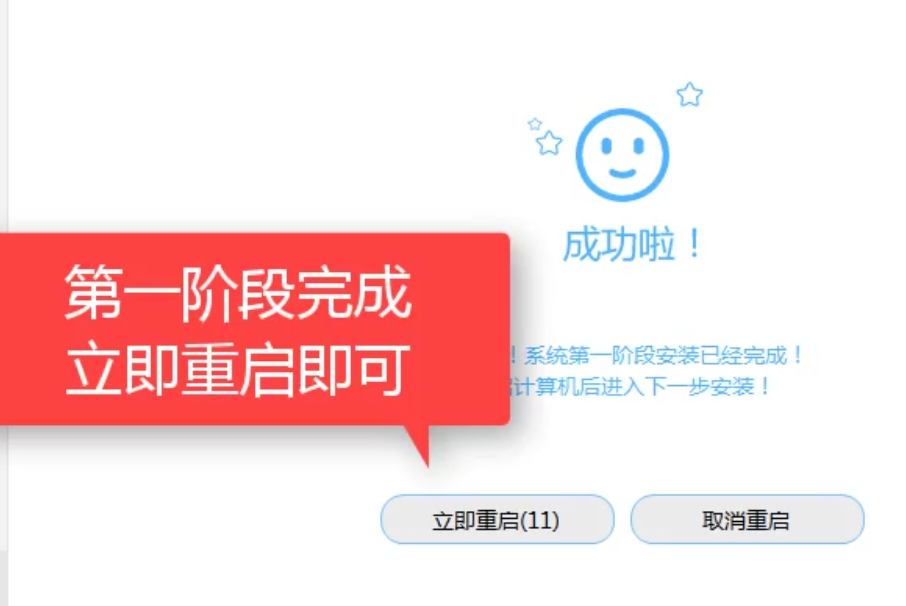
系统之家载图15
系统进入重启阶段,,
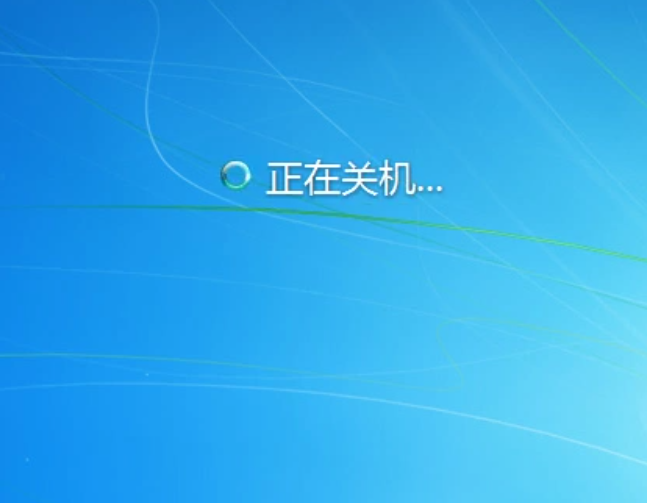
系统之家载图16
在选择启动的操作系统中,我们选择第二个DOS,按回车键。
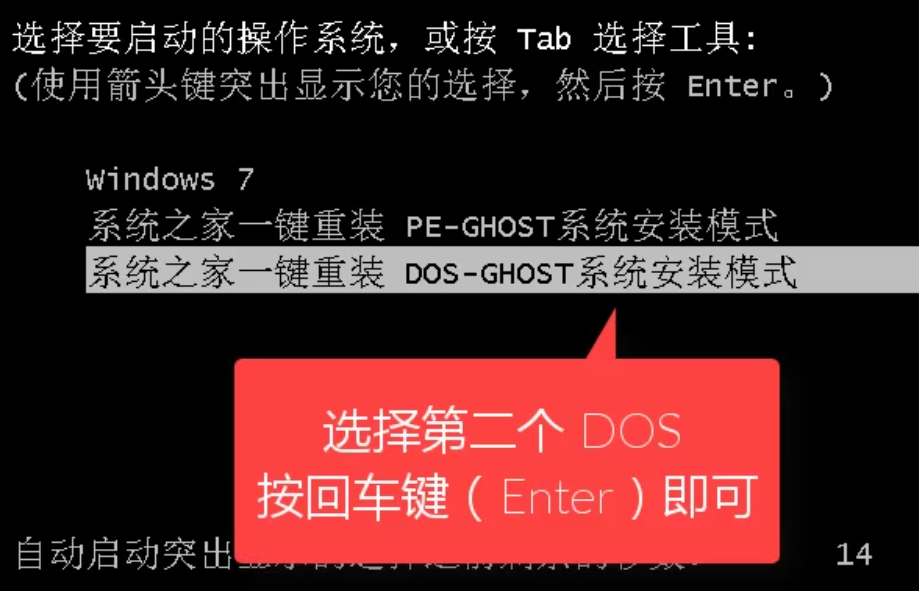
系统之家载图17
系统正解析镜像文件,等候即可。
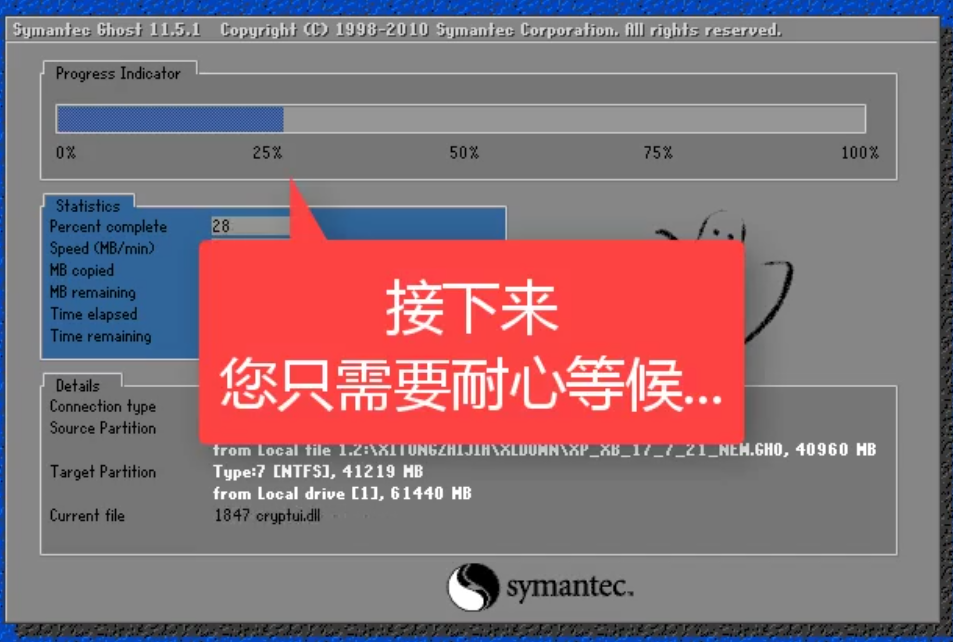
系统之家载图18
系统进入下一阶段的运行操作中,
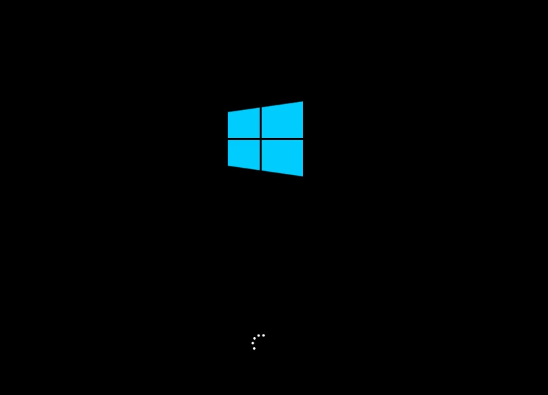
系统之家载图19
正在部署系统中,等待。
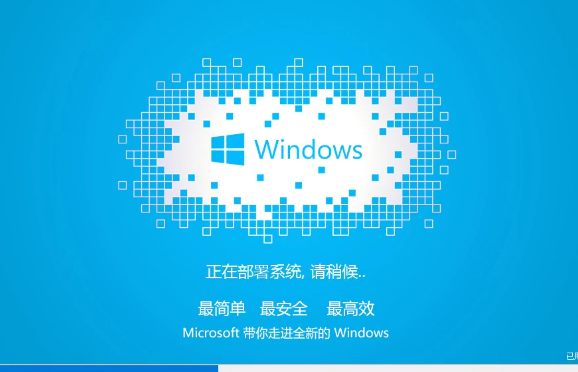
系统之家载图20
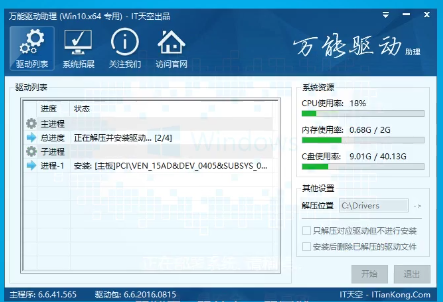
系统之家载图21
系统安装完成,进入屏保壁纸状态,
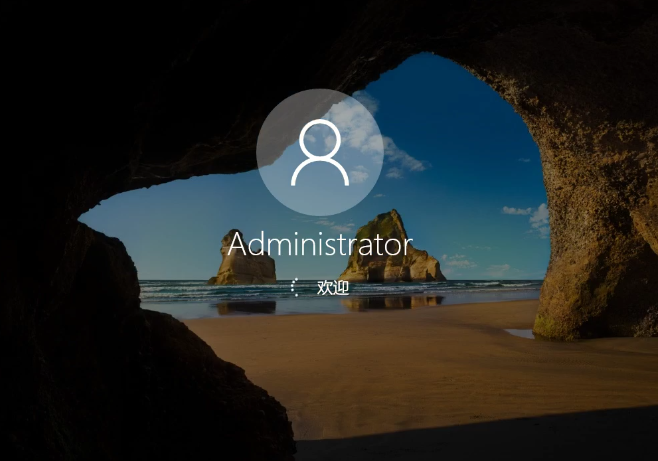
系统之家载图22
点击屏保壁纸即可进入新的系统界面。

系统之家载图23
至此,系统之家一键重装的操作以全部完成了,有了这款软件,想装什么系统还不是信手拈来的事,对以上操作有任何问题的,可以在系统之家一键重装的官网上找到客服,小编为你解答。
Copyright ©2018-2023 www.958358.com 粤ICP备19111771号-7 增值电信业务经营许可证 粤B2-20231006