近日,微信圈的盆友跟小编要系统之家系统重装步骤,因为他的系统中毒崩溃了,急需要用系统之家的重装教程来解决问题,奈何系统之家系统重装方法倒成了棘手的问题了。好吧,助人为乐的小编就把珍藏已久的系统之家重装方法分享给大家吧!
1.第一步,下载Onekey ghost和Win7系统镜像,下载地址在上面的工具/原料中。
注:下载后不要保存在C盘(桌面也是C盘内的一个文件夹,所以也不能保存在桌面)。
2.下面开始重装系统win7了,首先是要打开Onekey ghost
3.接下来,在Onekey ghost选择还原分区,在GHO WIM ISO映像路径中选择刚才下载的Win7系统镜像Windows7.GHO,见下图
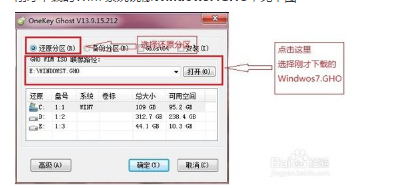
系统之家系统重装图解教程图1
4.在下方选择还原到C盘(注意:是点击下面的C盘一下,点击之后会变成蓝色的),如下图
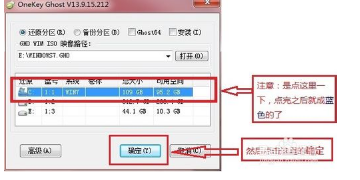
系统之家系统重装图解教程图2
5.点击确定后,会出现下图的提示框,询问是否重启,点击是
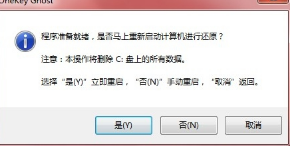
系统之家系统重装图解教程图3
6.接下来系统就会重启,重启后就会出现下图那样的界面,什么都不需要做,耐心等待进度条走完即可。
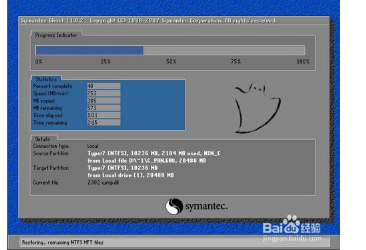
系统之家系统重装图解教程图4
7.然后重装系统Win7就完成啦,接下来就会进入Windows系统,系统会自动进行安装,同样什么都不需要做,等待进入桌面后,重装系统完毕。
综上所述,系统之家系统重装图解教程的内容到此就结束了,系统之家的重装步骤到这里就要跟网友们说再见了,大家都学会了吗?既然系统之家重装教程已经提供给大家了,那么你们就对号入座选择吧,或者是把教程收藏起来以备不时之需!
Copyright ©2018-2023 www.958358.com 粤ICP备19111771号-7 增值电信业务经营许可证 粤B2-20231006