最近有网友问小编,有没有深度win732位升64位的教程,他因为工作需要,要把windows7系统32位升64位。希望windows7之家小编能帮帮他。小编向来就是一个有问必答的人,既然有网友需要深度win732位升64位详细教程,那小编义不容辞的就把深度win732位升64位详细教程共享出来。
1.将onekey一键还原工具和64位的WIN7.GHO镜像文件复制到除C盘以外的硬盘根目录下,墨染暖心此处选择的是D盘根目录,如图1所示:
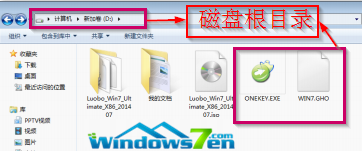
深度win732位升64位详细教程图1
2.双击打开onekey一键还原工具,如图2所示:
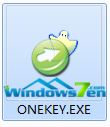
深度win732位升64位详细教程图2
3.在出现的onekey ghost界面中,确保映像文件路径的正确性,映像路径不能有中文和特殊字符,否则无法继续安装,点击“确定”,如图3所示:
PS:因为是将onekey和WIN7.GHO放在同一磁盘的根目录下,onekey中的映像路径会自动填充。

深度win732位升64位详细教程图3
4.在出现的onekey提示界面中,选择“是”,电脑自动重新启动进入系统安装程序,如图4所示:
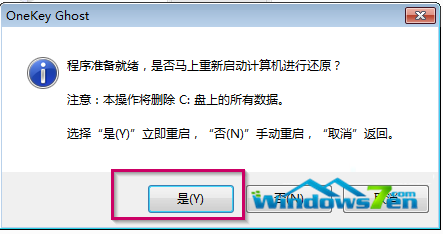
深度win732位升64位详细教程图4
5.接着进入系统还原阶段,在系统还原窗口中,可以看到系统的还原进度,如图5所示:
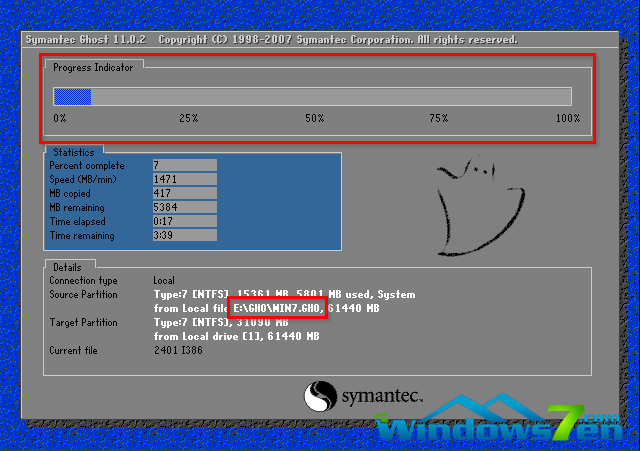
深度win732位升64位详细教程图5
6.系统还原完成后,电脑重新启动,进入自动安装状态,墨染暖心截取典型的安装界面,如图6所示:
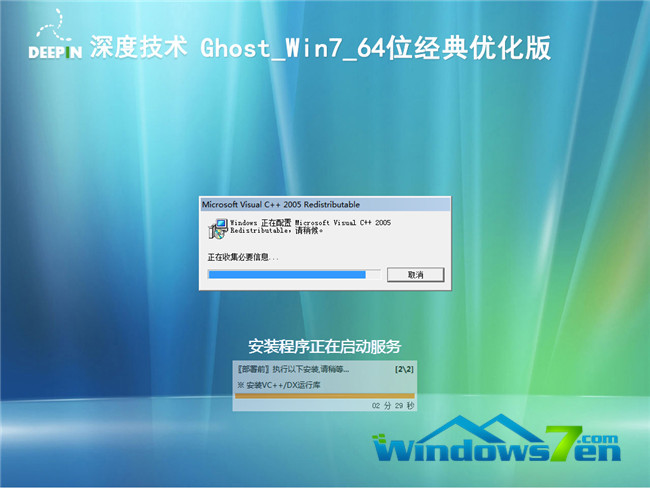
深度win732位升64位详细教程图6
7.当电脑重启后出现如图7所示界面时,则说明深度技术Win7 32位系统升级到64位成功!
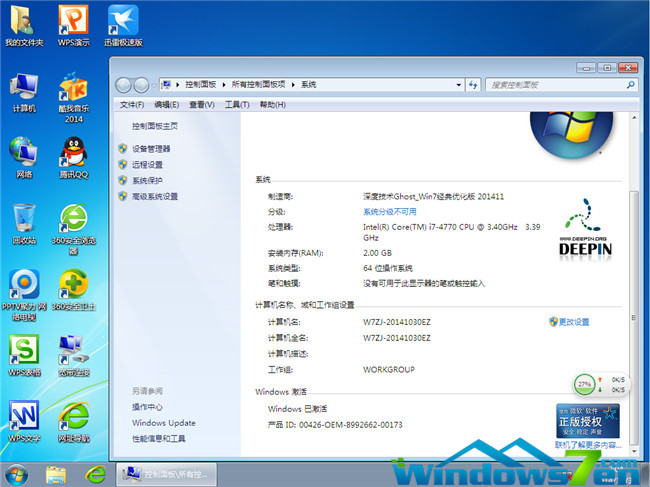
深度win732位升64位详细教程图7
以上的全部内容就是windows7之家小编带来的深度win732位升64位详细教程了。其实深度win732位升64位的方法还是挺简单的,相信大家都可以看着教程升级系统。大家也可以安装win7纯净版64位系统,小编也已经把这篇教程共享给大家了,希望大家都能喜欢。
Copyright ©2018-2023 www.958358.com 粤ICP备19111771号-7 增值电信业务经营许可证 粤B2-20231006