工具/原料:
系统版本:windows7系统
品牌型号:联想小新air12
软件版本:咔咔装机一键重装系统1.0.0.100
方法/步骤:
方法1:在线一键重装系统win7(推荐)
在线一键重装系统是非常适合电脑新手的重装方法,不需自己下载镜像,也不用自行分区和安装系统驱动,适合电脑还能进系统的时候使用。具体的步骤如下:
1、在电脑上安装打开咔咔装机一键重装系统软件,直接选择原版win7系统点击安装此系统。

2、等待软件自动下载win7系统文件等,部署环境完成后自动重启电脑。

3、进入到启动管理界面,会自动选择kaka pe-msdn项进入pe。

4、在pe系统内,咔咔装机工具会自动安装win7系统,安装完成后重启电脑。
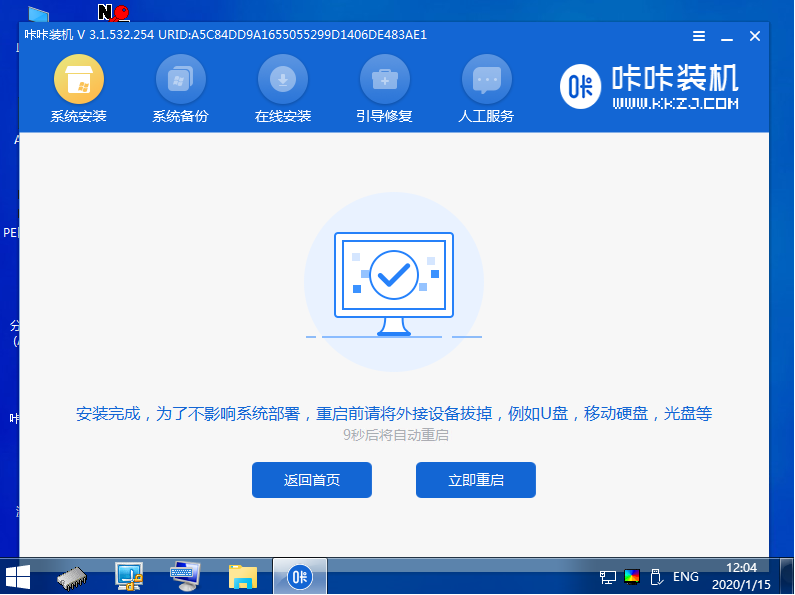
5、软件会重启系统,进入安装好的系统界面即安装成功。

方法2:制作u盘一键重装系统win7(适合电脑进不去系统的情况)
如果说电脑系统已经损坏无法正常开机,那么还可以借助咔咔装机制作u盘启动盘重装系统,操作也非常简单。具体的步骤如下:
1、先在一台可用的电脑上安装好咔咔一键重装系统工具打开,插入u盘,进入制作u盘重装系统模式。

2、选择需要安装的win7系统,点击开始制作u盘启动盘。

3、等待u盘启动盘制作完成后,预览需要安装的电脑的启动快捷键是什么,再拔出u盘。

4、把u盘启动盘插入电脑中,开机不断按启动快捷键进启动界面,选择u盘启动项进入到第一项pe系统。

5、打开咔咔装机工具,选择win7系统安装到系统盘c盘。

6、安装完成后,重启电脑。
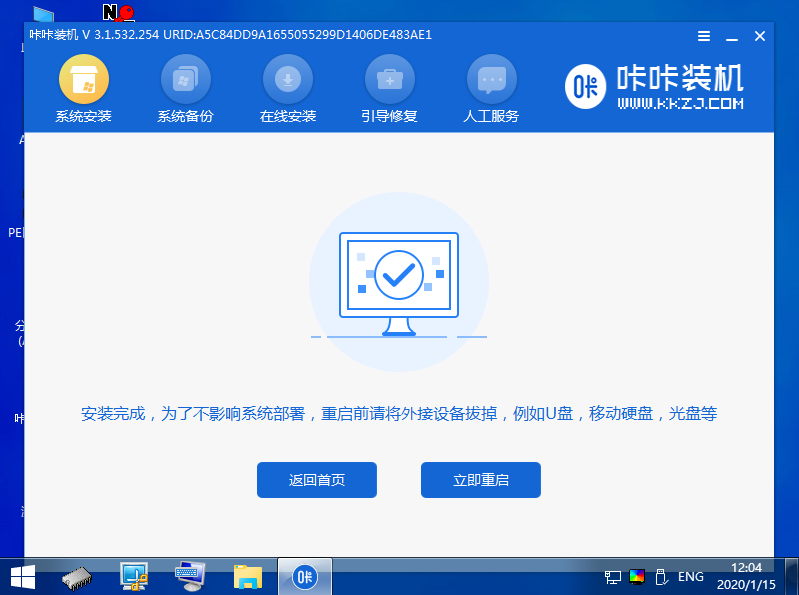
7、最终重启进入到新的系统桌面即安装成功。

注意事项:备份重要数据:在重装系统之前,请务必备份您电脑中的重要数据,以免丢失。
总结:
通过按照以上详细的步骤进行Win7系统重装,您可以将电脑恢复到出厂设置,使其焕然一新。请务必在操作之前备份重要数据,并在重装完成后进行系统更新和安装必要的驱动程序。这样,您的电脑将能够以更高效稳定的状态运行,并提供更好的使用体验。
Copyright ©2018-2023 www.958358.com 粤ICP备19111771号-7 增值电信业务经营许可证 粤B2-20231006