有小伙伴有重装win10系统的需求,但是网上看到的教程很多都需要u盘或者光盘等,自己没有这些工具,不知道不用任何工具怎么重装win10系统。下面就教下大家不用任何工具重装win10系统教程。
工具/原料:
系统版本:win10系统
品牌型号:惠普340 G2
软件版本:小白一键重装系统V2290+小白三步装机版V2290
方法/步骤:
方法一:借助小白一键重装系统重装win10系统
1、不用任何工具怎么重装win10系统呢?我们先打开电脑上的小白一键重装系统工具,插入U盘到电脑接口中,点击制作系统,点击开始制作。

2、选择我们需要安装的系统之后,点击开始制作即可。
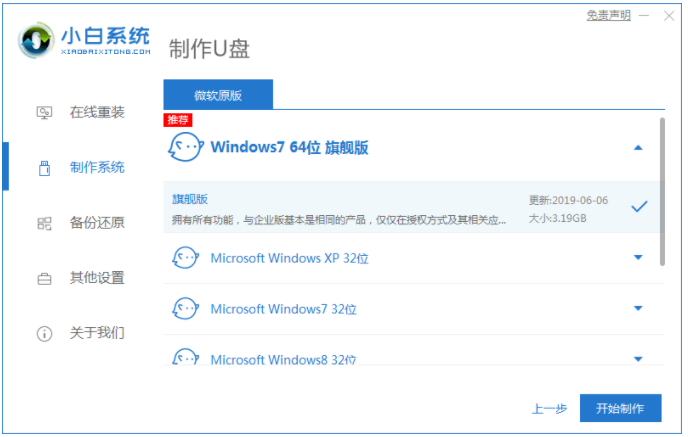
3、制作过程中将会导致清空U盘,如果有重要的文件大家记得需要事先备份好。
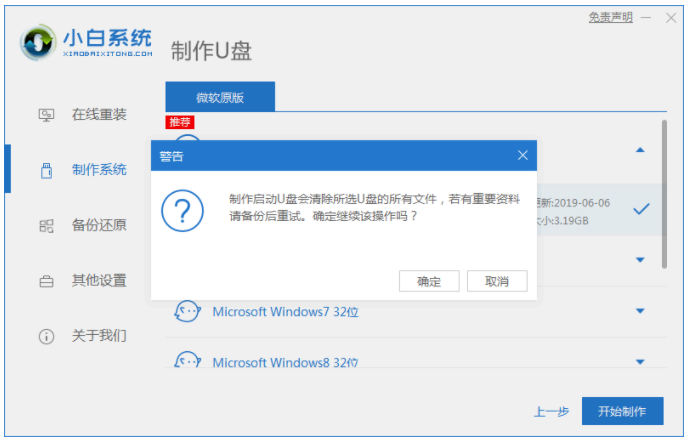
4、启动盘制作完成之后,然后再拔掉U盘,将U盘启动盘插入需要重装系统的电脑接口上。
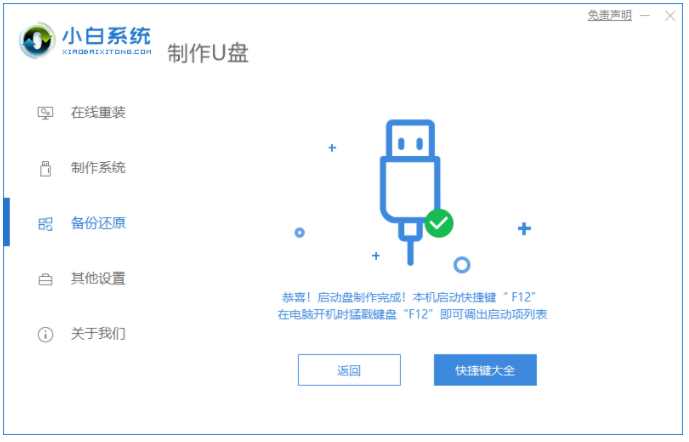
5、重启电脑之后快速按快捷键选择U盘为第一启动项,按回车键确定后进入pe系统界面,选择第一项pe系统,按回车键进入pe系统界面内,进入之后将会进行安装等操作。
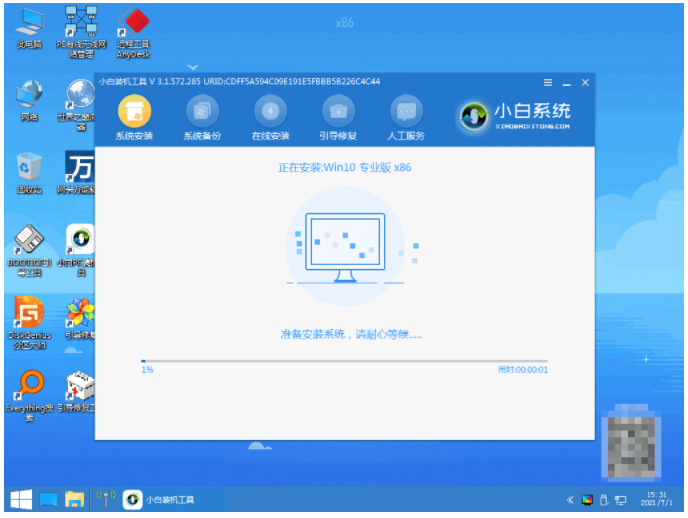
6、请大家耐心等待即可。
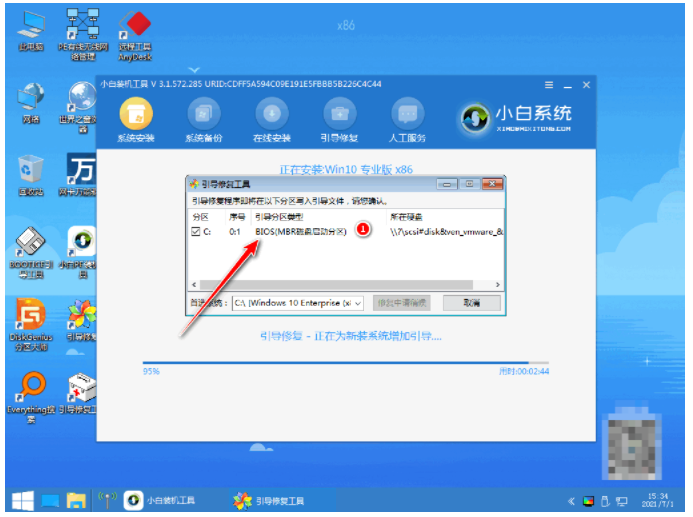
7、系统安装完成之后,再次点击立即重启按钮。
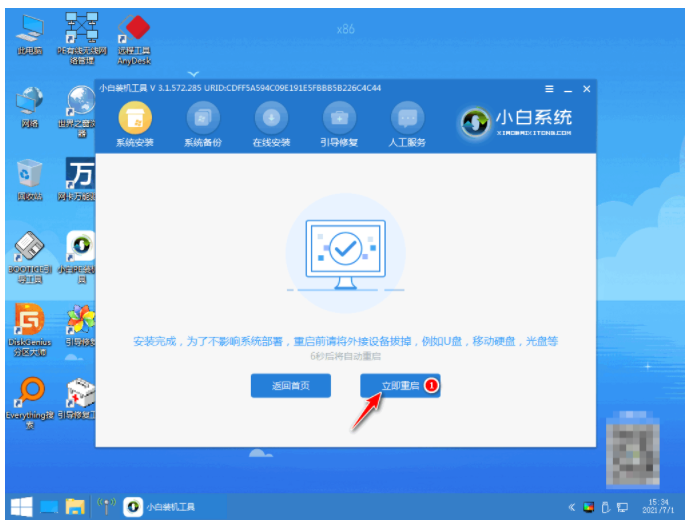
8、选择Windows10系统按回车键进入其中。
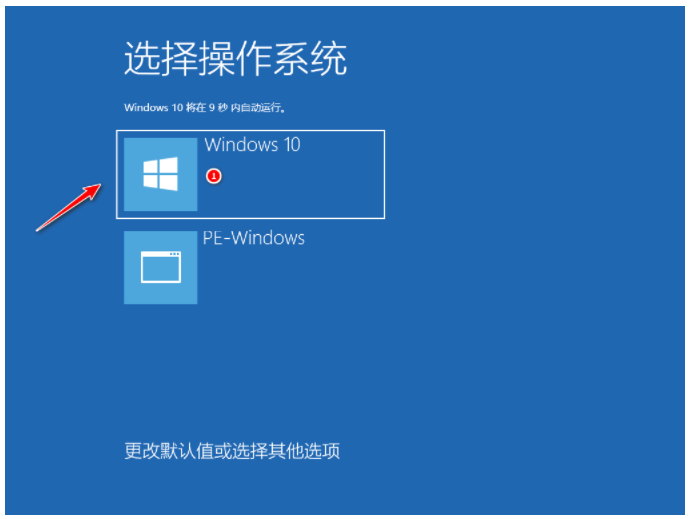
9、直至进入到全新的win10系统桌面,即代表重装系统完成。
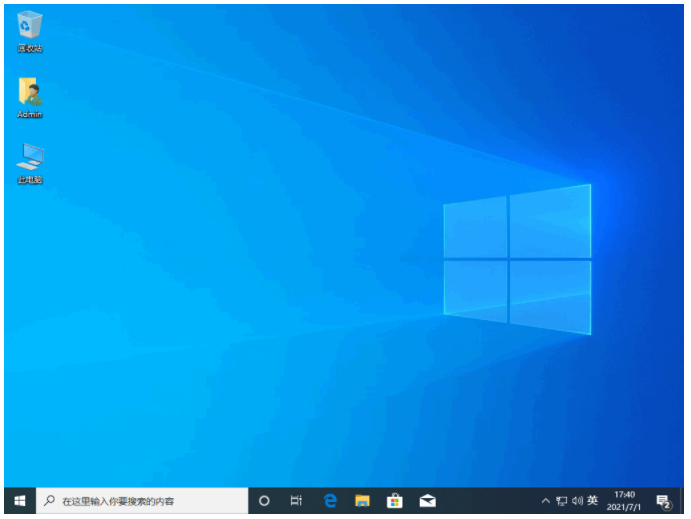
方法二:借助小白三步装机版重装win10系统
1、首先点击打开电脑上的小白三步装机版工具,选择需要安装的win10系统,点击立即重装。
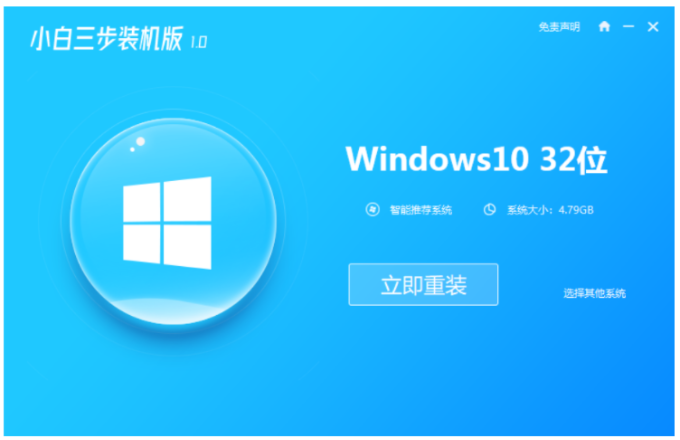
2、耐心等待系统镜像文件以及设备驱动等等各种文件。
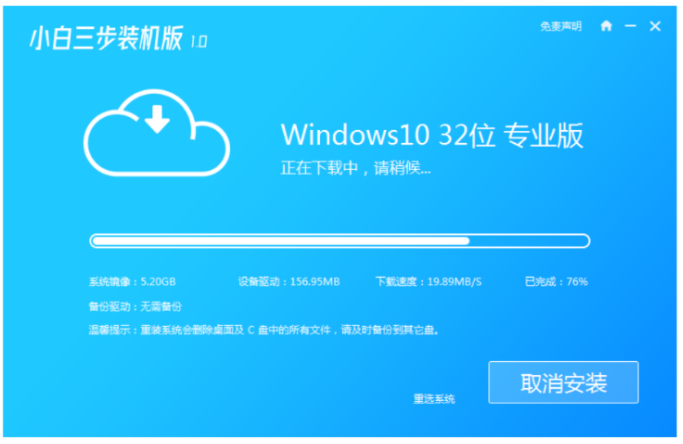
3、系统环境部署完成之后,点击立即重启按钮。
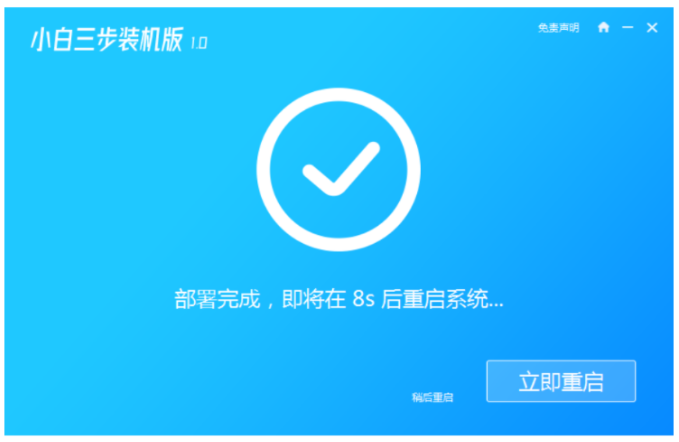
4、重启电脑后进入启动管理器页面,选择XiaoBai PE-MSDN按回车进入PE 系统即可。

5、电脑进入到 PE 系统中,进行安装win10系统,安装完之成后再次点击立即重启电脑。

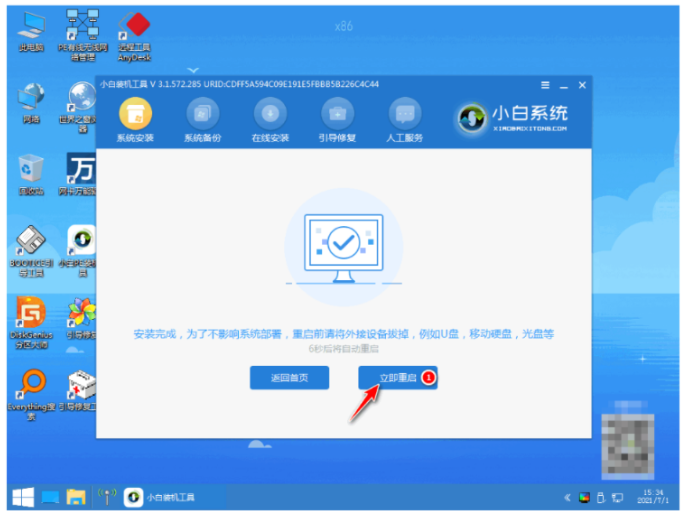
6、重启电脑后,耐心等待系统安装完成,直至进入系统桌面即代表重装win10系统成功。
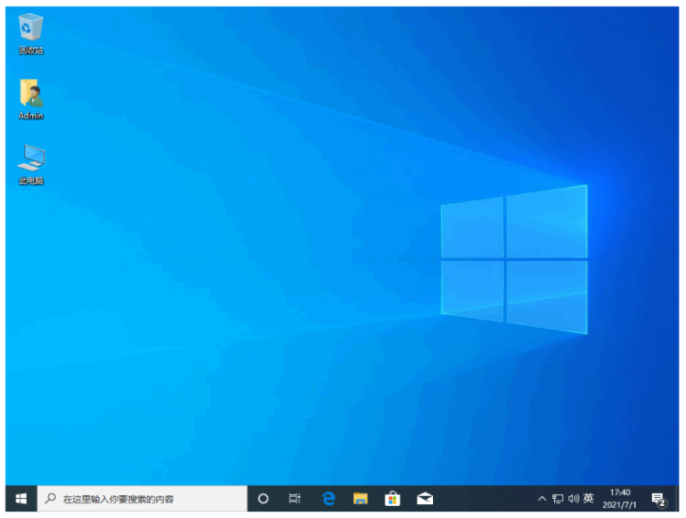
总结:
方法一:借助小白一键重装系统重装win10系统
1、打开小白一键重装系统工具,插入U盘制作启动盘;
2、开始备份U盘,完成后将启动盘插入要重装的电脑接口上;
3、重启电脑时需要设置U盘启动,选择进入pe系统自动进行安装;
4、再次重启电脑我们选择windows系统进入其中即可。
方法二:借助小白三步装机版重装win10系统
1、打开小白三步装机版工具选择win10系统进行安装;
2、部署环境之后重启电脑进入pe系统继续安装;
3、再次重启电脑直至进入新系统桌即可开始使用。
Copyright ©2018-2023 www.958358.com 粤ICP备19111771号-7 增值电信业务经营许可证 粤B2-20231006