win10安全模式怎么进入?通过安全模式,可以加载足够的一组基本功能和通用电脑驱动程序,以解决和解决常见的软件和硬件相关问题,今天小编就来教大家win10安全模式进入教程。
工具/原料:
系统版本:Windows10
品牌型号:惠普星14
方法/步骤:
方法一:在Windows 10上单击“开始”按钮,单击“电源”菜单完成。
1.在Windows 10上单击“开始”按钮,单击“电源”菜单。
2.按住Shift键,然后单击“重启”按钮。
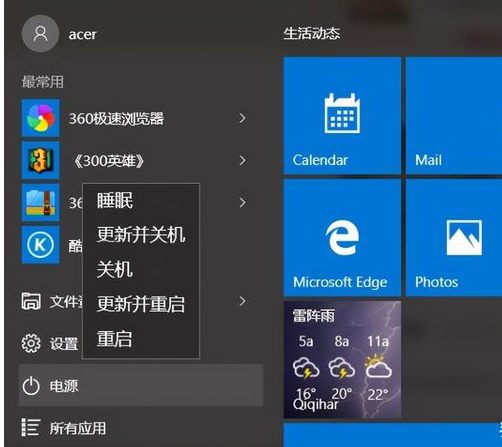
3.单击疑难解答--高级选项--启动设置选项。
4.单击“重新启动”按钮。
5.选择要启动Windows 10的安全模式环境,包括:启用安全模式。通过网络启用安全模式。使用命令提示符启用安全模式。
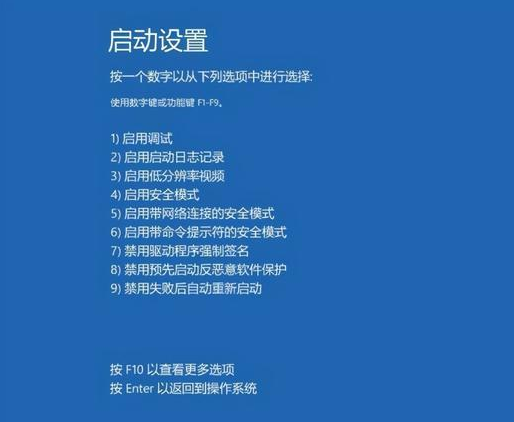
方法二:打开设置--更新和安全--恢复。
1.打开设置--更新和安全--恢复。
2.在“高级启动”部分下,单击“立即重新启动”按钮。

3.在“选择选项”屏幕上,单击疑难解答--高级选项--启动设置选项。

4.单击“重新启动”按钮。
5.选择要启动Windows 10的安全模式环境,包括:启用安全模式,通过网络启用安全模式,使用命令提示符启用安全模式。
总结:以上就是关于win10安全模式怎么进入教程,希望可以帮到各位哦。
Copyright ©2018-2023 www.958358.com 粤ICP备19111771号-7 增值电信业务经营许可证 粤B2-20231006