如何使用小白一键重装系统win10?有网友电脑出了严重的系统故障,想利用小白软件进行系统重装但是又不会具体的操作方法。下面下编就带来了小白一键重装系统win10教程分享给大家。
工具/原料:
系统版本:win10专业版
品牌型号:华硕F83E42Se-SL
软件版本:小白一键重装系统v2990
方法/步骤:
方法一:一键重装win10
1、首先下载安装小白软件,点击在线重装,选择要安装的系统版本,点击下一步。

2、选择要同时安装的其他软件,点击下一步。

3、等待软件下载搜集安装系统所需要的各种资源。

4、等待系统自动安装完成后,按照提示点击立即重启。
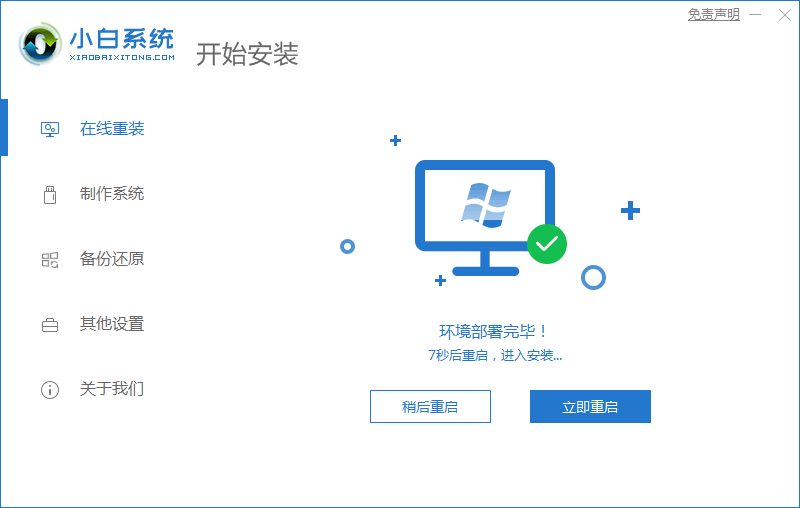
5、重启后进入到启动管理器界面,光标选择第二项,回车。

6、等待系统自动安装,无需任何人工操作。
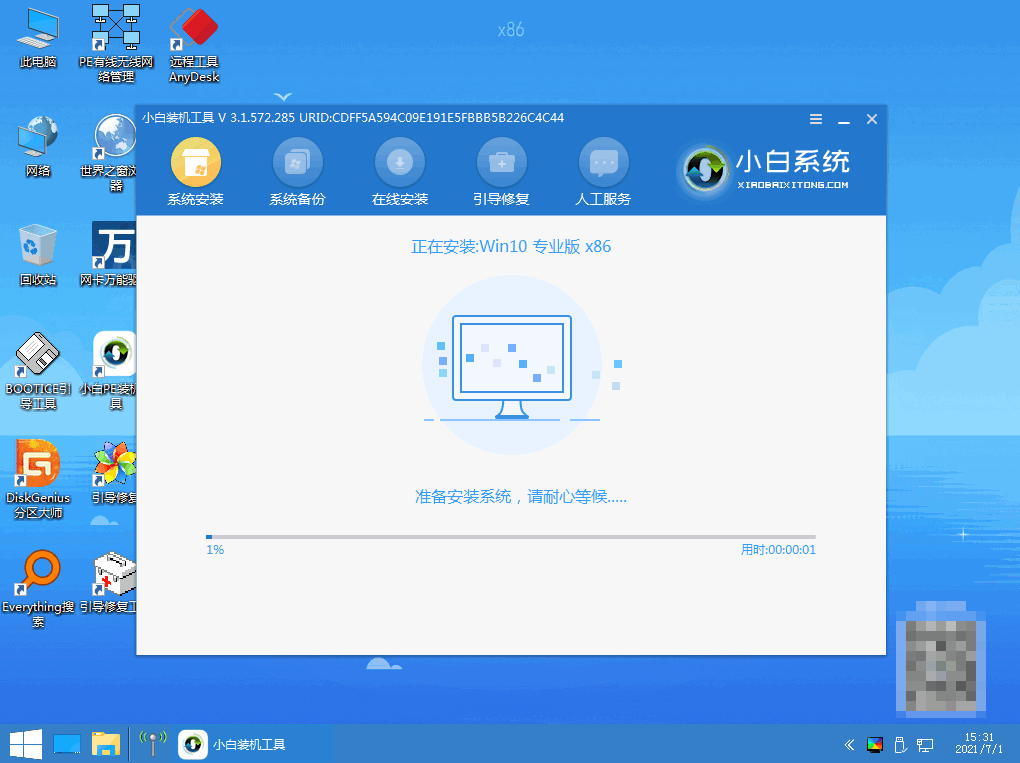
7、等待系统自动安装,提示安装结束后点击立即重启。

8、重启后进入到win10系统桌面,安装完成。

方法二:u盘重装win10
1、首先下载安装小白软件,打开后将u盘插入电脑,选择u盘,点击开始制作。

2、选择好要安装的win10系统,点击开始制作。

3、提示是否备份好u盘内的有用资料,确认备份好后点击确定。
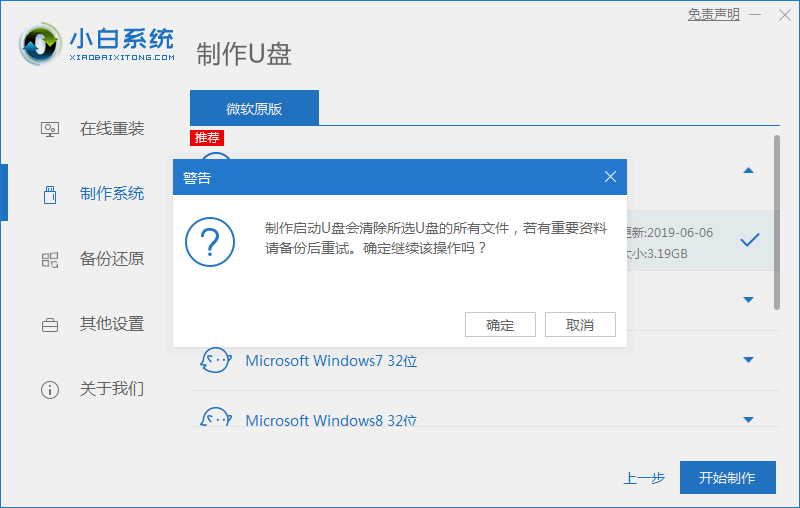
4、等待下载安装系统所需要的各种资源。

5、提示u盘启动盘制作完成后,点击返回,并记住开机热键。
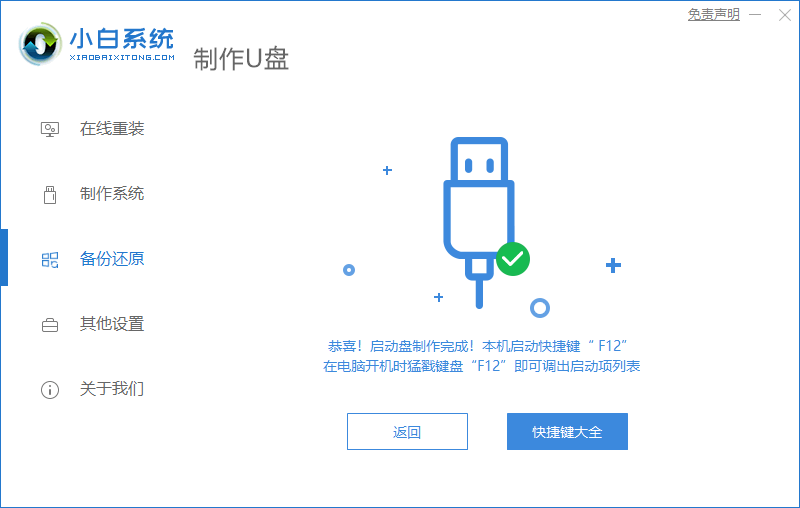
6、将u盘插入要安装系统的电脑,开机按启动热键进入系统,选择usb项回车。

7、等待系统自动安装。

8、弹出引导修复工具界面,直接点击确定。

9、提示安装完成后点击立即重启。
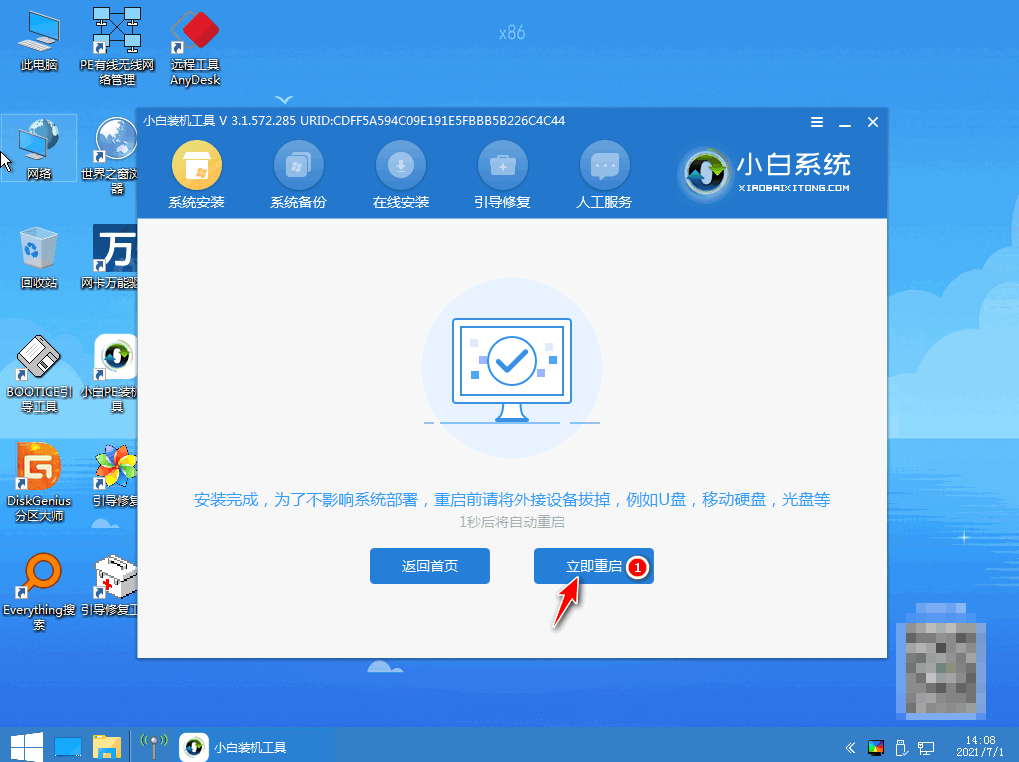
10、重启后进入win10pe系统,选择windows10,回车。
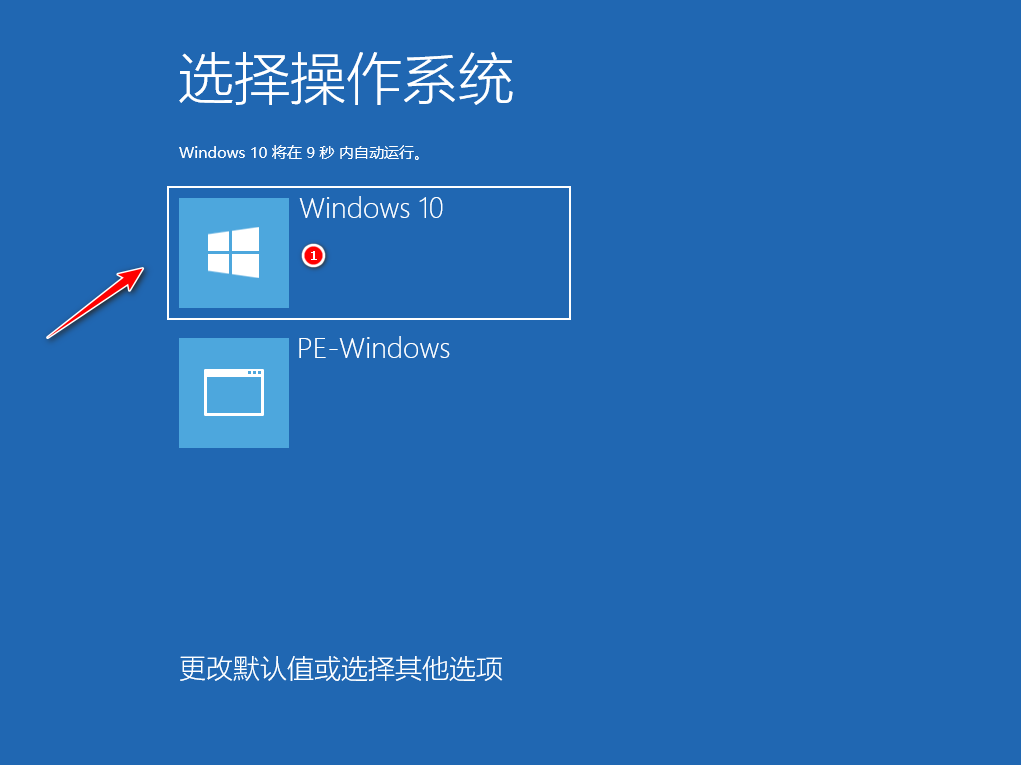
11、进入系统桌面,完成。

方法三:自定义重装win10
1、下载安装小白软件打开后点击备份还原,在点击自定义还原选项卡。
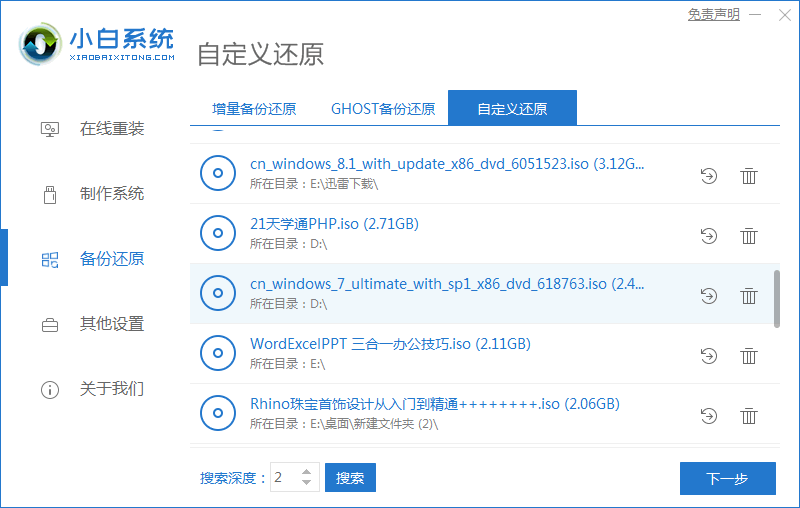
2、选择install.wim系统,点击下一步。
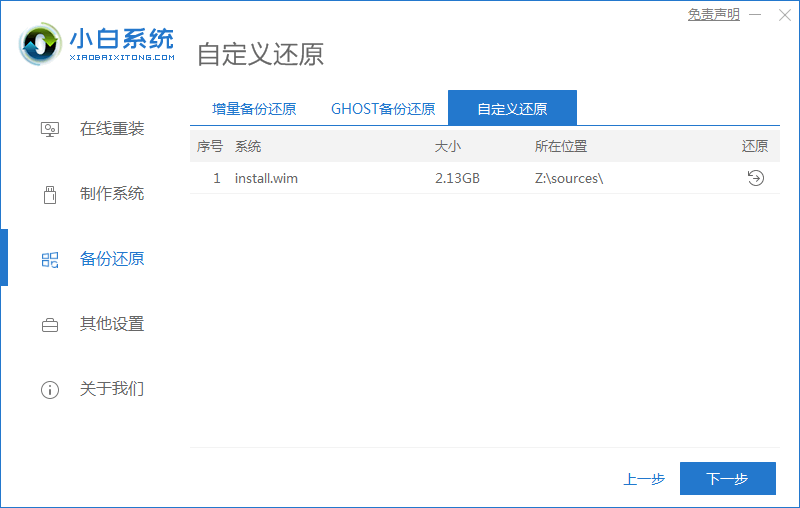
3、选择要安装的win10系统版本,点击开始安装。
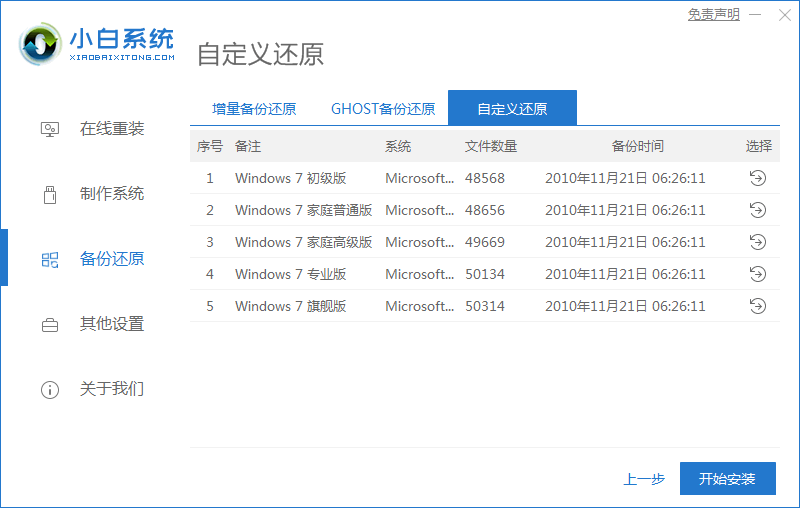
4、进入环境部署,提示环境部署完毕后点击立即重启。
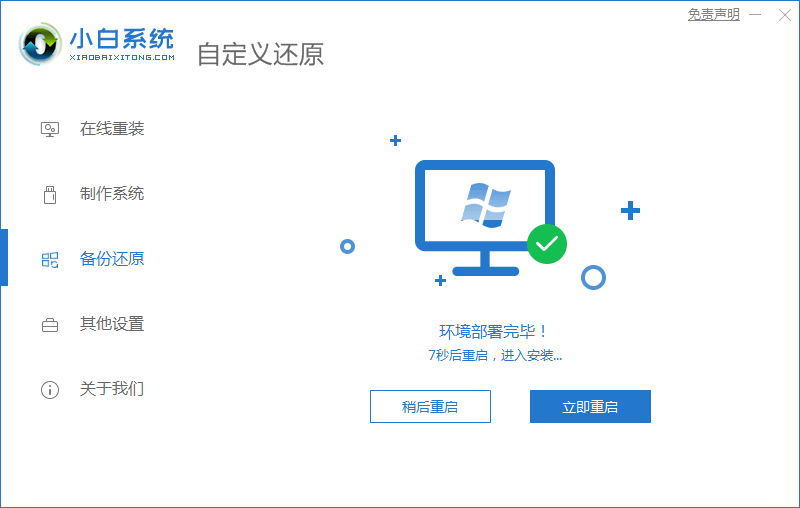
5、进入启动管理器界面,选择第二项回车。
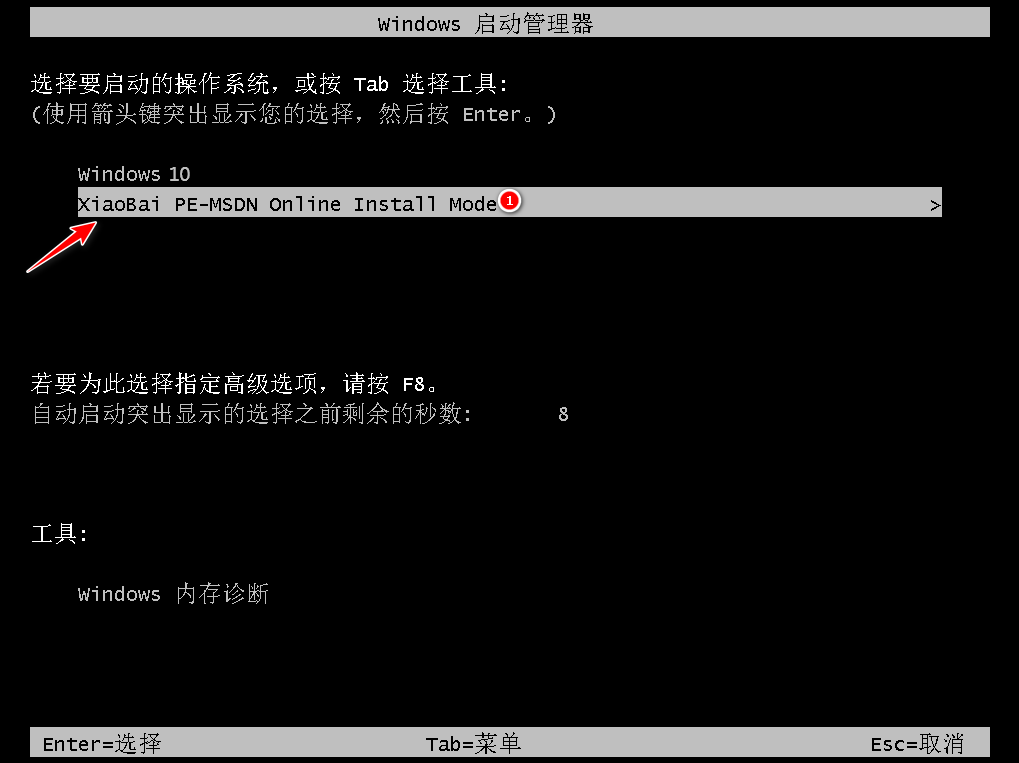
6、等待系统格式化分区自动安装。
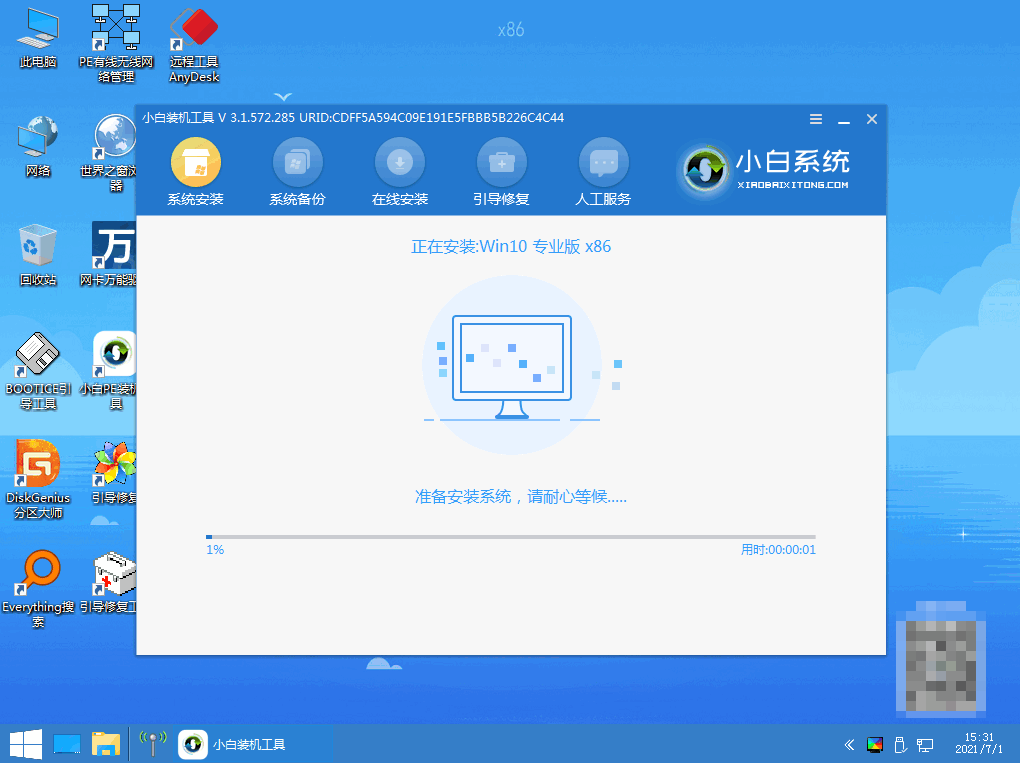
7、引导修复,确定回写PE菜单。
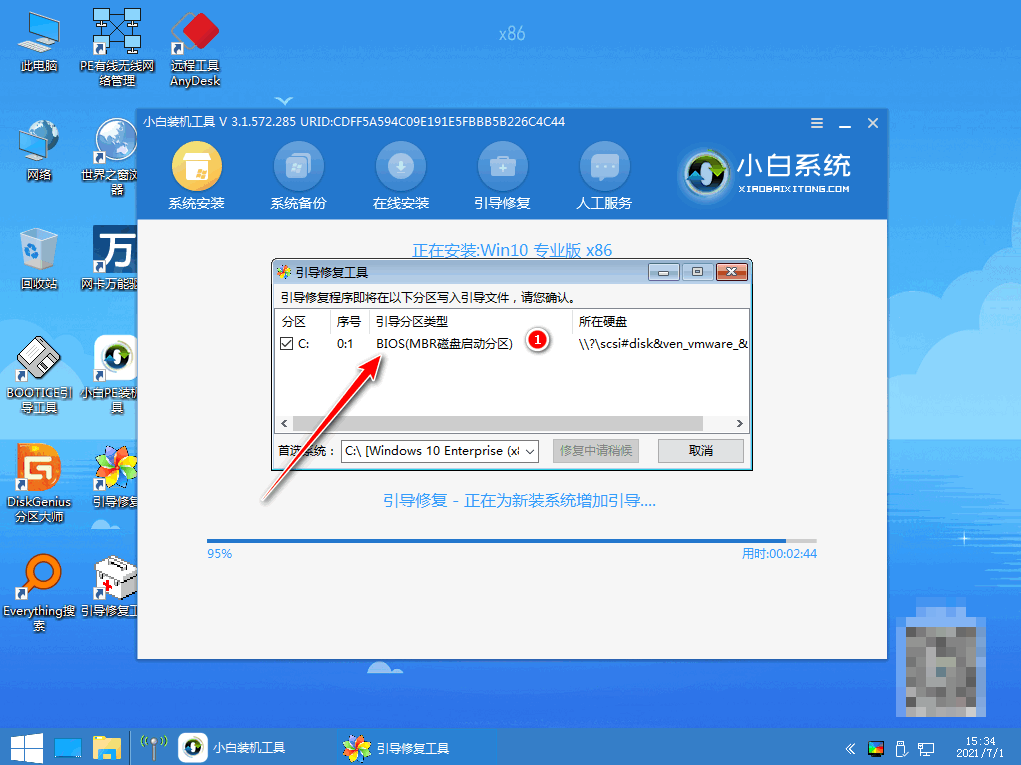
8、提示系统安装完成后点击立即重启。
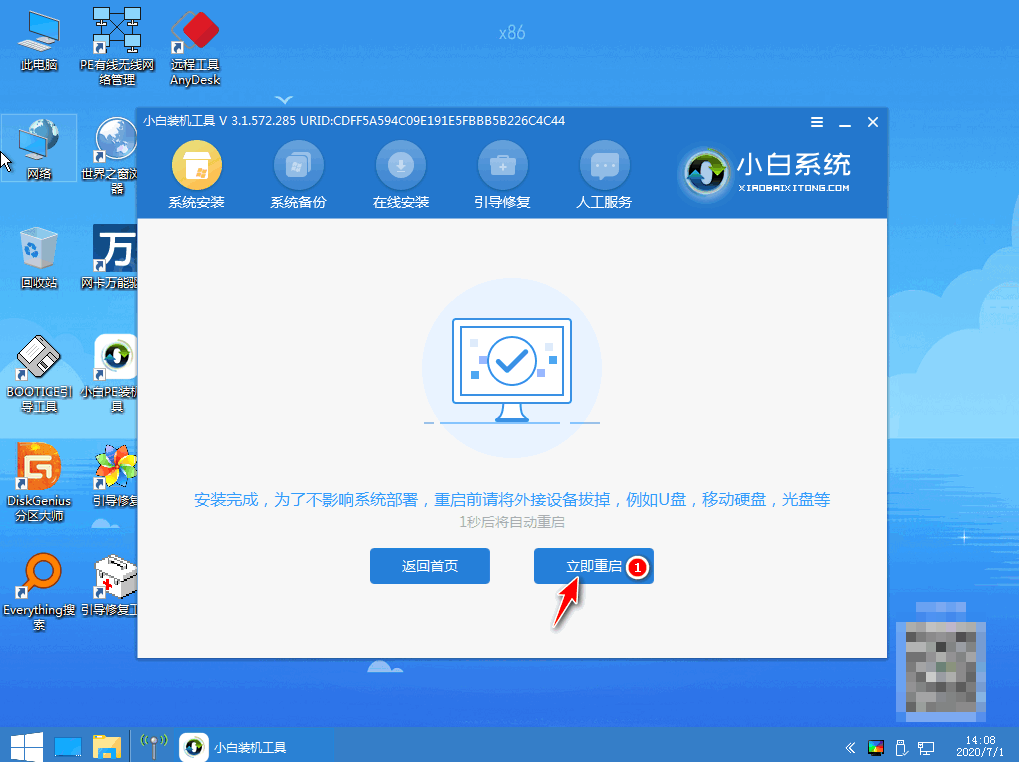
9、进入系统桌面,安装完成。

总结:
1、一键重装系统win10
2、u盘重装系统win10
3、自定义重装win10系统
Copyright ©2018-2023 www.958358.com 粤ICP备19111771号-7 增值电信业务经营许可证 粤B2-20231006