随着经济的迅速发展,电脑安装的新系统的方式可谓是越来越多,系统重装常用方式分为光盘安装、U盘安装以及硬盘安装三类,硬盘安装最为简便,今天小编带来了win7硬盘安装器重装系统方法,需要的一起来看看吧。
工具/原料:
系统版本:win7系统
品牌型号:华为MateBook E13
软件版本:魔法猪一键重装系统v2290+装机吧一键重装系统12.6.48.1900
方法/步骤:
方法一:借助魔法猪一键重装系统工具安装win7系统
1、win7硬盘安装器怎么重装系统呢?首先点击打开下载安装好的魔法猪一键重装系统软件,打开主页界面时,选择我们需要安装的win7系统,点击下一步。

2、选择本次需要安装的镜像文件,耐心等待即可。

3、环境部署完成后,点击立即重启。

4、重启电脑的时候将会来到这个windows 启动管理器,选择第二个选项按回车键进入pe系统。

5、电脑进入pe系统之后,装机软件就开始安装win7系统啦,请耐心等待。

6、装机软件此时将会弹出提示框将引导修复工具为系统增加引导,点击确认。

7、系统安装完成,点击立即重启电脑。

8、系统安装完成回到新的桌面,即说明重装成功。

方法二:借助装机吧一键重装系统工具安装系统
1.首先打开下载安装好的装机吧一键重装系统,选择我们需要安装的win7系统,点击”下一步“。

2.电脑正在下载选择好的系统及其安装所需要的环境,耐心等待部署。

3.环境部署完毕之后,点击立即重启。
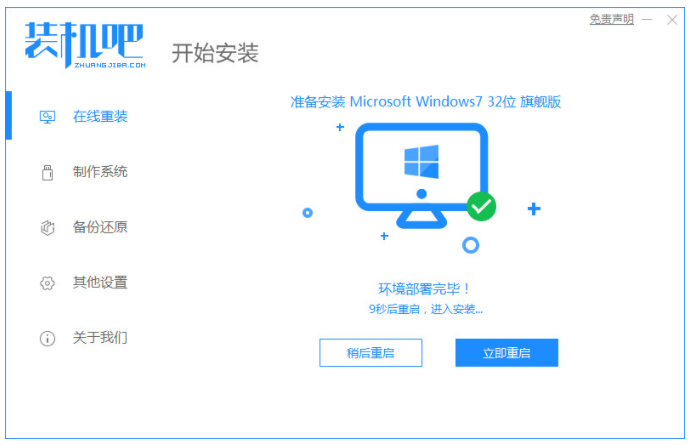
4.在菜单界面中选择带有”PE-MSDN“的选项,按回车进入pe系统。

5.进入pe系统之后,系统此时将会自行开始安装。

6.正在引导修复,请大家耐心等待。

7.系统部署完成,即说明重装完成。

总结:
以上便是win7硬盘安装器重装系统方法,我们可以借助实用的魔法猪一键重装系工具或者装机吧一键重装系统工具实现,使用起来都比较便捷,希望能帮到大家。
Copyright ©2018-2023 www.958358.com 粤ICP备19111771号-7 增值电信业务经营许可证 粤B2-20231006