有网友公司新添置了打印机,连入电脑时不知道win7添加打印机端口怎么选择设置,下面小编就给大家分享下win7添加打印机端口选择设置的方法,不会的朋友可以参考。
工具/原料:
系统版本:win7家庭版
品牌型号:宏碁传奇X
方法/步骤:
win7添加打印机端口怎么选择设置的方法
1、 点开开始菜单进入控制面板界面,并在控制面板找到“查看设备和打印机”,找到后点击进入。

2、 点击进入后的是设备和打印机界面。在这里大家能看到现在自己win7系统已经安装过有哪些打印机程序。鼠标右键打印机图标,接着选择打印机属性。

3、 此时在打印机属性界面,我们切换到“端口”这一栏目下,然后接着点击下方的“添加端口”,弹出的是端口类型选择,这里选择Standard TCP/IP Port,并选择新端口,接着是下一步。

4、 然后进入的是打印机端口向导页面,此时是需要设置打印机名或IP地址的,大家必须根据实际网络情况填写实际IP地址,填好后点击下一步继续。
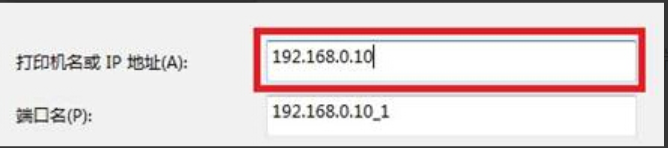
5、 在设备类型里面我们这里选择的是自定义,接着是点击“设置”,在协议中选择LPR,并且将队列名称设置为LP1并启用LPR字节计数,最后点击确定就可以了。

总结:
1、 点开开始菜单进入控制面板界面,点击进入“查看设备和打印机”。
2、鼠标右键打印机图标,接着选择打印机属性。
3、 切换到“端口”栏目下,着点击“添加端口”,选择Standard TCP/IP Port,并选择新端口,点击下一步。
4、 设置打印机名或IP地址,必须根据实际网络情况填写实际IP地址,填好后点击下一步继续。
5、 选择自定义点击“设置”,在协议中选择LPR,并且将队列名称设置为LP1并启用LPR字节计数,最后点击确定即可。
Copyright ©2018-2023 www.958358.com 粤ICP备19111771号-7 增值电信业务经营许可证 粤B2-20231006