很多用户想给自己电脑重装系统windows7但不知道怎么操作,一不小心可能还把自己电脑上的资料丢失,今天就来和大家讲解一下电脑windows7系统重装步骤。
工具/原料:
系统版本:win7旗舰版
品牌型号:戴尔成就5880
软件版本:咔咔装机 v3.1.329.319
方法/步骤:
方法一:一键重装win7系统
这种方法实用于在线安装,具体操作如下:
1、给电脑重装系统windows7首先下载安装咔咔装机软件,打开运行,点击在线重装。

2、选择要安装的系统版本,点击下一步。

3、等待收集系统镜像、设备驱动等资源。

4、等待部署系统安装环境。

5、待提示安装环境部署完成后,点击立即重启。
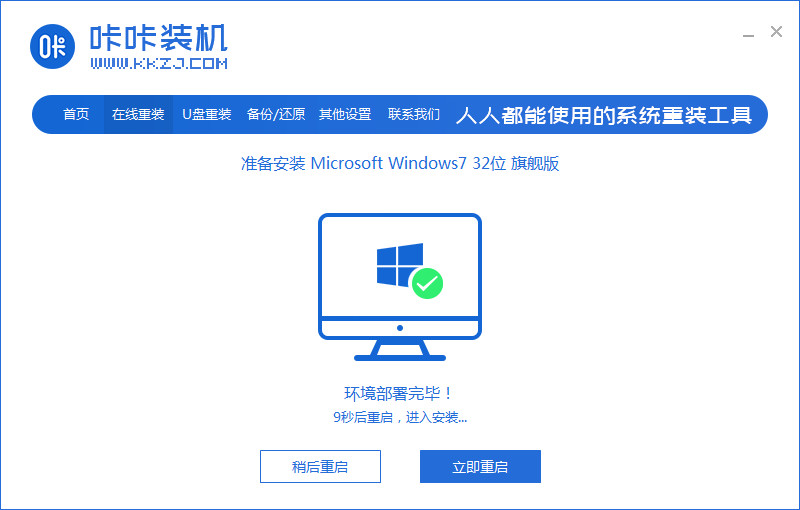
6、进入启动管理器界面,选择第二项,回车。

7、等待系统自动安装。

8、提示系统安装完成后点击立即重启。

9、等待系统重启中。

10、重启完成后进入系统桌面,安装完成。

方法二:u盘重装win7系统
这种方法适用于系统开不了机或者没有网络的情况下使用,具体操作如下:
1、在电脑上下载安装咔咔装机软件后,将u盘插入电脑点击u盘重装系统。

2、选择好自己的u盘设备,点击开始制作。

3、选择要安装的系统版本,点击开始制作。

4、确认备份好资料后点击确定。

5、等待启动盘制作中。

6、提示u盘制作完成后点击取消。

7、将u盘插入要重装系统的电脑,重启电脑进入bios,选择usb选项,回车。

8、等待系统自动安装。
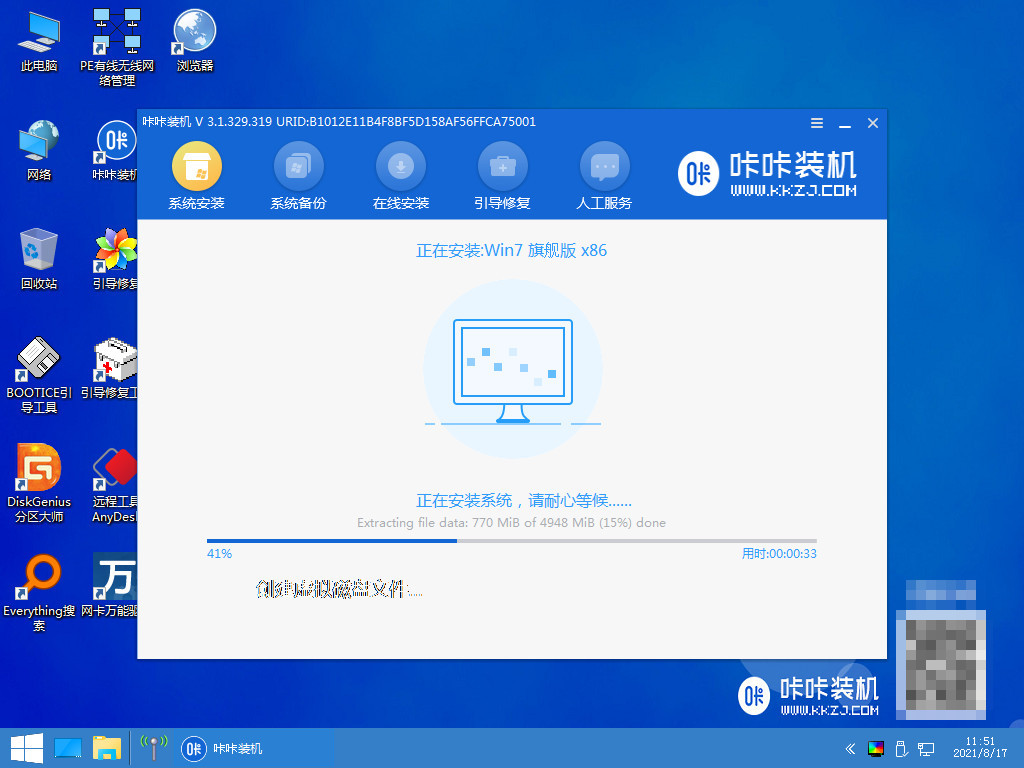
9、安装完成后点击立即重启。

10、进入到系统桌面,安装完成。

总结:
以上就是小编整理分享的电脑windows7系统重装步骤,用过的朋友都给与了高度评价,不会的朋友可以按照以上步骤操作,希望能帮助到大家。
Copyright ©2018-2023 www.958358.com 粤ICP备19111771号-7 增值电信业务经营许可证 粤B2-20231006