工具/原料:
系统版本:win764位系统
品牌型号:联想小新Air 13 Pro
软件版本:小白一键重装系统 v.12.6.49.2290
方法/步骤:
方法一:借助小白一键重装系统工具安装:
1、在可用的电脑上下载安装小白一键重装系统工具并打开,插入一个8g以上的空白u盘,选择开始制作。
 2、进入系统选择界面选择需要安装的系统,点击“开始制作”。
2、进入系统选择界面选择需要安装的系统,点击“开始制作”。
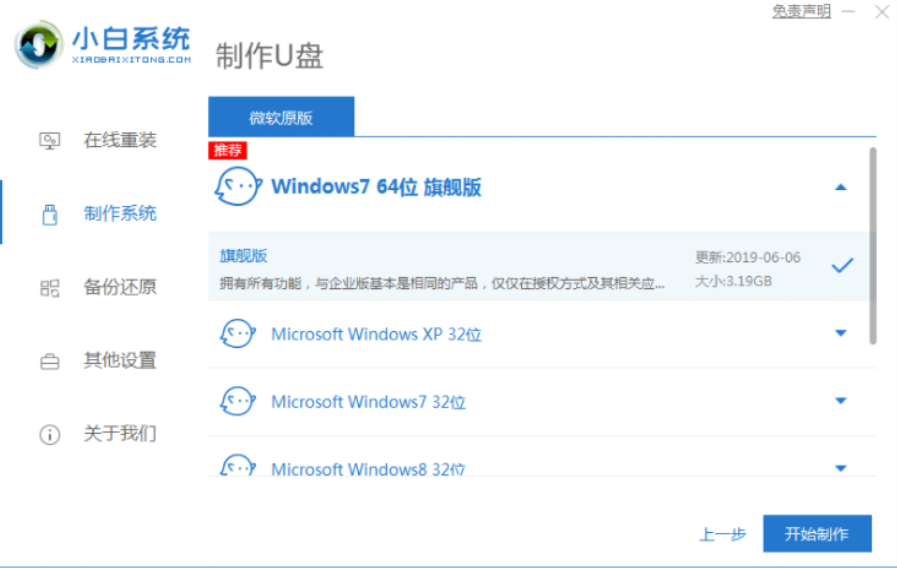 3、等待制作完成后,打开查看需要安装的电脑的启动快捷键,然后再拔掉u盘。
3、等待制作完成后,打开查看需要安装的电脑的启动快捷键,然后再拔掉u盘。
 4、u盘插入需要重装的电脑,并重启电脑快速断续的按启动热键进入快速启动界面,选择带USB开头的u盘启动项回车键进入。
4、u盘插入需要重装的电脑,并重启电脑快速断续的按启动热键进入快速启动界面,选择带USB开头的u盘启动项回车键进入。
 5、在这里选择“启动win10x64PE(2G以上内存)”回车键进入。
5、在这里选择“启动win10x64PE(2G以上内存)”回车键进入。
 6、pe内,打开小白装机工具选择需要安装的系统执行安装,目标分区选择“C盘”。
6、pe内,打开小白装机工具选择需要安装的系统执行安装,目标分区选择“C盘”。
 7、等待系统安装完成后,拔掉u盘重启电脑即可。
7、等待系统安装完成后,拔掉u盘重启电脑即可。
 8、等待重启电脑,期间可能重启多次,进入到系统界面即表示安装完成。
8、等待重启电脑,期间可能重启多次,进入到系统界面即表示安装完成。
 方法二、win7下全新安装win7步骤 :
方法二、win7下全新安装win7步骤 :
第一步:.取得C盘根目录下的boot的管理员权限,复制c:bootbootsect.exe至C盘根目录 第二步:复制D:W7中boot文件夹、efi文件夹、bootmgr及bootmgr.efi至C盘根目录,会提示bcd无法覆盖,跳过。
第二步:在C盘根目录下新建sources文件夹,将D:W7Sourcesboot.wim复制过来
第三步:‘重启电脑后按F8进入系统修复,运行命令提示符
第四步:命令提示符
第五步:输入:D:W7sourcessetup.exe 开始安装!
总结:以上就是小编为大家详细介绍的电脑怎么安装win7 64位系统具体操作教程,希望能够为大家提供到帮助。
Copyright ©2018-2023 www.958358.com 粤ICP备19111771号-7 增值电信业务经营许可证 粤B2-20231006